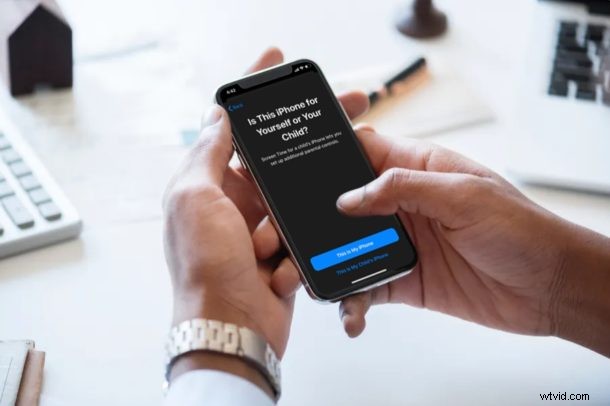
Vous souhaitez contrôler l'utilisation de l'iPhone ou de l'iPad de vos enfants en limitant les applications qu'ils utilisent et les contacts avec lesquels ils communiquent ? Grâce à Screen Time, il s'agit d'une procédure assez simple et directe.
Screen Time permet aux utilisateurs d'iOS et d'iPadOS de surveiller l'utilisation de leur smartphone et offre de nombreux outils de contrôle parental pour limiter les fonctionnalités auxquelles les enfants et les autres membres de la famille peuvent accéder. Avec Screen Time correctement configuré sur les appareils de vos enfants, vous pouvez surveiller quotidiennement l'utilisation de leur iPhone ou iPad et restreindre le contenu auquel ils ont accès.
Vous souhaitez savoir comment configurer correctement cette fonction de contrôle parental sur un iPhone, un iPad ou un iPod touch ? Eh bien, vous êtes certainement au bon endroit alors. Dans cet article, nous expliquerons exactement comment configurer un iPhone ou un iPad pour les enfants avec des limites de temps d'écran en place.
Comment configurer un iPhone ou un iPad pour les enfants avec des limites de temps d'écran
Screen Time est une fonctionnalité qui a été introduite parallèlement à la sortie d'iOS 12 en 2018. Assurez-vous donc que l'iPhone ou l'iPad de votre enfant exécute iOS 12 ou une version ultérieure avant de poursuivre la procédure. Cela étant dit, nous vous recommandons vivement de mettre à jour l'appareil vers la dernière version d'iOS ou d'iPadOS s'il est pris en charge, car la fonctionnalité a reçu des améliorations notables. Maintenant, sans plus tarder, examinons les étapes nécessaires.
- Ouvrez l'application "Paramètres" depuis l'écran d'accueil de l'iPhone ou de l'iPad de votre enfant.
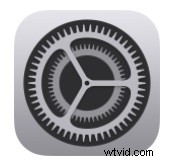
- Dans le menu Paramètres, faites défiler vers le bas et appuyez sur "Temps d'écran".
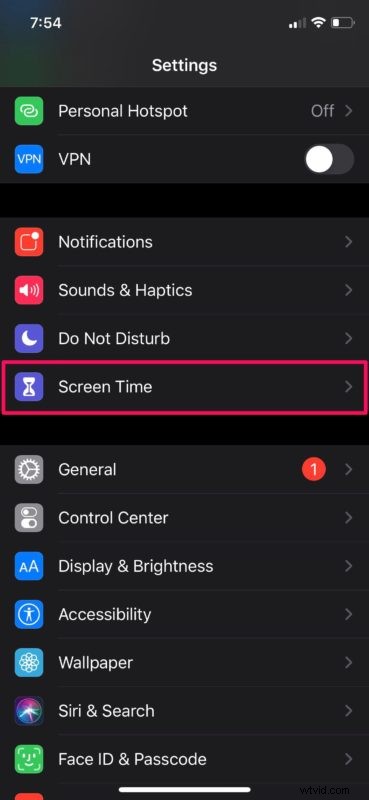
- Maintenant, choisissez "Activer l'heure de l'écran" comme indiqué dans la capture d'écran ci-dessous.
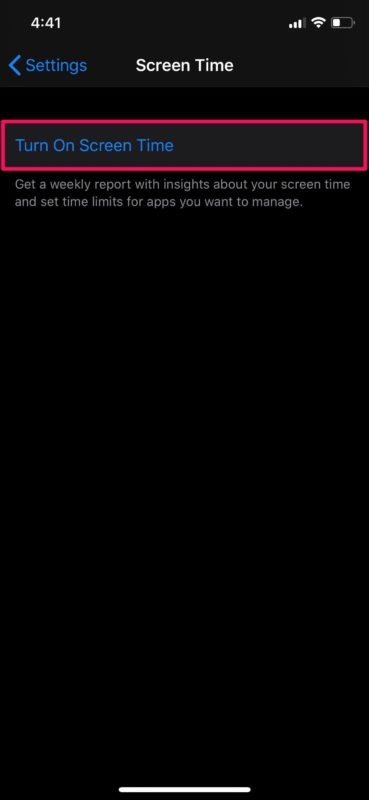
- Une brève description concernant Screen Time s'affichera désormais sur votre écran. Appuyez simplement sur "Continuer".
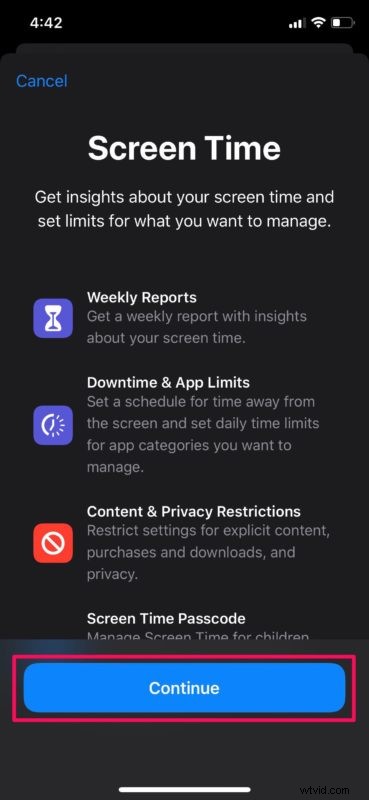
- Puisque vous configurez Screen Time sur l'appareil iOS de votre enfant, choisissez simplement "Ceci est l'iPhone de mon enfant".
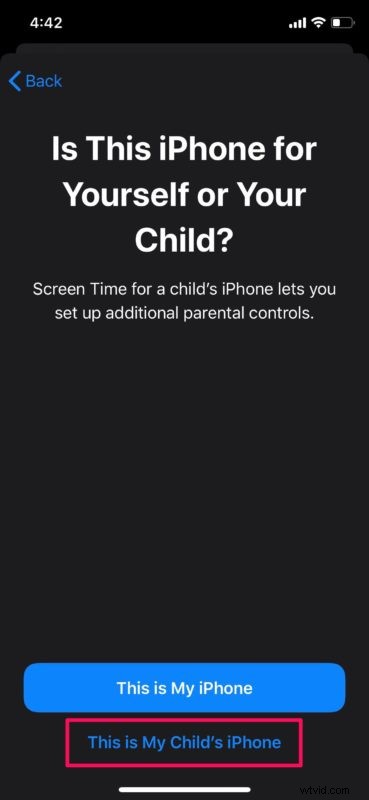
- Dans cette étape, vous allez configurer les temps d'arrêt. Vous pouvez utiliser cet outil pour définir un horaire pour le temps passé loin de l'écran. Par exemple, cela pourrait être pendant le temps d'étude ou l'heure du coucher de votre enfant. Une fois que vous avez choisi une heure de début et de fin préférée, appuyez sur "Définir le temps d'arrêt".
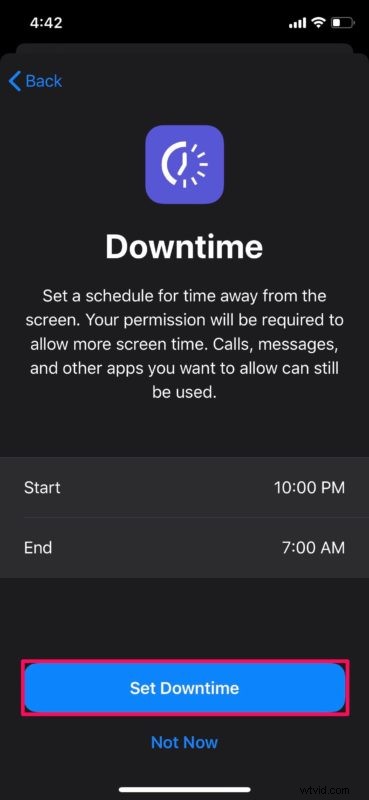
- Ici, nous allons configurer les limites d'application. Vous pouvez définir une limite de temps pour diverses applications en fonction de leurs catégories. Par exemple, vous pouvez définir une limite de temps pendant laquelle votre enfant peut jouer à des jeux sur l'appareil. Une fois que vous avez choisi vos paramètres préférés, appuyez sur "Définir la limite d'application".
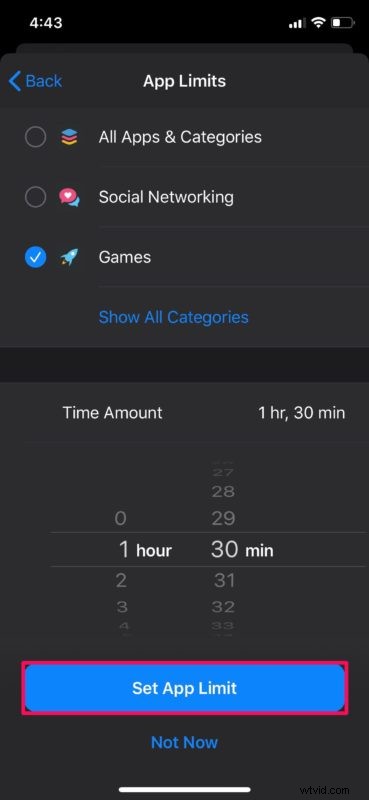
- Maintenant, vous verrez une brève description des paramètres de contenu et de confidentialité que Screen Time a à offrir. Cela peut être personnalisé ultérieurement dans les paramètres Screen Time, mais pas lorsque vous essayez de le configurer pour la première fois. Appuyez simplement sur "Continuer".
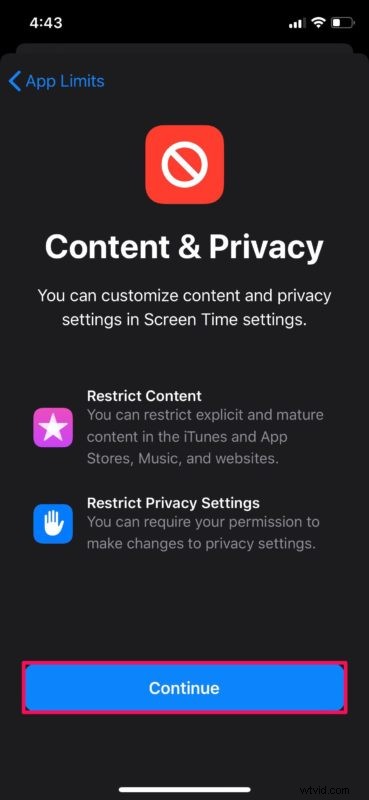
- Saisissez un mot de passe qui sera utilisé pour protéger vos paramètres de temps d'écran contre l'accès de vos enfants.
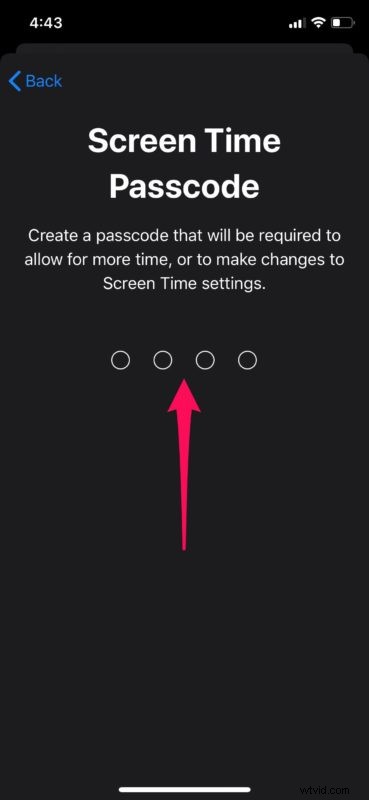
- En ce qui concerne la dernière étape, vous devez saisir votre identifiant Apple sur l'appareil iOS de votre enfant pour réinitialiser le code d'accès Screen Time, au cas où vous l'oublieriez. Une fois que vous avez rempli vos informations de connexion, appuyez sur "OK".
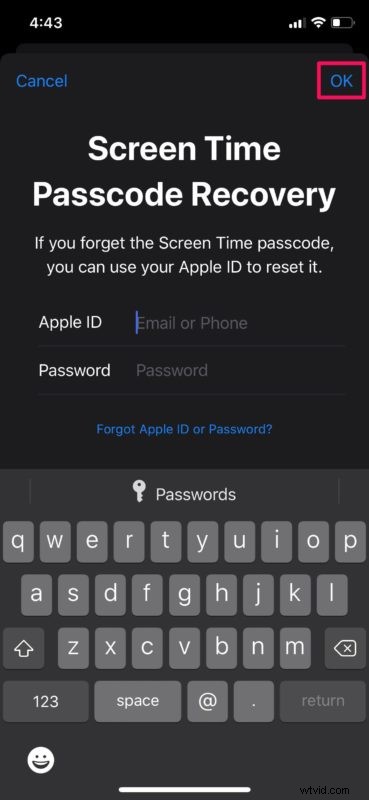
C'est à peu près tout, vous avez maintenant configuré Screen Time sur iPhone ou iPad avec toutes les différentes limites en place.
Si vous profitez de la fonction de partage familial d'Apple, vous pouvez configurer Screen Time pour n'importe quel membre de votre groupe familial directement depuis votre iPhone ou iPad, sans avoir à toucher physiquement l'appareil de votre enfant. Vous pouvez également ajuster les paramètres de temps d'écran pour votre enfant à tout moment en utilisant cette méthode.
Une fois que vous avez réussi à configurer Screen Time sur l'iPhone ou l'iPad de votre enfant, vous pourrez personnaliser les restrictions de contenu et de confidentialité. Par exemple, vous pouvez désactiver les achats sur l'App Store ou bloquer la lecture de contenu explicite sur l'appareil iOS de votre enfant.
Cela étant dit, assurez-vous de continuer à mettre à jour régulièrement votre code d'accès Screen Time pour éviter tout accès non autorisé à vos paramètres Screen Time.
Nous espérons que vous avez réussi à installer et à configurer Screen Time sur l'iPhone ou l'iPad de votre enfant sans aucun problème. Que pensez-vous de la fonctionnalité Screen Time d'Apple en général ? Quel est votre outil de contrôle parental préféré que Screen Time a à offrir ? Faites-nous part de vos réflexions et opinions dans la section des commentaires ci-dessous.
