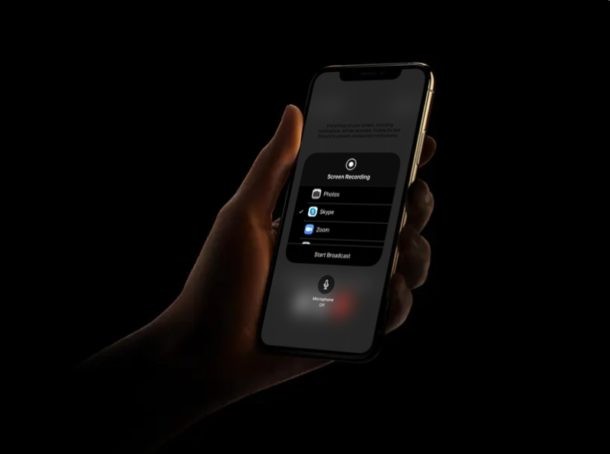
Skype est l'un des services d'appel vidéo les plus populaires qui vous permet de rester en contact avec vos amis, votre famille et vos collègues, où que vous soyez, en utilisant uniquement votre iPhone ou iPad (ou d'autres appareils également).
Au-delà du chat vidéo et du chat vidéo de groupe, Skype vous permet également de partager l'écran de vos appareils. C'est ce sur quoi nous allons nous concentrer ici, alors lisez la suite pour savoir comment partager l'écran de l'iPhone ou de l'iPad via un appel Skype.
Si vous utilisez Skype pour faire des vidéoconférences avec vos collègues, le partage d'écran peut être particulièrement utile. Grâce à cette fonctionnalité, vous pourrez partager tout contenu présent sur votre appareil avec tous les participants à l'appel vidéo, ce qui facilitera grandement les présentations et autres tâches liées au travail.
Comment partager l'écran avec Skype sur iPhone et iPad
Afin de profiter de cette fonctionnalité de partage d'écran, votre iPhone ou iPad doit exécuter iOS 11 ou une version ultérieure afin que la fonction d'enregistrement d'écran natif soit activée. Vous aurez également besoin de Skype et d'un compte Microsoft pour démarrer avec Skype sur votre appareil. Maintenant, sans plus tarder, examinons les étapes nécessaires.
- Ouvrez l'application Skype sur votre iPhone ou iPad.
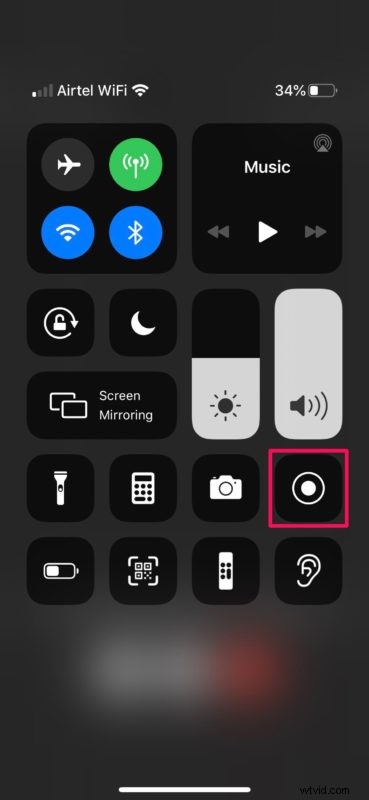
- Appuyez sur "Se connecter ou créer" pour vous connecter à Skype avec votre compte Microsoft.
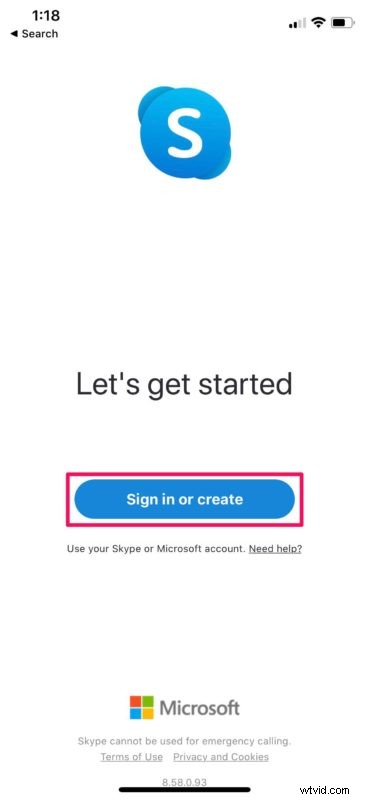
- Une fois que vous êtes connecté et que vous êtes dans le menu principal de l'application, appuyez sur "Synchroniser les contacts" si vos contacts ne s'affichent pas automatiquement.
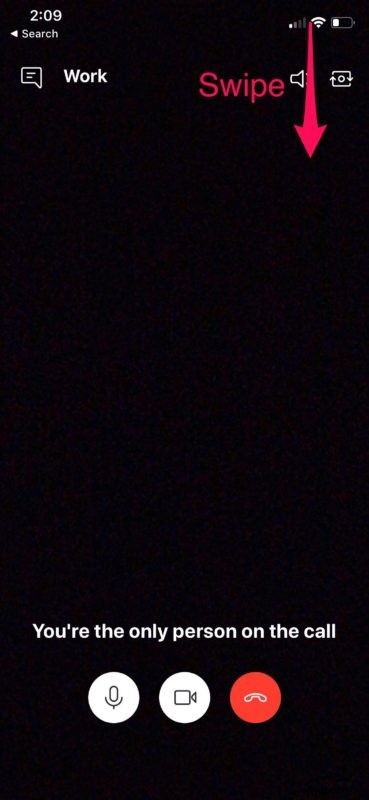
- Maintenant, rendez-vous dans la section "Appels" et faites défiler vos contacts pour trouver la personne avec qui vous souhaitez passer un appel vidéo. Appuyez sur l'icône "vidéo" pour lancer l'appel. Alternativement, vous pouvez accéder à la fonction "Meet Now" en appuyant sur l'icône vidéo située en haut à droite. Cela vous permet de créer rapidement une session vidéo de groupe qui peut être utilisée pour inviter des participants à une réunion.
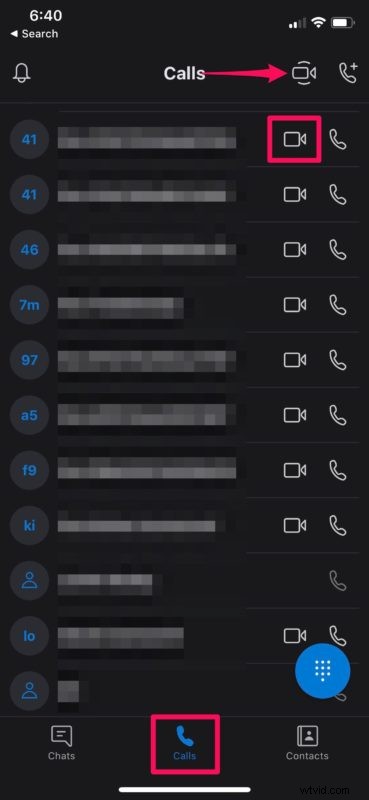
- Une fois que vous êtes dans l'appel vidéo, balayez vers le bas depuis le coin supérieur droit de l'écran pour accéder au centre de contrôle iOS. C'est si vous utilisez un iPad, un iPhone X ou un appareil plus récent. Si vous utilisez un iPhone plus ancien avec un bouton d'accueil physique, faites simplement glisser votre doigt vers le haut depuis le bas de votre écran.
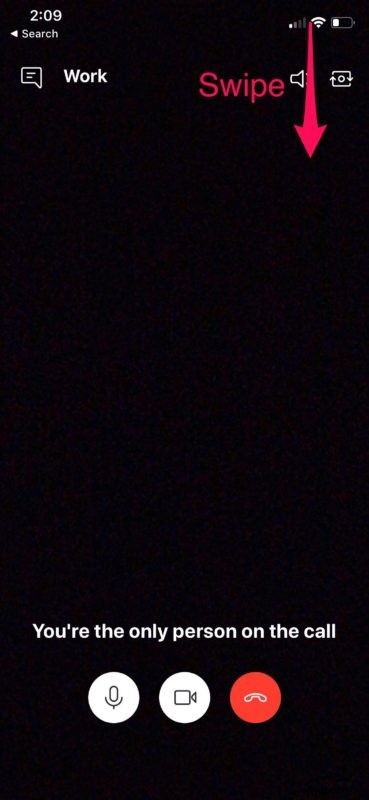
- Dans le centre de contrôle, appuyez longuement sur la bascule d'enregistrement d'écran pour afficher plus d'options.
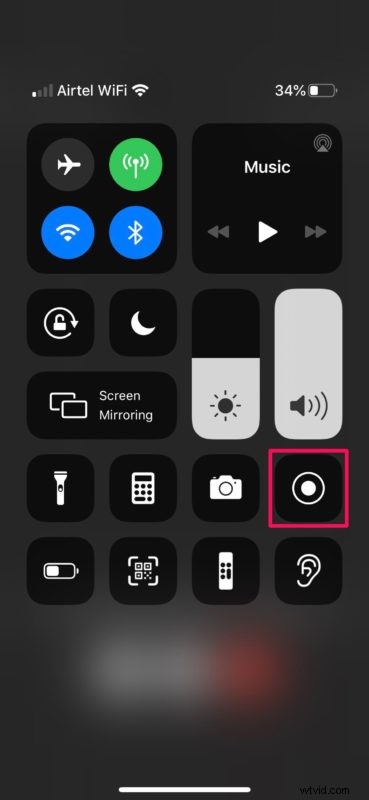
- Maintenant, sélectionnez "Skype" comme indiqué ci-dessous et appuyez sur "Démarrer la diffusion" pour commencer à partager le contenu qui est sur votre écran.
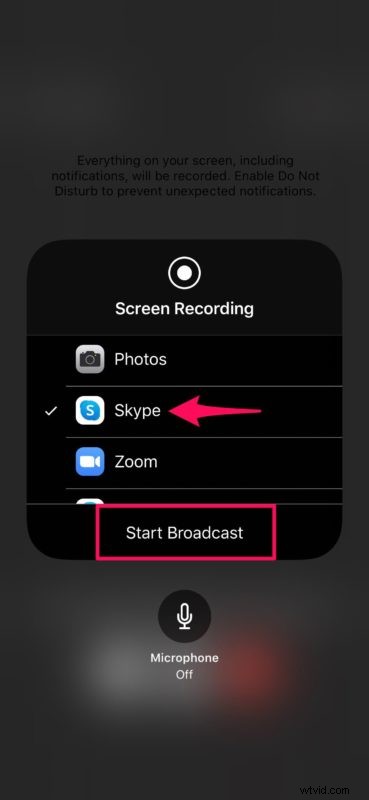
C'est ça. Vous avez maintenant appris à partager l'écran pendant un appel Skype sur iPhone et iPad.
Skype n'est pas le seul service d'appel vidéo qui vous permet de partager votre écran. Par conséquent, si les fonctionnalités de Skype ne vous intéressent pas, vous pouvez essayer le partage d'écran avec Zoom ou utiliser Google Hangouts pour partager l'écran de manière très similaire via le centre de contrôle iOS. Ces deux services vous permettent également de partager votre écran avec jusqu'à 100 participants, soit deux fois plus que l'offre de Microsoft. Donc, si vous participez à une énorme réunion en ligne, Skype pourrait ne pas faire la différence. Outre le partage d'écran, de nombreuses autres options de visioconférence sont disponibles, avec Zoom Meetings sur iPhone et iPad, le chat vidéo FaceTime de groupe avec iPhone et iPad et Group FaceTime sur Mac, et bien d'autres encore.
Bien que Skype ait toujours été un choix populaire pour les appels vidéo parmi les masses, il est peut-être encore plus pertinent et utile que jamais en ce moment pendant la période de quarantaine où de nombreuses personnes sont confinées chez elles ou travaillent et étudient à domicile.
Nous espérons que vous avez aimé la fonctionnalité de partage d'écran de Skype disponible sur iPhone et iPad. Sinon, quelles autres options avez-vous essayées pour le partage d'écran dans iOS et iPadOS, et comment se compare-t-il à Skype ? Partagez vos pensées et opinions dans les commentaires !
