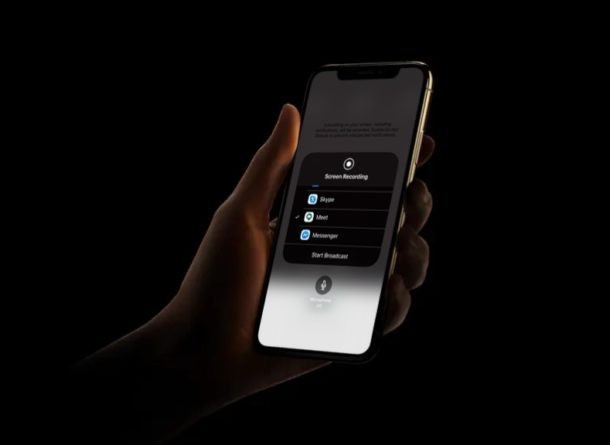
Si vous faites partie des millions de personnes qui utilisent Google Hangouts pour les appels vidéo de groupe, vous apprécierez peut-être d'apprendre à partager votre écran avec d'autres participants au chat vidéo.
La visioconférence et le partage d'écran de Google Hangouts sont utiles pour les réunions, les présentations, le travail, l'école, les appels personnels et bien plus encore, que vous soyez au bureau, à la maison, que vous travailliez à domicile pendant la quarantaine ou dans toute autre situation. Cependant, la fonctionnalité de partage d'écran de Google Hangouts est limitée à Hangouts Meet, qui est fourni avec G Suite.
Si vous utilisez la suite G de Google pour vos besoins professionnels ou éducatifs, vous souhaiterez peut-être profiter de la fonctionnalité de partage d'écran offerte par Hangouts Meet. Nous verrons ici comment vous pouvez partager votre écran avec Hangouts Meet sur iPhone et iPad.
Comment partager l'écran avec Hangouts sur iPhone et iPad
Pour créer une visioconférence à l'aide de Hangouts, vous devez être connecté à un compte G Suite. Cependant, si vous avez un compte Google standard, vous pourrez toujours rejoindre une réunion avec un code et partager votre écran une fois connecté. Suivez simplement les étapes ci-dessous pour rejoindre une réunion et commencer à partager votre écran à l'aide de Hangouts sur votre appareil iOS.
- Installez l'application Hangouts Meet depuis l'App Store et ouvrez-la sur votre iPhone ou iPad.
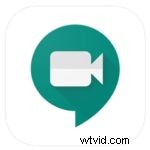
- Ici, appuyez sur "Saisir un code de réunion" comme indiqué dans la capture d'écran ci-dessous.
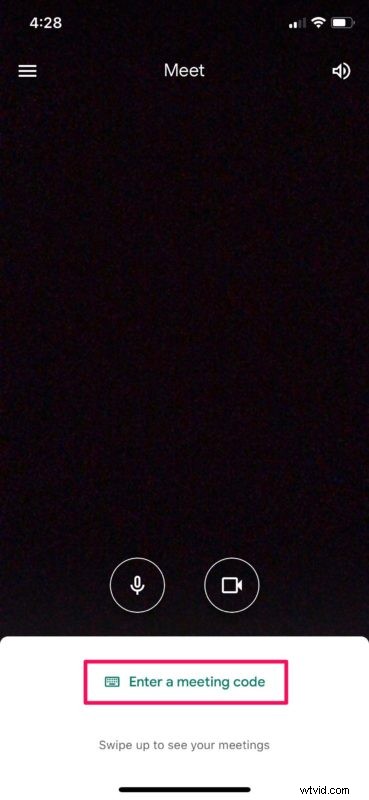
- Maintenant, saisissez le code de réunion qui a été partagé avec vous et appuyez sur "Rejoindre la réunion" pour participer à l'appel vidéo.
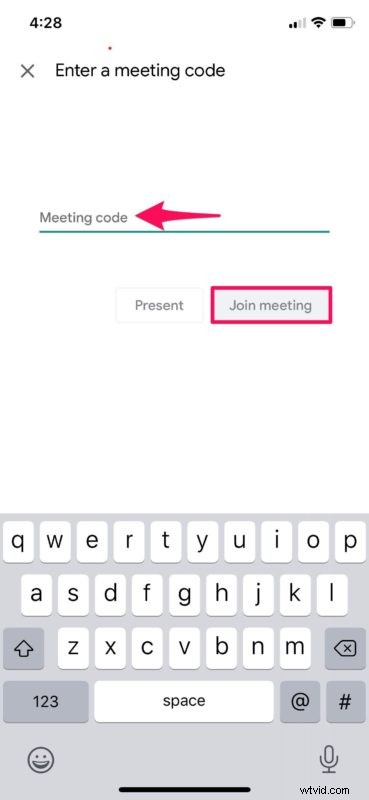
- En ce qui concerne l'étape suivante, vous devrez vous diriger vers le centre de contrôle. Si vous utilisez un iPad, un iPhone X ou un appareil plus récent, vous pouvez accéder au Centre de contrôle en balayant vers le bas depuis le bord supérieur droit de l'écran. Cependant, si vous utilisez un iPhone avec un grand front et un menton, comme l'iPhone 8 ou plus ancien, balayez simplement vers le haut depuis le bas de votre écran. Maintenant, appuyez longuement sur la bascule d'enregistrement d'écran comme indiqué ci-dessous.
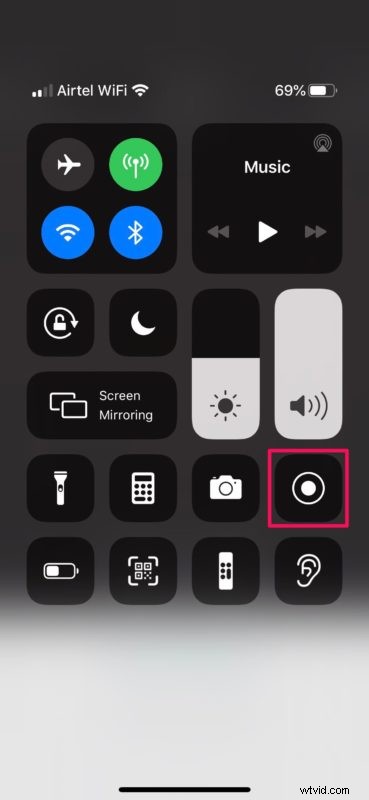
- Maintenant, sélectionnez simplement l'application "Meet" et appuyez sur "Démarrer la diffusion" afin de commencer à partager l'écran de votre appareil avec les autres participants à l'appel vidéo.
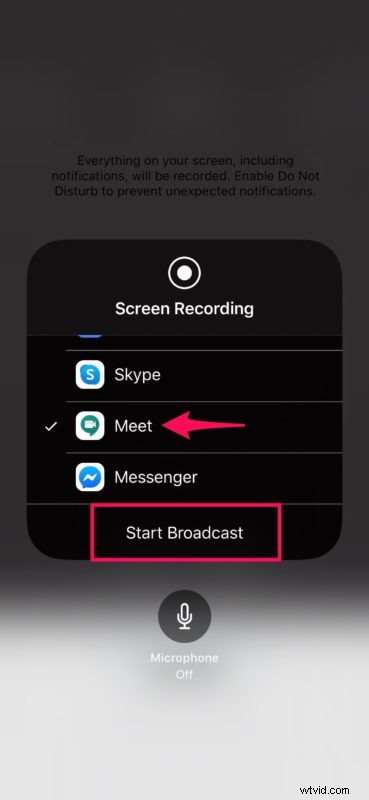
Vous savez maintenant comment partager votre écran avec Hangouts Meet sur iPhone et iPad. C'est une fonctionnalité plutôt intéressante, n'est-ce pas ?
Vous avez peut-être remarqué que vous utilisez essentiellement l'enregistrement d'écran sur iPhone et iPad pour accomplir la fonction de partage d'écran sur iOS et iPadOS, donc si vous savez déjà comment cela fonctionne, vous trouverez probablement ce processus assez facile.
Comme mentionné précédemment, pour démarrer une réunion sur Hangouts Meet, vous devez disposer d'un abonnement G Suite, qui coûte 6 $ par mois pour la base, 12 $ par mois pour les entreprises et 25 $ par mois pour les entreprises. Si vous utilisez Google Hangouts Meet pour le travail ou l'école, il est probable que quelqu'un d'autre récupère cet onglet, mais si vous êtes un entrepreneur indépendant ou un pigiste ou toute autre personne, vous pouvez vous inscrire directement au service.
Si vous souhaitez découvrir ce que G Suite a à offrir, vous pouvez simplement obtenir un essai gratuit de 14 jours avant de décider de l'acheter. Alternativement, vous pouvez toujours démarrer des visioconférences sur l'application Hangouts standard sans abonnement G Suite, mais vous manquerez la fonctionnalité de partage d'écran.
Cela étant dit, Hangouts n'est pas le seul logiciel de visioconférence qui vous permet de partager le contenu sur l'écran de votre iPhone ou iPad. Si vous n'êtes pas tout à fait satisfait des fonctionnalités offertes par G Suite, vous pouvez également essayer d'autres solutions telles que Zoom, Skype for Business, le chat vidéo de groupe FaceTime sur iPhone, iPad ou Mac, et plus encore pour gérer les chats vidéo ou même présentations lors d'une visioconférence. Avec autant de personnes qui restent à l'intérieur et travaillent à domicile pour être en sécurité pendant la pandémie, les applications de visioconférence sont largement utilisées dans le monde entier comme jamais auparavant pour rester connectées.
Cela s'applique évidemment à l'iPhone et à l'iPad, mais vous pouvez également partager l'écran depuis le bureau avec Google Hangouts. Et si vous êtes sur un Mac, vous pouvez utiliser le partage d'écran dans Mac OS de manière native sans aucun téléchargement ou application supplémentaire, il est simplement intégré au système d'exploitation - vous pouvez même démarrer le partage d'écran sur Mac directement à partir de l'application Messages avec n'importe quel contact. avec qui vous communiquez.
Avez-vous réussi à partager l'écran de votre iPhone ou iPad avec Hangouts Meet sans aucun problème ? Avez-vous utilisé d'autres logiciels pour faire vos présentations, diapositives et conférences en ligne ? Faites-nous part de vos réflexions et opinions sur les Hangouts de Google dans la section des commentaires ci-dessous.
