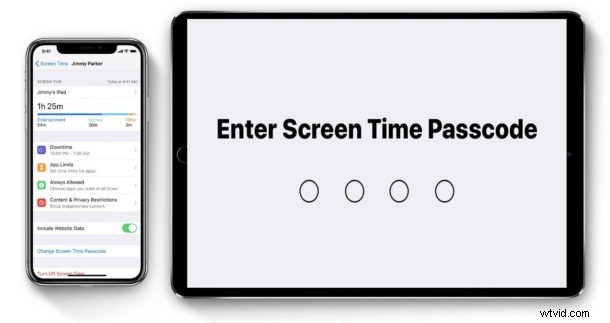
L'utilisation de Screen Time dans iOS permet de définir des limites de temps pour l'utilisation des applications sur un iPhone ou un iPad, permettant même des limites de temps sur des catégories d'applications entières comme les réseaux sociaux. La configuration de Screen Time nécessite la définition d'un mot de passe pour accéder aux paramètres Screen Time, et il y a certainement des moments où un utilisateur d'iPhone ou d'iPad peut avoir besoin de changer le mot de passe Screen Time dans iOS. Peut-être que quelqu'un vous a sournoisement regardé entrer le mot de passe et le saisit maintenant lui-même pour outrepasser une limite d'application, ou peut-être que vous changez simplement votre mot de passe utilisé en général. Quelle que soit la raison, il est facile de changer le mot de passe Screen Time dans iOS.
Comment modifier un code d'accès à l'écran dans iOS
- Ouvrez l'application "Paramètres" dans iOS
- Faites défiler vers le bas pour appuyer sur "Temps d'écran"
- Dans les paramètres de temps d'écran, faites défiler vers le bas et appuyez sur "Modifier le code d'accès au temps d'écran"
- Confirmez que vous souhaitez modifier le code d'accès à l'écran dans iOS
- Saisissez l'ancien code secret, puis saisissez deux fois le nouveau code secret pour que le changement prenne effet
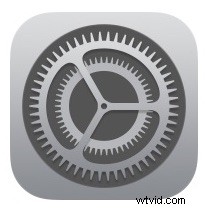
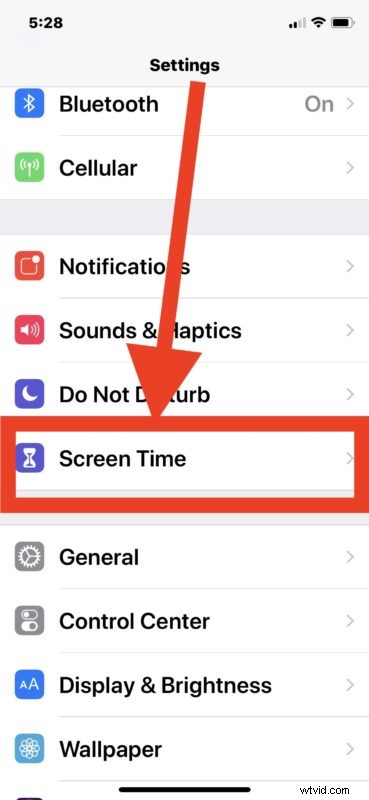
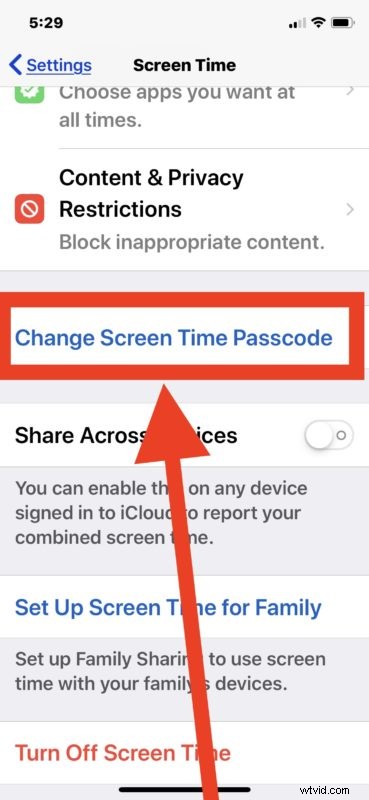
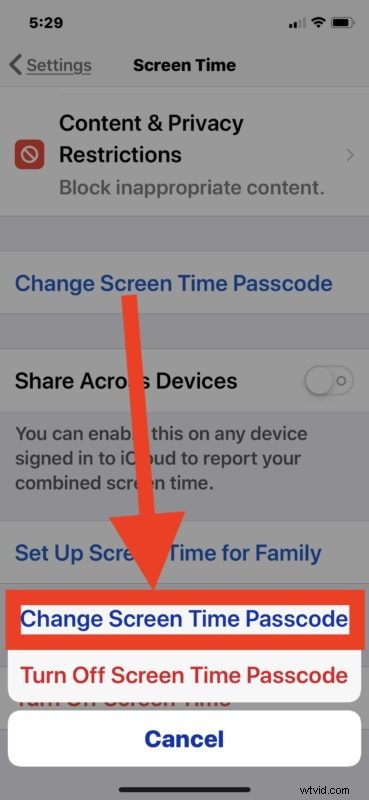
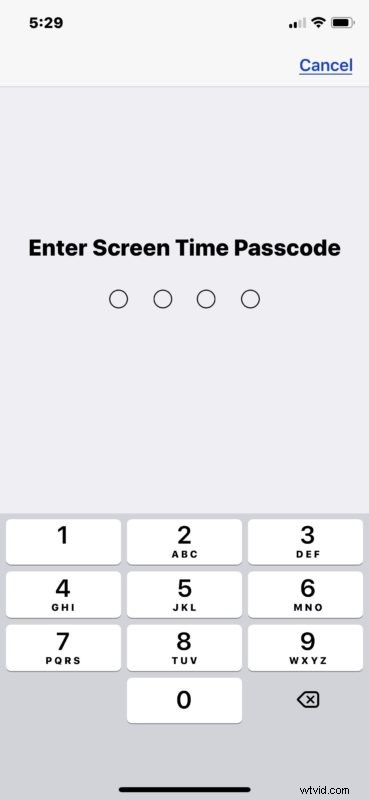
N'oubliez pas le code d'accès Screen Time, sans lui, vous ne pourrez pas modifier Screen Time, définir des limites sur les applications et les catégories d'applications, supprimer ou ajuster les paramètres Screen Time, ou même désactiver le code d'accès Screen Time si nécessaire, donc se souvenir du mot de passe que vous avez défini est important.
D'autres options de gestion du temps d'écran sont disponibles. Par exemple, vous pouvez supprimer les limites de temps d'écran pour des applications ou des catégories spécifiques dans iOS si vous en configurez une et décidez qu'elle n'est plus nécessaire.
Vous pouvez également désactiver complètement Screen Time sur iPhone ou iPad, ce qui nécessite de connaître le mot de passe Screen Time défini pour le faire, donc si vous l'avez changé récemment, vous utiliserez ce nouveau mot de passe pour y parvenir.
Que vous utilisiez Screen Time ou non dépend probablement de la façon dont vous utilisez votre iPhone ou iPad, et si vous gérez plusieurs appareils. De nombreux parents et soignants d'enfants utilisent les limites de temps d'écran pour les contrôles parentaux et les restrictions d'applications, en imposant des limites sur des choses comme les réseaux sociaux, les jeux, les vidéos et les films, et d'autres activités dont il peut être judicieux de limiter l'utilisation. Mais bien utilisé, même les adultes, les enfants et pratiquement n'importe qui d'autre peuvent trouver cette fonctionnalité utile pour offrir un quota imposé sur les activités de perte de temps. Par exemple, si vous perdez du temps sur les réseaux sociaux, vous pouvez utiliser Screen Limits pour définir une limite de temps pour l'utilisation des réseaux sociaux - vous pouvez toujours outrepasser la limite à tout moment, de sorte qu'elle peut servir de bon rappel de la fréquence à laquelle vous ' utilisez un type particulier d'application ou de service.
Un autre conseil utile pour certains utilisateurs est de garder un œil sur le temps d'écran pour regarder ce qu'ils font sur leur appareil ou sur l'appareil d'un autre utilisateur. iOS vous envoie même utilement un rapport hebdomadaire sur l'activité du temps d'écran, mais la désactivation des rapports hebdomadaires sur le temps d'écran peut être souhaitable si vous n'avez aucun intérêt à voir un aperçu hebdomadaire de l'activité de l'utilisation des applications sur un iPhone ou un iPad.
N'hésitez pas à partager vos réflexions ou vos expériences avec Screen Time dans iOS dans les commentaires ci-dessous !
