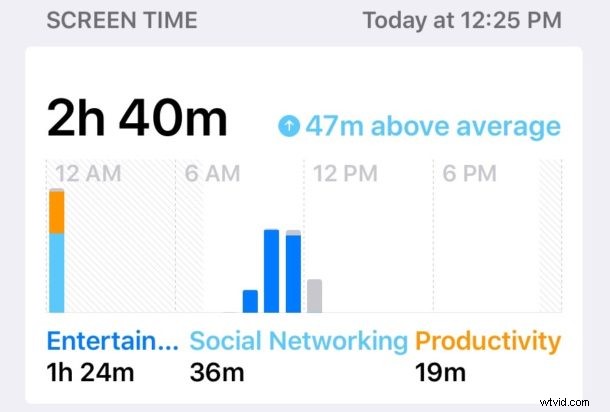
Screen Time est l'une des meilleures fonctionnalités des nouvelles versions d'iOS, vous permettant de suivre la fréquence d'utilisation d'un iPhone ou d'un iPad, les applications utilisées et peut-être le meilleur de tous, Screen Time vous permet de régler facilement l'heure. limites pour les applications et les catégories d'applications, et même définir des restrictions sur le contenu et la confidentialité. Alors que de nombreux propriétaires d'iPhone et d'iPad apprécieront Screen Time, que ce soit pour mieux comprendre l'utilisation de leur propre appareil ou pour gérer un appareil enfant ou celui de quelqu'un d'autre, certains utilisateurs iOS peuvent également décider qu'ils ne veulent pas que la fonction Screen Time soit activée et signale des points de données d'utilisation ou limiter l'utilisation de l'application.
Si vous souhaitez désactiver complètement Screen Time dans iOS 12, iOS 13 et versions ultérieures pour iPhone ou iPad, ce didacticiel vous montrera comment procéder.
Notez qu'en désactivant Screen Time, vous ne pourrez plus voir les graphiques quotidiens et hebdomadaires d'utilisation de l'appareil, l'utilisation des applications, les rapports sur les retraits d'appareils, la limitation de l'utilisation des applications, la limitation de l'utilisation de l'appareil ou tout autre élément associé. Caractéristiques. Cependant, il convient également de souligner que certains utilisateurs qui ont trouvé que la durée de vie de la batterie d'iOS 12 est pire ont découvert de manière anecdotique que la désactivation de Screen Time peut améliorer la durée de vie de la batterie de leurs appareils. Que vous souhaitiez ou non utiliser la fonctionnalité sur un iPhone ou un iPad dépend entièrement de vous.
Comment désactiver le temps d'écran dans iOS 12 et iOS 13
Désactiver Screen Time sur n'importe quel iPhone ou iPad avec iOS 12 ou version ultérieure est facile :
- Ouvrez l'application Paramètres dans iOS
- Aller à "Temps d'écran"
- Une fois sur l'écran Heure de l'écran, faites défiler vers le bas et choisissez "Désactiver l'heure de l'écran"
- Confirmez que vous souhaitez désactiver Screen Time sur l'iPhone ou l'iPad
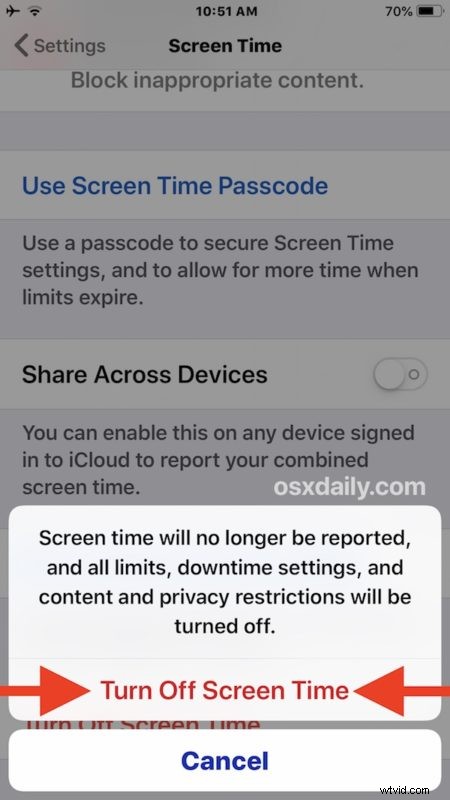
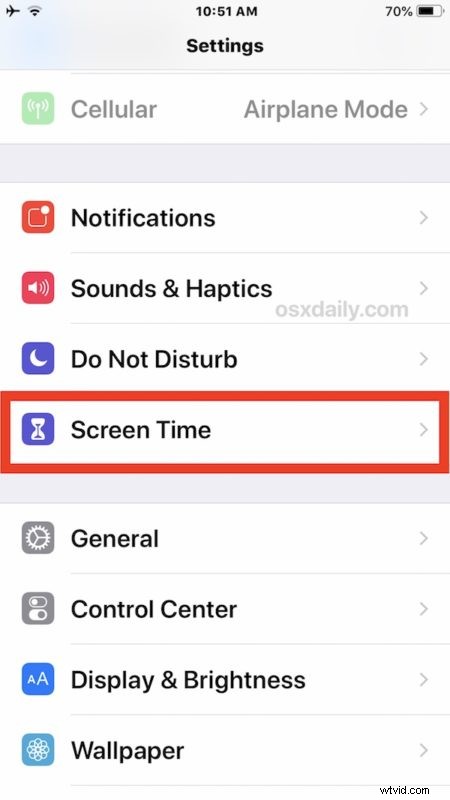
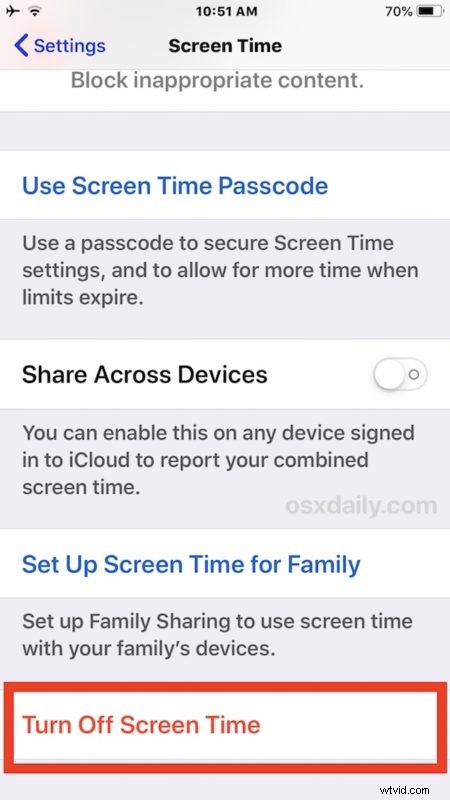
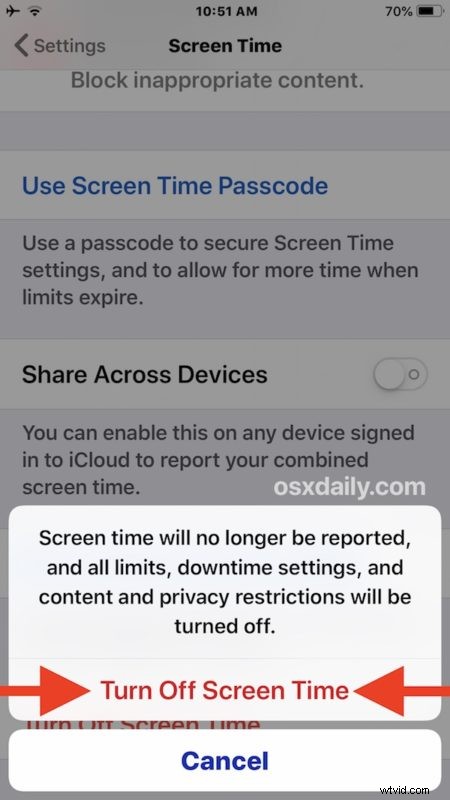
Une fois Screen Time désactivé, vous n'aurez plus de rapports sur l'utilisation des applications et de l'appareil, vous n'aurez plus d'options de limite de temps sur les applications ou l'utilisation de l'appareil, et toutes les restrictions de contenu et de confidentialité sont également désactivées.
Comment réactiver le temps d'écran dans iOS 12
Bien sûr, vous pouvez réactiver Screen Time à tout moment et réactiver la fonctionnalité en basculant à nouveau le commutateur de paramètres approprié :
- Ouvrez l'application Paramètres dans iOS
- Accédez à "Temps d'écran" dans les paramètres
- Faites défiler l'écran des paramètres de l'heure de l'écran et appuyez sur "Activer l'heure de l'écran"
Avec Screen Time activé à nouveau, vous pouvez configurer les options pour limiter l'utilisation des appareils iOS, restreindre l'utilisation des applications, et bien plus encore. Screen Time dans iOS est un peu comme le contrôle parental (ou même l'autocontrôle), donc si vous espérez définir une limite de temps quotidienne de 15 minutes pour les applications de médias sociaux ou 20 minutes pour les jeux, ou 10 minutes pour une application particulière, c'est très facile de faire exactement cela.
Avez-vous des trucs ou astuces ou des conseils concernant Screen Time dans iOS 12 pour iPhone ou iPad ? Le réglage des paramètres Screen Time a-t-il eu un impact sur la durée de vie de votre batterie ? Partagez avec nous dans les commentaires ci-dessous!
