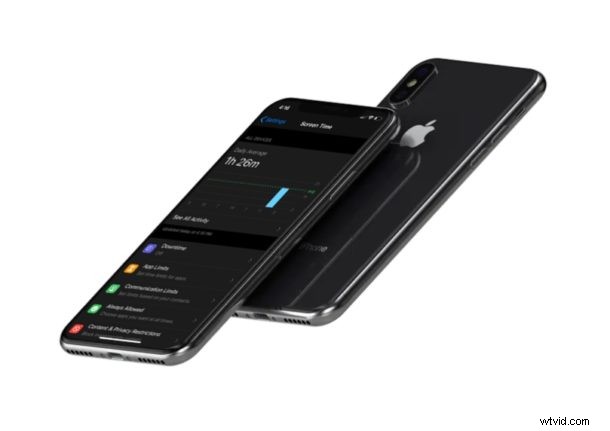
Voulez-vous définir des limites de communication sur les appareils iOS de vos enfants ? Grâce à Screen Time, cette fonctionnalité de contrôle parental est désormais possible sur iPhone et iPad.
Screen Time est une fonctionnalité essentielle d'iOS qui offre des options et des outils pour limiter l'utilisation de l'appareil, et la possibilité de limiter la communication est l'une des options configurables disponibles.
Si vous souhaitez définir des limites de communication pour les messages et les applications de chat sur un smartphone, que ce soit pour un enfant ou même pour vous-même, vous êtes au bon endroit. Dans cet article, nous verrons comment vous pouvez définir des limites de communication sur un iPhone et un iPad à l'aide de la fonction Temps d'écran.
Comment définir des limites de communication sur iPhone et iPad
Les limites de communication sont un ajout plus récent à Screen Time. Si vous souhaitez essayer cette fonctionnalité par vous-même, assurez-vous que votre iPhone et votre iPad exécutent la dernière version d'iOS/iPadOS, et suivez simplement les étapes ci-dessous.
- Ouvrez l'application "Paramètres" depuis l'écran d'accueil de votre iPhone et iPad.
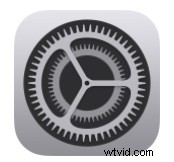
- Appuyez sur "Temps d'écran", qui se trouve juste au-dessus des paramètres généraux.
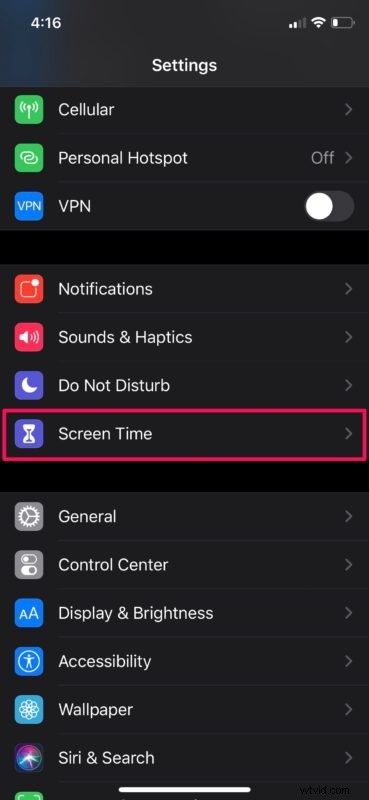
- Ici, vous verrez tous les différents outils que Screen Time a à offrir. Appuyez simplement sur "Limites de communication".
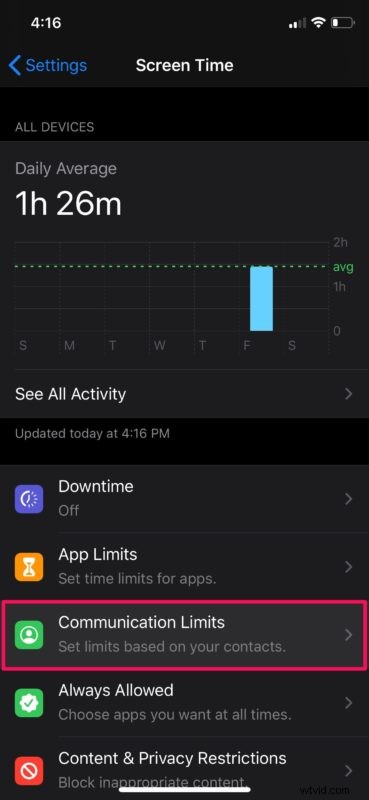
- Dans ce menu, vous remarquerez des paramètres distincts qui peuvent être ajoutés en place pour le temps d'écran et les temps d'arrêt autorisés. Par défaut, les limites de communication sont définies sur "Tout le monde". Appuyez sur "Pendant le temps d'écran autorisé" pour commencer.
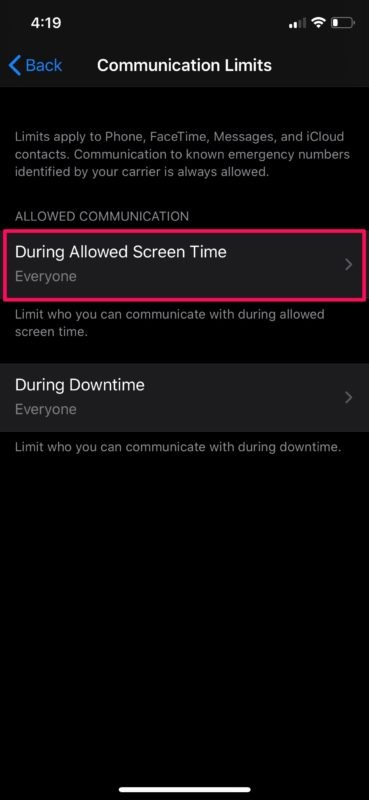
- Désormais, vous pouvez choisir de n'autoriser la communication qu'avec des contacts. Appuyez simplement sur "Contacts uniquement" pour définir la limite de communication. Si vous préférez, vous pouvez également activer la bascule pour la communication de groupe. Cela permet d'ajouter des personnes aux conversations de groupe tant qu'un de vos contacts iCloud est dans le groupe.
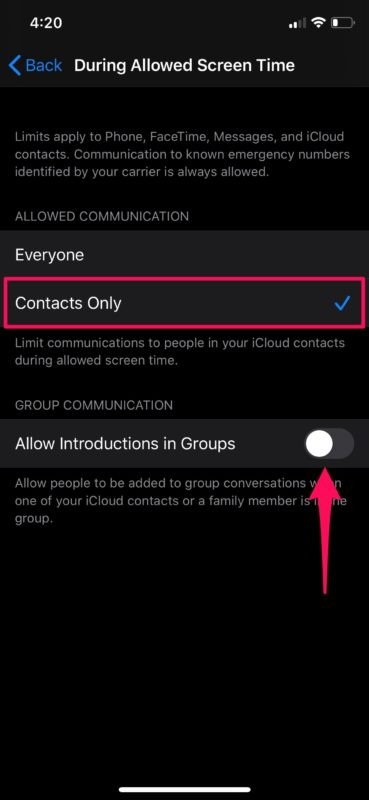
- De même, vous pouvez également ajouter des limites pour les temps d'arrêt. Cependant, vous ne pouvez pas choisir tous vos contacts ici. Au lieu de cela, vous pouvez sélectionner des contacts spécifiques avec lesquels vous pourrez communiquer pendant les temps d'arrêt. Sélectionnez "Contacts spécifiques" et choisissez les contacts iCloud qui seraient autorisés à communiquer.
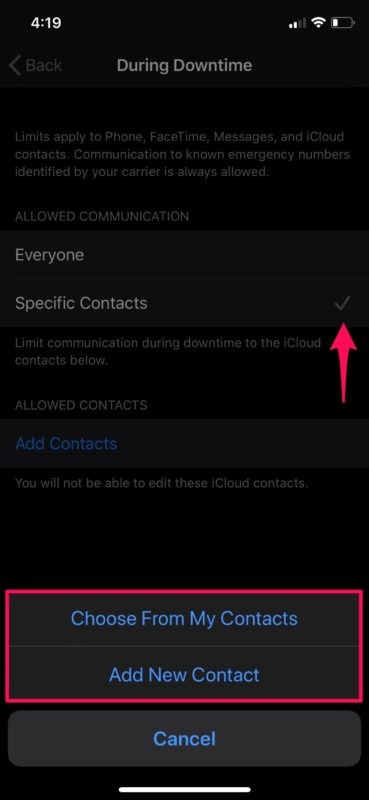
C'est à peu près tout ce que vous devez faire pour démarrer avec les limites de communication sur iPhone et iPad.
Pour que cette fonctionnalité fonctionne, la synchronisation iCloud doit être activée pour les contacts stockés sur votre iPhone et iPad. Cela permet de s'assurer que les enfants ne sont pas autorisés à modifier ou à ajouter de nouvelles entrées de contact une fois la limite ajoutée.
Avec ces limites en place, les parents peuvent contrôler qui leurs enfants peuvent contacter par téléphone, FaceTime, Messages et contacts iCloud. Cependant, cela n'empêche pas vos enfants de passer des appels via des services VoIP tiers tels que Skype, Viber, etc. Vous devrez utiliser la fonctionnalité App Limits disponible dans Screen Time pour contrôler l'utilisation de chaque application comme celle-ci.
Cela étant dit, la communication aux numéros d'urgence identifiés par l'opérateur du réseau sera toujours autorisée, malgré toutes les restrictions. Lorsqu'un appel d'urgence est passé, les limites de communication seront désactivées pendant 24 heures pour s'assurer que les enfants ne sont pas empêchés de communiquer avec les gens en cas d'urgence grave et assurer leur sécurité.
Le code d'accès de Screen Time est différent du code d'accès de l'appareil. Donc, assurez-vous de continuer à changer le code d'accès à l'écran de temps en temps pour le garder en sécurité, en particulier si vous donnez occasionnellement le code d'accès à l'écran à un enfant pour contourner les restrictions. En plus des limites de communication, Screen Time propose d'autres outils pour contrôler votre activité, tels que les limites d'application, les restrictions de contenu et de confidentialité, etc.
Avez-vous ajouté des limites de communication aux appareils iOS de vos enfants ? Que pensez-vous de Screen Time du point de vue du contrôle parental ? Prévoyez-vous d'utiliser cette fonctionnalité à long terme ? Faites-nous part de vos réflexions et opinions dans la section des commentaires ci-dessous.
