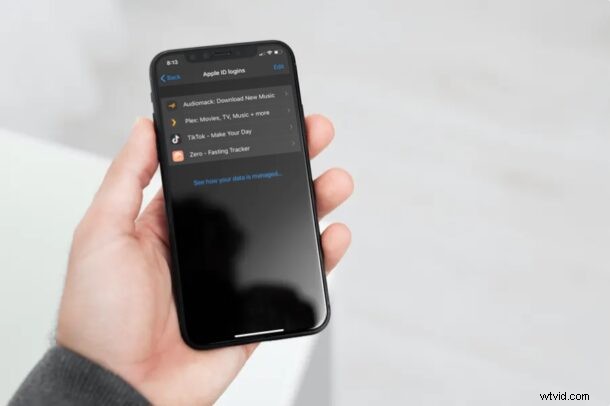
Utilisez-vous votre compte Apple pour vous connecter à des applications, sites Web et services tiers à l'aide de « Se connecter avec Apple » ? Si tel est le cas, vous souhaiterez peut-être afficher toutes les applications qui ont accès aux informations de votre identifiant Apple et les gérer en conséquence.
"Se connecter avec Apple" est une fonctionnalité pratique de confidentialité et de commodité qui a été introduite dans les versions iOS et iPadOS plus modernes depuis la version 13. La fonctionnalité vous permet essentiellement de vous inscrire pour utiliser une application ou un service en utilisant rapidement votre identifiant Apple, plutôt que créer un tout nouveau compte pour chaque application ou service. C'est l'équivalent d'Apple de "Se connecter avec Google" et "S'inscrire avec Facebook" et fonctionne de manière très similaire, mais avec quelques fonctionnalités supplémentaires comme la possibilité de masquer votre adresse e-mail des applications et des inscriptions.
Que vous soyez simplement curieux ou que vous ayez perdu la trace des applications avec lesquelles vous avez utilisé la fonction de connexion Apple, vous pouvez savoir quelles applications ont accès aux détails de votre compte Apple directement depuis votre appareil iOS ou iPadOS. La gestion des applications qui utilisent votre identifiant Apple sur l'iPhone et l'iPad est ce que nous aborderons ici.
Comment gérer les applications qui utilisent votre identifiant Apple sur iPhone et iPad
Avant de poursuivre la procédure suivante, vous devez vous assurer que votre iPhone ou iPad exécute iOS 13/iPadOS 13 ou version ultérieure, car "Se connecter avec Apple" n'est pas disponible sur les anciennes versions. Une fois que vous avez terminé, suivez simplement les étapes ci-dessous pour commencer.
- Accédez à "Paramètres" sur votre iPhone ou iPad.

- Dans le menu des paramètres, appuyez sur votre nom d'identifiant Apple situé tout en haut.
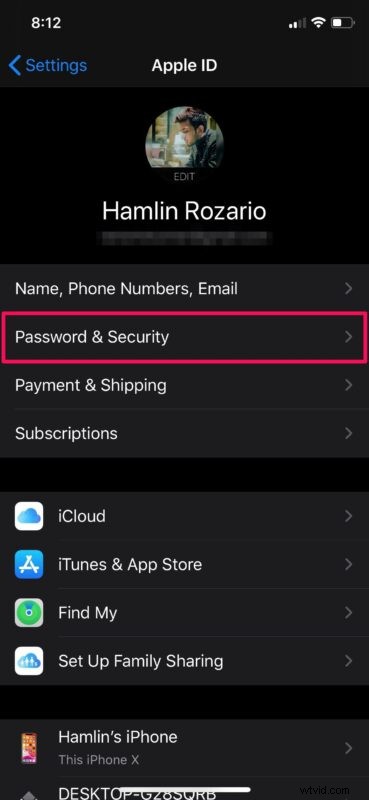
- Ensuite, appuyez sur "Mot de passe et sécurité" comme indiqué dans la capture d'écran ci-dessous.
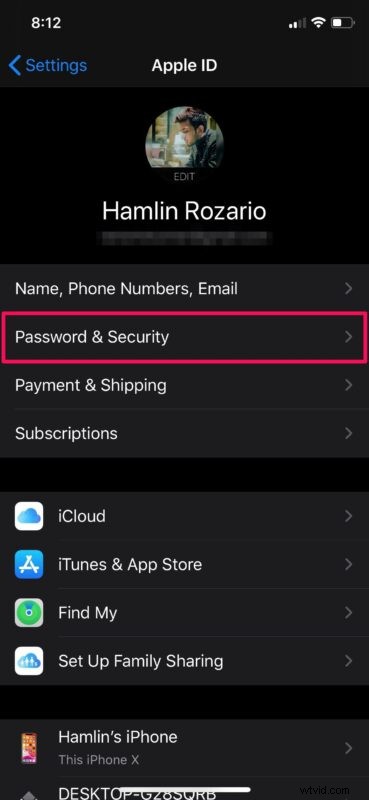
- Dans la section Mot de passe et sécurité, choisissez "Applications utilisant votre identifiant Apple".
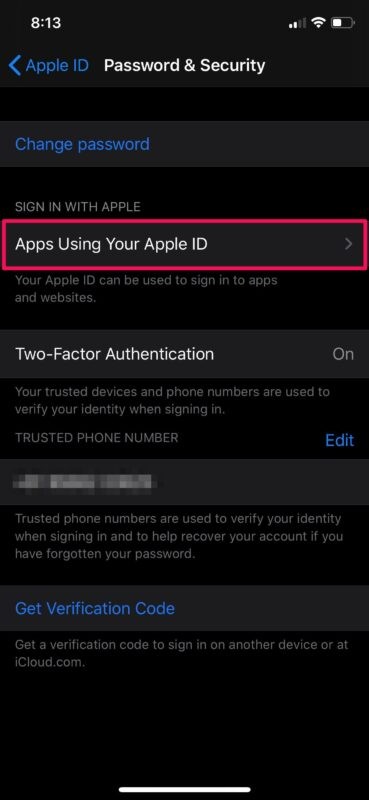
- Maintenant, vous pourrez voir toutes les applications qui utilisent votre identifiant Apple pour les connexions. Sélectionnez l'une des applications répertoriées ici.
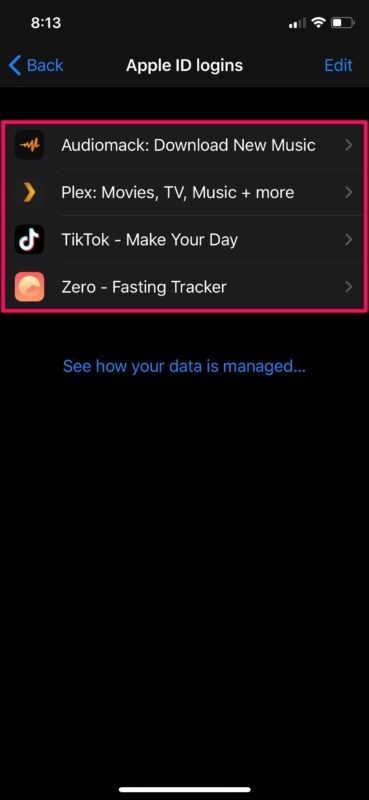
- Ici, vous pouvez choisir de désactiver le transfert automatique des e-mails. Pour empêcher l'application d'utiliser les détails de votre identifiant Apple pour vous connecter, appuyez sur "Arrêter d'utiliser l'identifiant Apple".
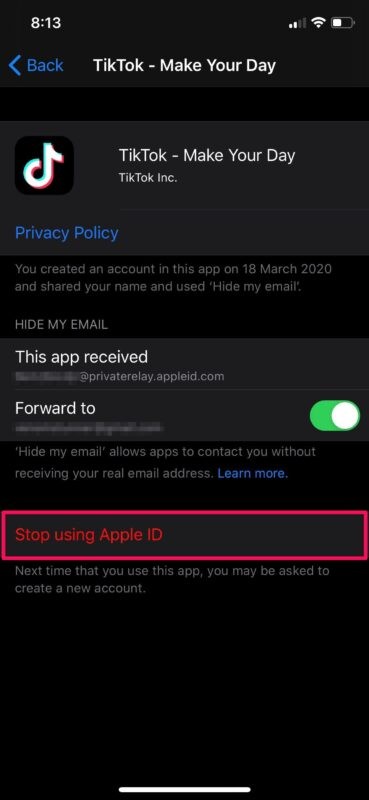
- Lorsque vous êtes invité à confirmer votre action, sélectionnez à nouveau "Arrêter d'utiliser".
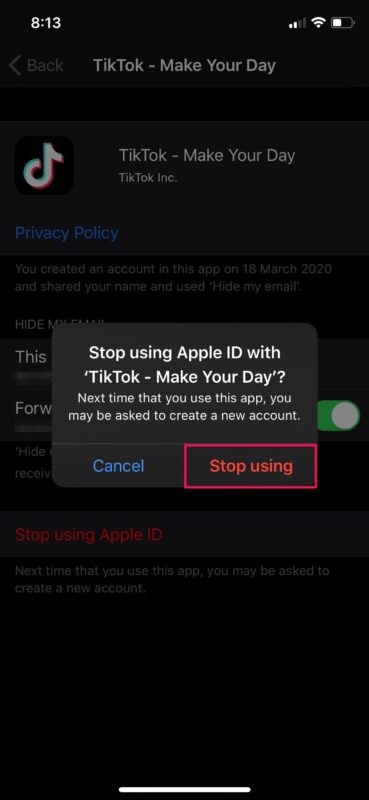
À partir de là, vous pouvez facilement gérer les applications qui utilisent votre identifiant Apple.
Une fois que vous avez supprimé une application de cette liste, vous serez déconnecté de l'application sur votre appareil. Vous pouvez choisir de "Se connecter avec Apple" ou de créer un nouveau compte la prochaine fois que vous ouvrirez l'application ou visiterez leur site Web. Cependant, lorsque vous vous connectez avec votre identifiant Apple, vous serez connecté au même compte que celui que vous avez utilisé précédemment.
Cette section peut également être utilisée pour afficher les adresses e-mail générées de manière aléatoire qui ont été créées lorsque vous avez choisi de masquer votre e-mail lors de la création d'un compte dans l'application. C'est l'une des meilleures fonctionnalités de la fonctionnalité Se connecter avec Apple, car elle peut aider à réduire les e-mails non sollicités et les spams envoyés à votre adresse e-mail.
Si vous n'avez pas accès à un appareil iOS ou ipadOS pour le moment, ne vous inquiétez pas. Vous pouvez toujours gérer les applications qui utilisent votre identifiant Apple depuis un Mac ou n'importe quel appareil en vous rendant simplement sur appleid.apple.com, donc peu importe si vous utilisez actuellement un smartphone Android ou un PC Windows soit.
Nous espérons que vous avez pu mettre à jour la liste des applications qui utilisent votre identifiant Apple pour les connexions. Quelles sont vos impressions générales sur la fonctionnalité Se connecter avec Apple ? Vous l'utilisez ou pas ? Partagez vos expériences, réflexions, astuces ou opinions dans les commentaires.
