
Voulez-vous vous assurer que vos messages restent cachés lorsque vous laissez quelqu'un d'autre utiliser votre iPhone ou iPad ? Si oui, vous avez de la chance. Screen Time offre un moyen pratique de verrouiller les applications et vous pouvez l'utiliser pour bloquer l'accès à l'application Stock Messages.
Apple a introduit Screen Time aux côtés d'iOS 12 pour aider les utilisateurs d'iOS à surveiller l'utilisation de leur smartphone. Il fournit également de nombreux outils de contrôle parental pour limiter les fonctionnalités auxquelles les enfants et les autres membres de la famille peuvent accéder. App Limits est l'un des outils que Screen Time a à offrir, et il peut être utilisé pour limiter la durée d'utilisation quotidienne d'une application. Cela peut également être utilisé pour verrouiller indirectement certaines applications si vous avez des problèmes de confidentialité.
Vous souhaitez essayer cette fonctionnalité pratique pour verrouiller l'application Messages sur votre appareil ? Dans cet article, nous expliquerons exactement comment vous pouvez masquer les messages sur l'iPhone et l'iPad en utilisant Screen Time.
Comment masquer les messages sur iPhone et iPad
Étant donné que Screen Time est une fonctionnalité relativement nouvelle, vous devez vous assurer que votre appareil exécute une version moderne d'iOS ou d'iPadOS avant d'essayer cette procédure. En supposant que vous utilisez une version moderne, suivez ces étapes pour masquer l'application Messages :
- Accédez à "Paramètres" sur votre iPhone ou iPad. Faites défiler vers le bas et appuyez sur "Temps d'écran".
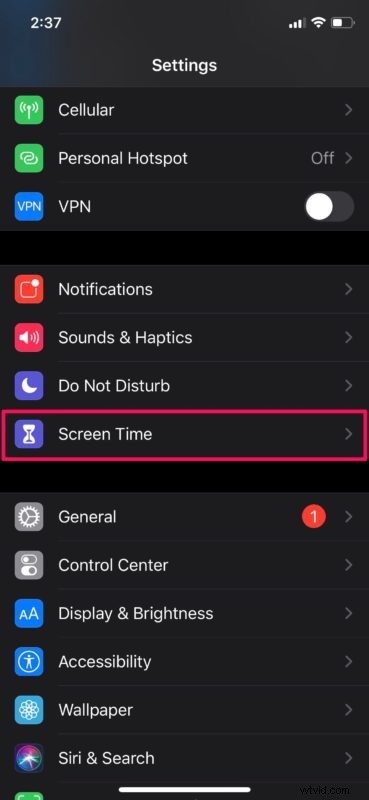
- Si vous n'avez jamais utilisé Screen Time auparavant, suivez les instructions à l'écran pour le configurer rapidement. Une fois que vous êtes dans le menu Screen Time, faites défiler vers le bas et appuyez sur "Utiliser le code d'accès Screen Time". Saisissez votre mot de passe préféré et configurez-le correctement avant de passer à l'étape suivante.
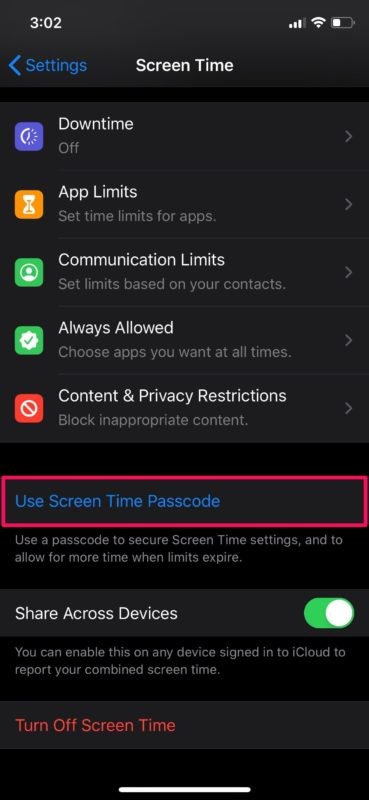
- Maintenant, sélectionnez "Toujours autorisé" dans le menu Temps d'écran.
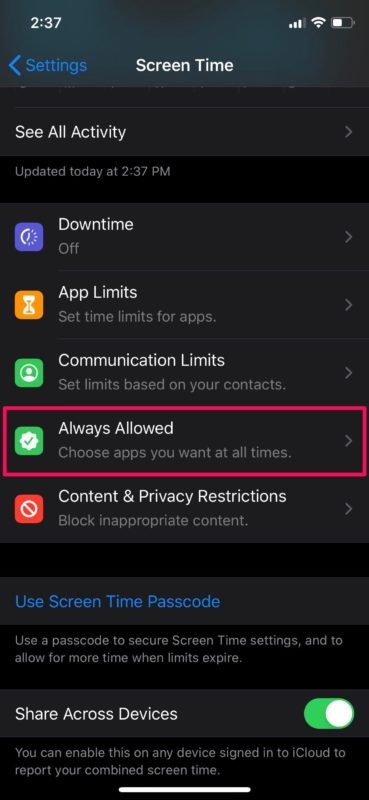
- Ici, vous remarquerez l'application Messages dans la liste des applications toujours autorisées par défaut. Appuyez sur l'icône "-" pour le supprimer de la liste.
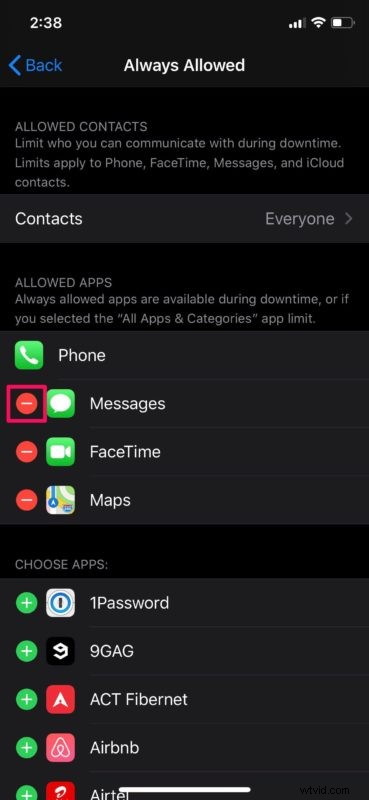
- Vous serez invité à confirmer votre action. Appuyez sur "Supprimer".
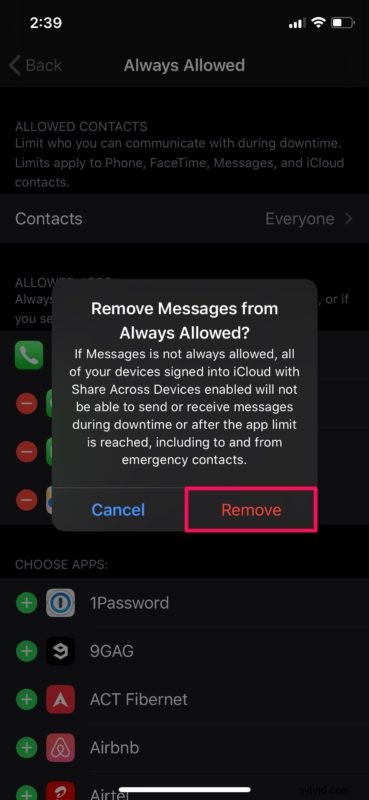
- Ensuite, revenez au menu Screen Time et appuyez sur "App Limits".
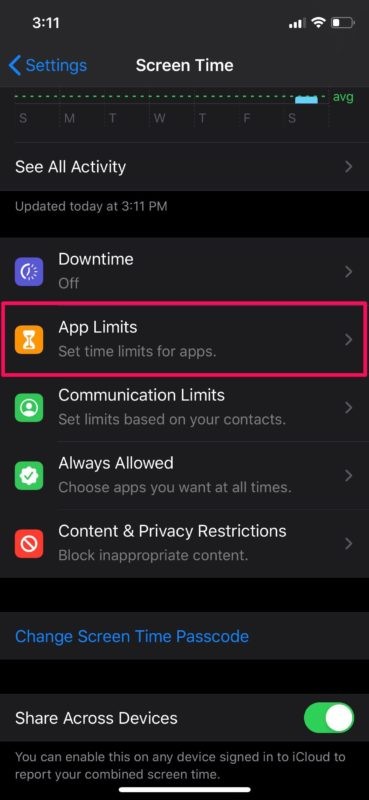
- Maintenant, appuyez sur "Ajouter une limite" comme indiqué dans la capture d'écran ci-dessous.
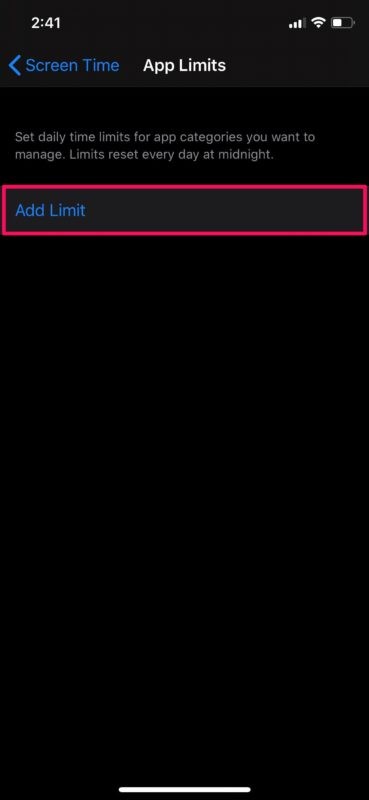
- Ici, vous pourrez trouver l'application Messages dans la catégorie "Réseaux sociaux". Sélectionnez "Messages" et appuyez sur "Suivant".
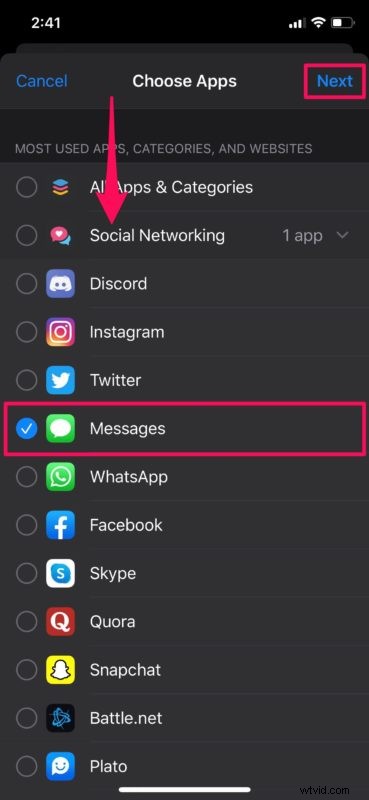
- Dans ce menu, vous pourrez choisir la limite d'utilisation quotidienne avant que Screen Time ne vous bloque. Puisque vous souhaitez l'utiliser comme verrou d'application, nous choisirons la valeur minimale qui est de 1 minute. Assurez-vous également que la bascule pour "Bloquer à la fin de la limite" est activée. Si vous ne voyez pas cette option, cela signifie que vous n'avez pas encore ajouté de mot de passe à Screen Time. Allez le réparer. Lorsque vous avez terminé, appuyez sur "Ajouter".
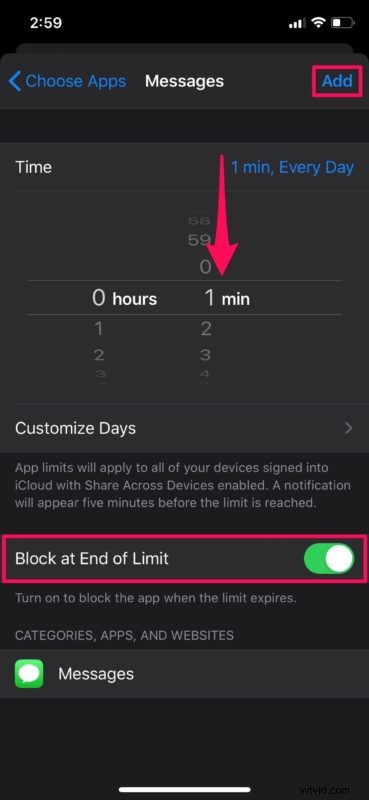
- C'est tout. Vous devez maintenant utiliser l'application Messages pendant seulement 1 minute avant qu'elle ne vous bloque comme indiqué ci-dessous.
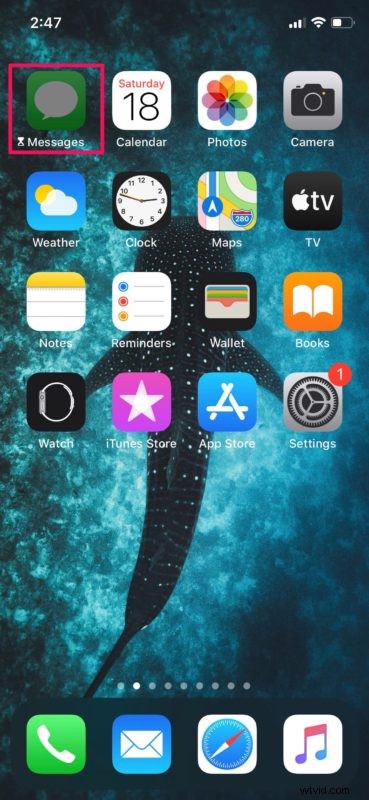
- Maintenant, si vous appuyez sur l'application Messages grisée, vous aurez la possibilité de "Demander plus de temps", mais vous devrez saisir votre code d'accès Screen Time pour continuer.
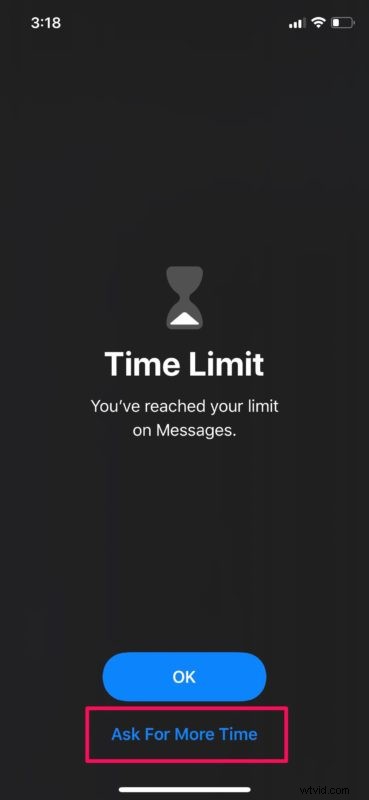
Voilà. Vous avez maintenant appris à tirer parti de Screen Time pour masquer les messages sur votre iPhone et iPad.
La prochaine fois que vous voudrez verrouiller l'application Messages, par exemple avant de laisser vos enfants jouer à des jeux sur votre iPhone ou iPad, ou avant de donner l'appareil à quelqu'un d'autre, utilisez simplement l'application Messages pendant une minute pour mettre le verrou en place, et il sera protégé par un mot de passe.
Bien qu'une fonctionnalité de verrouillage d'application par mot de passe comme Android soit quelque chose que les utilisateurs d'iOS demandent depuis un certain temps maintenant, l'utilisation de Screen Time pour verrouiller vos applications importantes est aussi proche que possible, pour le moment en tout cas. Il est toujours possible que ce type de fonctionnalités évolue et change également au fil du temps, à mesure qu'iPadOS et iOS évoluent avec de nouvelles fonctionnalités et capacités.
Vous pouvez également utiliser la même technique pour verrouiller d'autres applications de réseaux sociaux telles que WhatsApp, Facebook, Snapchat, etc. Screen Time peut également être utilisé pour de nombreuses autres choses, comme restreindre l'utilisation du smartphone de vos enfants en définissant des limites de communication, en bloquant les installations d'applications, les achats intégrés, etc.
Nous espérons que vous avez réussi à verrouiller l'application Messages en utilisant Screen Time sur votre appareil iOS sans aucun problème. Quelles autres applications verrouillez-vous à l'aide de cette fonctionnalité ? Pensez-vous qu'Apple devrait simplement ajouter une option de verrouillage d'application à la place ? Faites-nous part de vos réflexions et opinions dans la section des commentaires ci-dessous.
