Il existe de nombreuses raisons de changer une ou plusieurs couleurs de votre image. Par exemple, vous voudrez peut-être faire ressortir votre sujet avec une touche de couleur. Ou peut-être voulez-vous créer des couleurs contrastées. Ou peut-être préférez-vous une couleur à une autre. Quelle que soit votre raison, Adobe Photoshop facilite le remplacement d'une couleur par une autre.
Une façon de remplacer une couleur consiste à utiliser l'outil Remplacer la couleur. Mais il y a deux autres façons de le faire. Ce guide simple étape par étape vous aidera à remplacer une couleur dans Photoshop.

Didacticiel sur l'outil Pinceau de remplacement de couleur d'Adobe Photoshop
L'un des moyens les plus simples de changer de couleur dans Photoshop consiste à appliquer une nouvelle couleur sur la couleur d'origine. Donc, à l'aide de l'outil de remplacement de couleur, changeons cette voiture verte et terne en une voiture rouge vif.
Étape 1 :Ouvrez l'image dans Photoshop
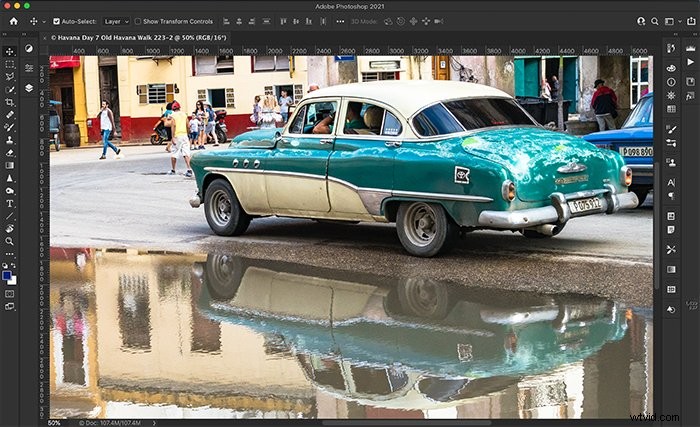
Étape 2 :dupliquer le calque d'arrière-plan
L'outil de remplacement de couleur modifie votre image d'origine. La duplication du calque d'arrière-plan rend l'outil non destructif. Vous pouvez désactiver la couleur si vous changez d'avis. Pour créer un calque dupliqué, accédez au menu déroulant Calque et sélectionnez Calque> Dupliquer le calque.
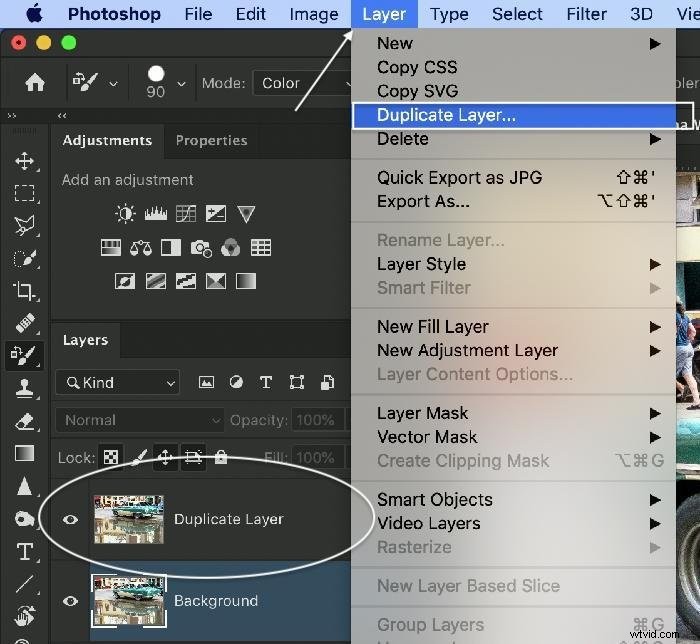
Étape 3 :sélectionnez l'outil de remplacement de couleur
Avec le calque dupliqué en surbrillance, accédez à la barre d'outils et sélectionnez l'outil Remplacement de couleur. Il peut être regroupé avec d'autres outils de pinceau. Ensuite, cliquez sur l'icône de couleur de premier plan en bas de la barre d'outils pour choisir une nouvelle couleur. Cliquez sur OK.
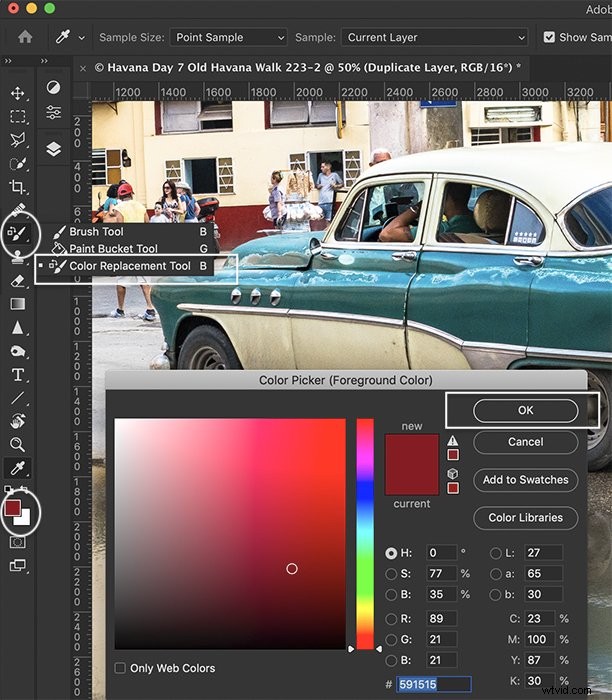
Étape 4 :Appliquez la nouvelle couleur au pinceau
Peignez la nouvelle couleur sur l'original. Gardez le + au milieu du pinceau sur la couleur d'origine. La sélection Rechercher les bords dans la barre d'options aidera à conserver la nouvelle couleur contenue. Si vous faites une erreur, sélectionnez Annuler (Ctrl ou ⌘Z) ou passez à l'outil gomme et effacez la couleur. Vous devrez peut-être parcourir une zone plusieurs fois.

Comparez l'image avant et après le changement de couleur.


Cette méthode est facile à comprendre, mais elle n'est peut-être pas assez précise pour vos besoins. Remarquez que les nuances de couleur sont difficiles à maîtriser dans le reflet. Si vous perdez les dégradés fins de la couleur, vous devriez essayer l'outil Remplacer la couleur.
Comment utiliser l'outil de remplacement de couleur de Photoshop
En plus de l'outil Pinceau de remplacement de couleur, Photoshop dispose d'un outil Remplacer la couleur. Comme vous l'avez peut-être deviné d'après son nom, ce dernier remplace une couleur par une autre.
Étape 1 :Ouvrez l'image dans Photoshop
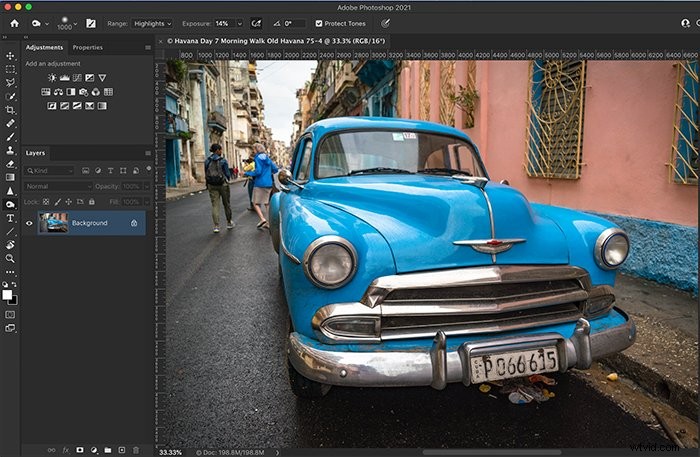
Étape 2 :dupliquer le calque d'arrière-plan
L'utilisation de l'outil Remplacer la couleur modifie votre image d'origine. La duplication de votre calque d'arrière-plan rend l'outil non destructif. Vous pouvez désactiver le changement de couleur si vous décidez que vous ne le souhaitez pas. Faites un clic droit sur le calque d'arrière-plan et sélectionnez Calque> Dupliquer le calque.
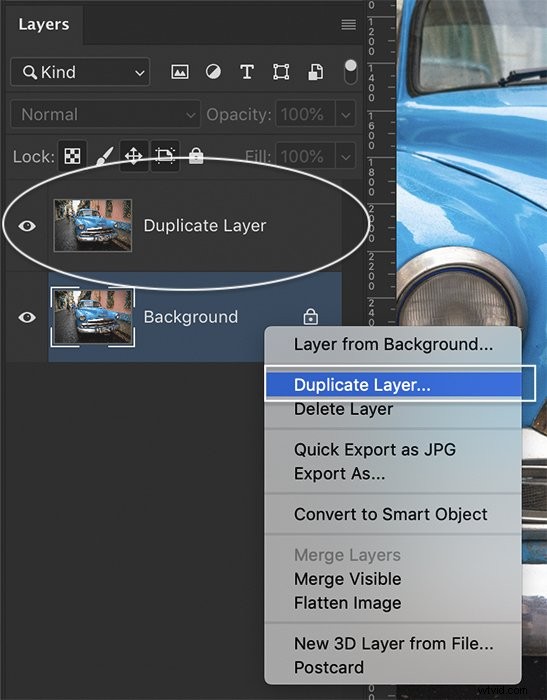
Étape 3 :Ouvrez la boîte de dialogue Remplacer l'outil de couleur
Mettez en surbrillance le calque dupliqué. Ouvrez la boîte de dialogue Remplacer la couleur en accédant au menu déroulant Image et en sélectionnant Image> Réglages> Remplacer la couleur.
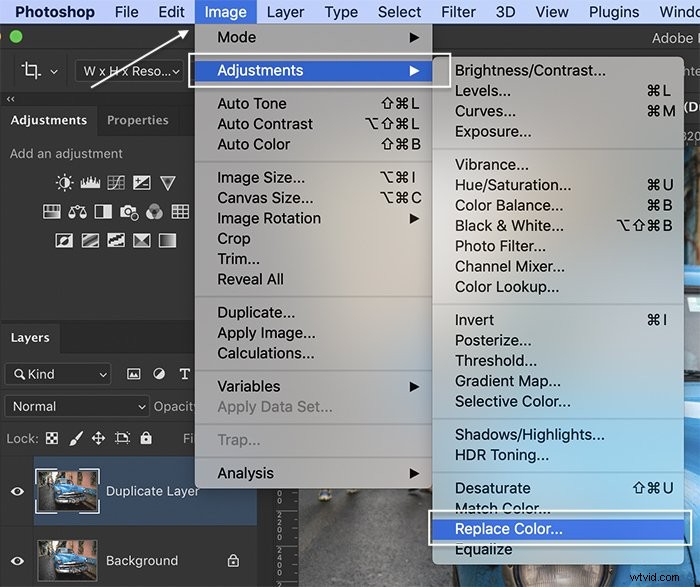
Étape 4 :Sélectionnez la couleur que vous souhaitez remplacer
Dans la boîte de dialogue de l'outil Remplacer la couleur, utilisez l'outil Pipette pour sélectionner la couleur que vous souhaitez remplacer. Dans la plupart des images, il y a des dégradés de couleur présents. Cliquez sur l'exemple le plus pur de la couleur. Ensuite, utilisez la pipette + pour ajouter des nuances plus claires et plus foncées.
Si vous souhaitez que Photoshop sélectionne uniquement les couleurs autour de la zone que vous avez sélectionnée, cochez la case en regard de Grappes de couleurs localisées. Le curseur de flou rend la gamme de couleurs sélectionnée plus ou moins spécifique.
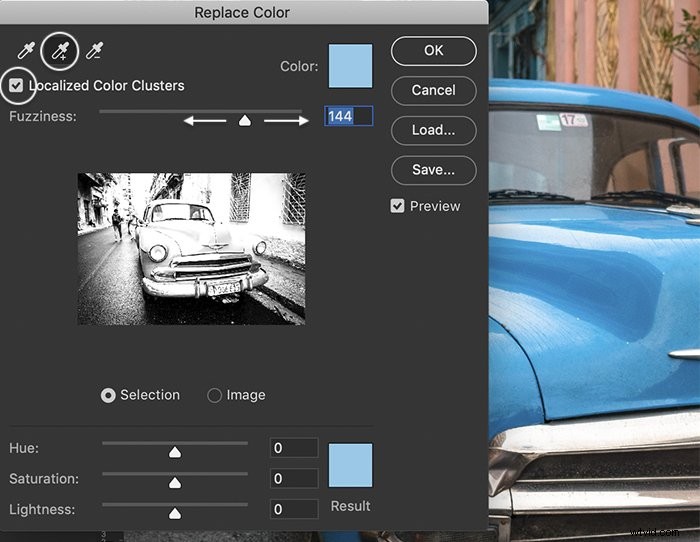
Étape 5 :Modifier la couleur
Utilisez le curseur Teinte pour choisir une nouvelle couleur. En fonction des résultats, vous devrez peut-être ajuster votre sélection pour inclure plus de teintes. Utilisez l'outil pipette + pour cliquer sur les zones que vous souhaitez ajouter à votre changement de couleur. Ne vous inquiétez pas si d'autres couleurs de votre image changent également. À l'étape suivante, nous supprimerons les changements de couleur indésirables.
Déplacez les curseurs Saturation et Luminosité pour ajuster la couleur. Lorsque vous êtes satisfait de la nouvelle couleur, cliquez sur OK.
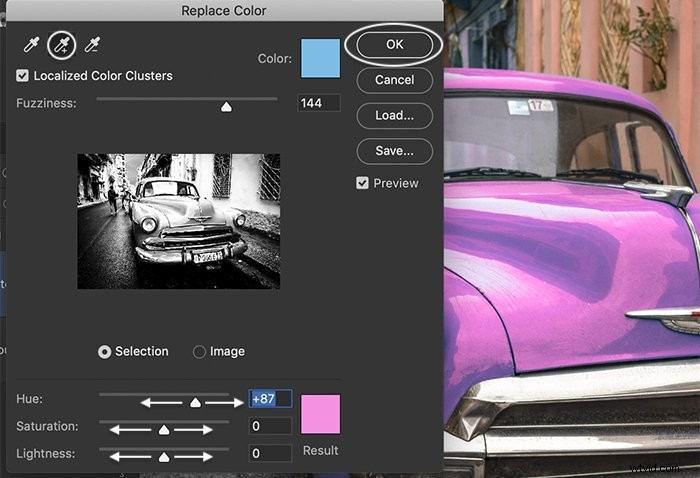
Étape 6 :Supprimez les changements de couleur indésirables avec un masque de calque
Sur le calque dupliqué, ajoutez un masque de calque. Pour ce faire, cliquez sur l'icône de masque en bas du panneau Calques ou accédez au menu déroulant Calque et choisissez Calque> Masque de calque> Révéler tout.
Cliquez sur le masque. À l'aide d'un pinceau noir, peignez les zones de votre image où vous ne voulez pas que la couleur change. Si vous faites une erreur, passez à un pinceau blanc pour révéler le changement de couleur.
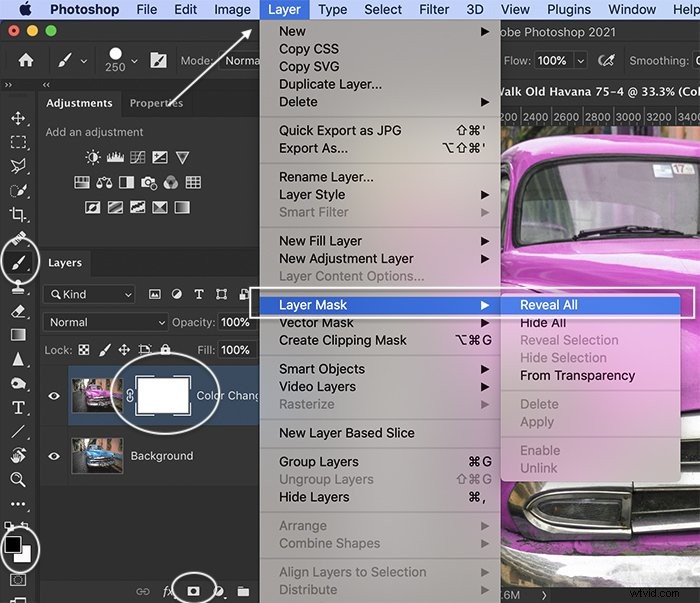
Comparez l'image avant et après le changement de couleur. La veste bleue de la femme et le mur peint en bleu sont également devenus roses lorsque la couleur a été changée. À l'aide du masque, nous les avons rendus à leur couleur d'origine.


L'outil Remplacer la couleur fonctionne bien. Mais il y a quelques inconvénients à utiliser cette méthode. Si vous oubliez d'ajouter un calque en double, votre image d'origine est modifiée. De plus, vous ne pouvez pas revenir en arrière pour ajuster les couleurs une fois que vous avez appliqué le changement.
Comment utiliser les calques de réglage de teinte/saturation pour modifier les couleurs
L'outil de réglage Teinte/Saturation vous permet de modifier les couleurs de votre image. Il est tout aussi facile à utiliser que l'outil Remplacer la couleur. Mais il est non destructif et vous permet de réajuster les couleurs à tout moment.
Étape 1 :Ouvrez l'image dans Photoshop
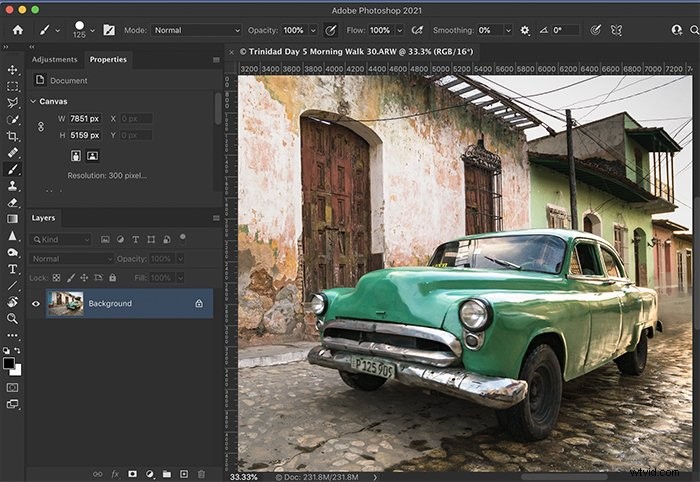
Étape 2 :Ajouter un calque de réglage Teinte/Saturation
Ajoutez un calque de réglage Teinte/Saturation dans Photoshop. Cliquez sur l'icône Teinte/Saturation dans le panneau des réglages. Ou ouvrez le menu déroulant Calque et choisissez Calque> Nouveau calque de réglage> Teinte/Saturation.
Lorsque vous ajoutez des calques de réglage, plusieurs choses se produisent. Un nouveau calque apparaît dans le panneau des calques au-dessus de votre image d'origine. L'icône du calque de réglage apparaît à côté d'un masque blanc. En outre, un nouveau panneau Propriétés s'ouvre avec des réglages de teinte et de saturation.
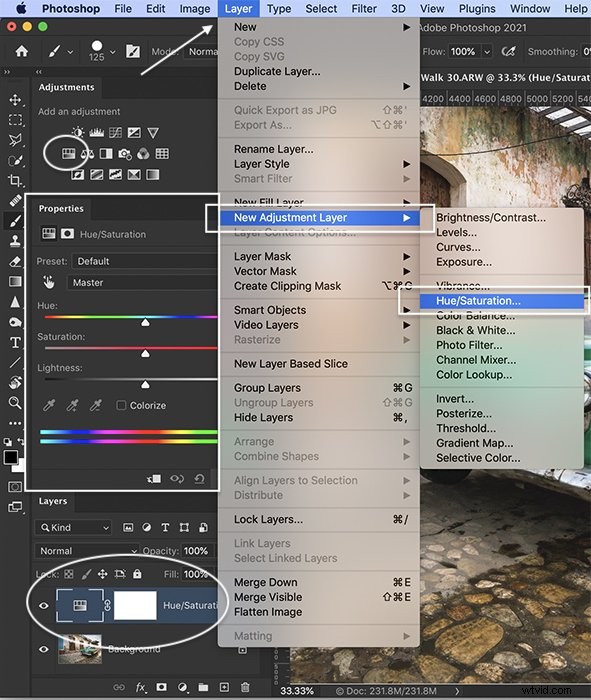
Étape 3 :sélectionnez la couleur que vous souhaitez modifier
Cliquez sur l'outil Main dans le panneau des propriétés Teinte/Saturation. Cela ouvre l'outil Pipette. Cliquez sur la couleur que vous souhaitez modifier. Notez que les curseurs en bas du panneau affichent maintenant une zone grise avec des onglets à chaque extrémité. C'est la gamme de couleurs qui sera affectée. Vous pouvez ajouter à la gamme de couleurs en faisant glisser les onglets. Ou vous pouvez utiliser l'outil pipette + pour cliquer sur plus de couleurs.
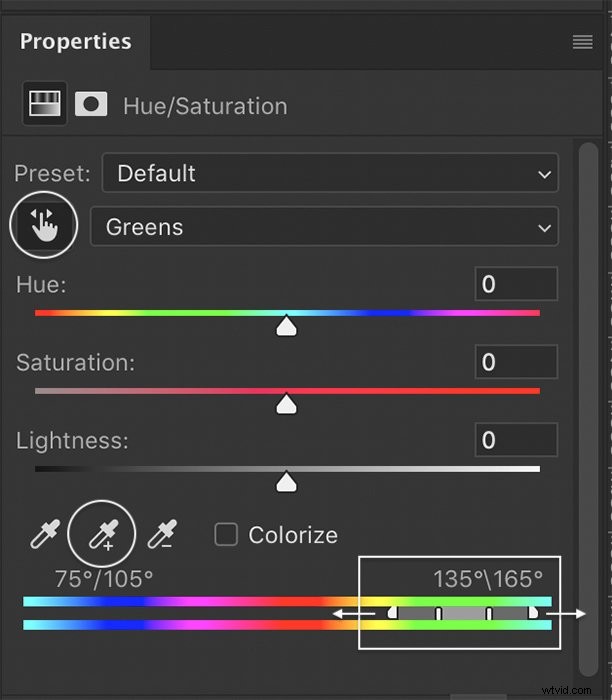
Étape 4 :Modifier la couleur
Utilisez le curseur Teinte pour modifier la couleur. Ne vous inquiétez pas si d'autres couleurs de votre image changent. Vous affinerez les détails à l'étape suivante. Utilisez le curseur Saturation pour augmenter ou diminuer la saturation et le curseur Luminosité pour assombrir ou éclaircir la couleur.
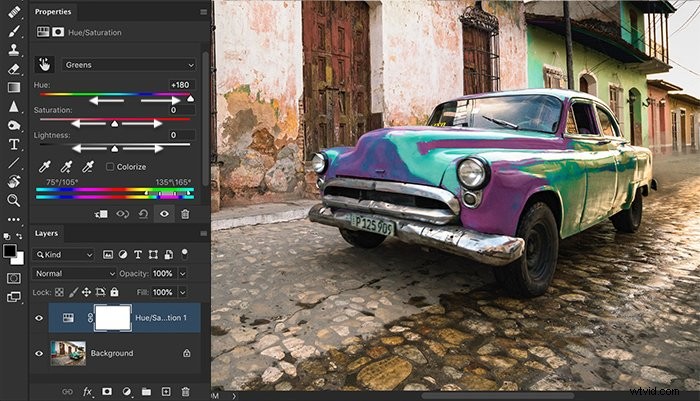
Étape 5 :Supprimez les changements de couleur indésirables avec un masque de calque
Sélectionnez le calque de masque blanc dans le calque Teinte/Saturation et un pinceau noir. Peignez les zones de votre image où vous ne voulez pas que la couleur change. Si vous faites une erreur, passez à un pinceau blanc pour révéler le changement de couleur.
Vous pouvez utiliser des outils de sélection, tels que l'outil de sélection d'objets ou la sélection rapide, pour vous aider à définir les contours. Si vous n'avez jamais utilisé ces outils de sélection auparavant, commencez par notre article "12 outils de sélection Photoshop que vous devez connaître".
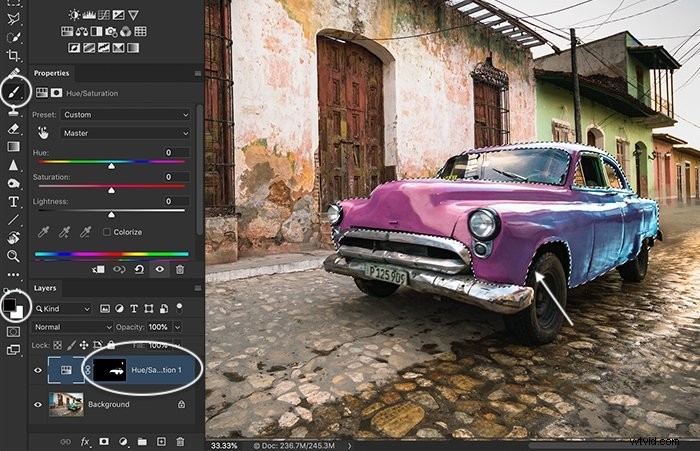
Si vous souhaitez modifier les résultats ultérieurement, l'utilisation du calque de réglage Teinte/Saturation signifie que vous pouvez revenir en arrière et modifier les couleurs.
Comparez l'image avant et après le changement de couleur. Maintenant, la couleur rose se détache de l'arrière-plan.


Conclusion
Il existe trois manières principales de remplacer une couleur dans Adobe Photoshop. Vous pouvez utiliser l'outil Pinceau de remplacement de couleur, l'outil Remplacer la couleur ou l'outil de réglage Teinte/Saturation. Tous font le travail. Mais l'outil de réglage Teinte/Saturation est le plus flexible.
Si vous voulez apprendre à créer de superbes images avec Photoshop, consultez notre Magical Photography Spellbook.
