Lorsque vous savez créer un pinceau avec Photoshop, vous pouvez créer un pinceau personnalisé à partir de n'importe quel graphique ou logo de votre choix. Un pinceau Photoshop personnalisé est également un excellent moyen de rationaliser votre montage, et il existe des préréglages de pinceau que de nombreux utilisateurs trouvent très utiles.
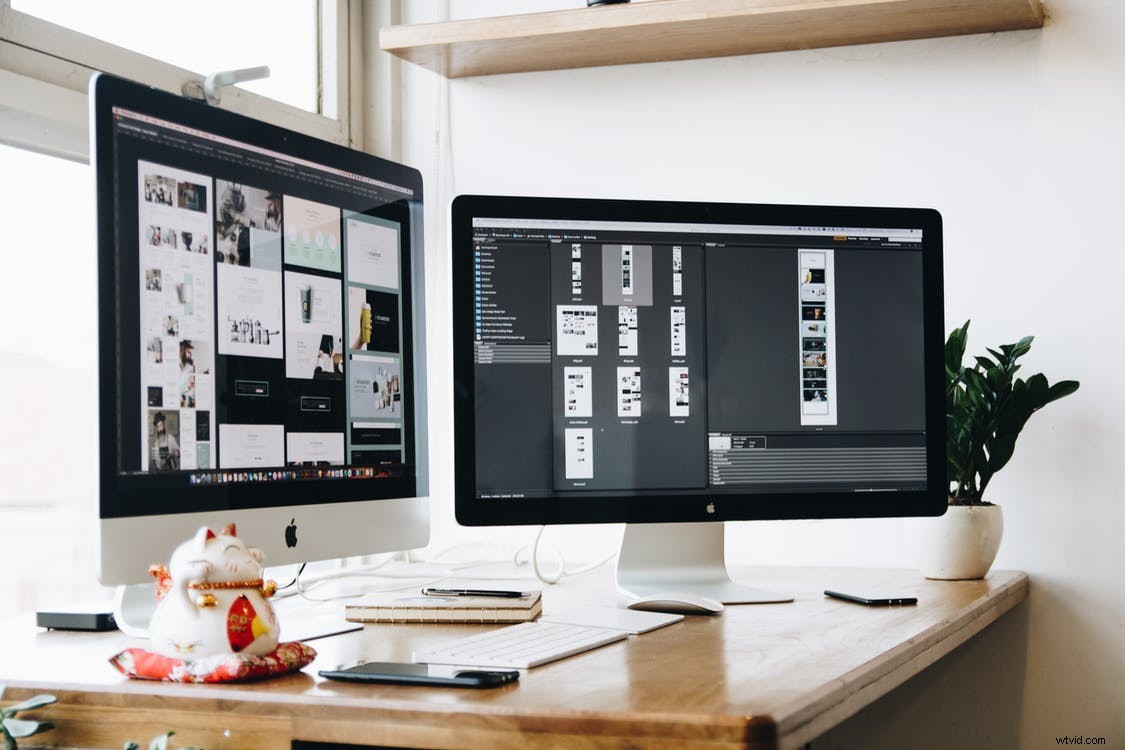
Photo de Tranmautritam sous licence CC0
Qu'est-ce qu'un pinceau Photoshop ?
Un pinceau est un outil de Photoshop qui vous permet de dessiner des traits de différents types. L'outil pinceau réside dans la boîte à outils avec d'autres pinceaux personnalisés dans Photoshop, et il est possible de créer un préréglage d'outil pinceau pour faciliter votre flux de travail. Les images, les logos, les motifs et les filigranes sont tous des préréglages de pinceau que vous pouvez créer.
Sur Photoshop, un outil pinceau est un outil flexible qui a des options pour la taille, l'opacité, la forme et d'autres spécifications trouvées sur le panneau de préréglage. Vous pouvez définir ici les options prédéfinies du pinceau, ainsi que créer un pinceau personnalisé ou tout nouveau pinceau dont vous avez besoin. Vous devrez peut-être créer un pinceau personnalisé lorsqu'aucun pinceau Photoshop ne répondra à vos besoins.
Comment utiliser l'outil Pinceau personnalisé
Les pinceaux Photoshop ont un nombre limité de spécifications , mais les combinaisons offrent un large éventail de pinceaux personnalisés à créer. Si vous avez besoin d'un outil de pinceau personnalisé pour votre projet, vous pouvez également nommer ce pinceau et définir des caractéristiques spécifiques à son sujet pour une utilisation ultérieure, et il devient un préréglage de pinceau.

Photo de Tayeb Mezahdia sous licence CC0
Il est également possible de transformer votre logo ou votre signature en pinceaux Photoshop, ce qui ne prend que quelques étapes. Les utilisateurs peuvent également télécharger des pinceaux personnalisés à partir de sites Web en ligne ou d'autres utilisateurs. Ces pinceaux personnalisés sont utiles pour peindre, créer des effets, des contours et des tampons.
Créer un pinceau Photoshop
Lorsque vous créez des pinceaux Photoshop, vous serez peut-être surpris de la simplicité du processus et du temps que ces pinceaux Photoshop peuvent vous faire gagner plus tard. Lorsque vous créez un pinceau Photoshop, vous définissez plusieurs spécifications différentes, mais assurez-vous de les nommer afin de vous souvenir de ce qu'elles sont.
Ouvrez une image que vous souhaitez créer un pinceau
Vous pouvez utiliser n'importe quelle image, filigrane ou motif que vous aimeriez faire un pinceau, mais gardez à l'esprit que vous devez en choisir un qui est de la taille appropriée pour vos besoins. De nombreuses personnes aiment utiliser leur logo, leur signature ou une autre image pertinente pour leur travail, mais vous pouvez choisir ce que vous voulez.
Tenez compte des limites de taille
Il existe certaines limitations de taille lorsqu'il s'agit de créer un pinceau, et si vous commencez avec une grande image de 200 pixels, vous vous retrouverez avec une taille par défaut de 200 pixels pour votre pinceau. Il n'y a pas de tailles minimales ou maximales strictes pour les images que vous pouvez utiliser , mais vous voudrez choisir une image d'une taille appropriée pour vous épargner du temps et de la frustration plus tard.
Rendre l'arrière-plan modifiable
Toute partie de l'arrière-plan blanche ne fera pas partie de l'image finale du pinceau Photoshop, il est donc facile de déterminer le contour final. Une fois que vous avez créé votre image de pinceau Photoshop ou votre logo, vous pouvez définir le contour progressif sur zéro pour les lignes les plus nettes.

Photo par Daria Shevtsova Suivre sous licence CC0
À partir de là, vous saurez que les zones remplies de noir sont les seules qui seront visibles, et si votre pinceau a des nuances de gris, celles-ci ne seront que partiellement visibles. Photoshop utilise la couleur actuelle du premier plan pour la peinture, et la couleur par défaut du premier plan est le noir pour faciliter les choses.

Photo par Moose Photos sous licence CC0
L'outil Baguette magique et la définition de la tolérance
L'outil Baguette magique est l'un des outils les plus anciens de Photoshop pour sélectionner certains aspects de votre travail. Cet outil de sélection ne détecte pas les bords ou les formes des objets comme les autres outils, mais il trouve les pixels en fonction de la couleur ou du ton. Cet outil est frustrant pour certains, mais il est excellent pour créer des pinceaux car il détecte de grandes zones d'une seule couleur et vous permet de créer une gamme de tons en fonction de la tolérance que vous définissez.
La tolérance indique les pixels dans une plage spécifique de chaque côté de la sélection que vous avez faite avec la baguette magique. Par exemple, si vous définissez la tolérance sur 30, cela permettra à Photoshop de sélectionner des pixels avec une couleur jusqu'à 30 nuances plus claires ou 30 nuances plus sombres que votre sélection.

Photo de Sergei Akulich sous licence CC0
Supprimez l'arrière-plan et définissez votre pinceau
Lorsque vous travaillez sur le calque actif et que vous disposez des zones noires/blanches de votre ensemble graphique, vous pouvez accéder à Édition> Définir le préréglage du pinceau. Cette action ajoutera vos pinceaux personnalisés aux nouveaux préréglages de pinceaux disponibles, et vous pourrez toujours Modifier> Définir à nouveau pour effectuer des ajustements ou l'utiliser pour créer un deuxième pinceau légèrement différent du premier.
Une fois que vous avez défini le préréglage du pinceau, vous pourrez modifier ou gérer ce préréglage comme vous le feriez pour n'importe quel autre. Vous pouvez également modifier Édition> Définir le pinceau à l'aide de la fonction Commande + A. N'oubliez pas de nommer vos pinceaux personnalisés quelque chose qui vous rappellera ce qu'ils sont rapides.

Photo par Deeana crée sous licence CC0
Ajustements d'image
Avant de terminer de travailler avec votre nouveau pinceau Photoshop, vous pouvez utiliser les autres outils disponibles tels que :
- Niveaux
- Courbes
- Exposition
- Ombres/Rehauts
- Luminosité/Contraste
Chacun de ces éléments peut améliorer l'apparence générale de votre nouveau pinceau Photoshop et garantir qu'il est aussi dynamique que les photos qu'il orne. Assurez-vous de prévisualiser chacune des modifications et réfléchissez à la manière dont l'utilisation de calques peut vous aider à répartir ces modifications au fur et à mesure que vous travaillez.

Photo par Deeana crée sous licence CC0
Les pinceaux sont compatibles avec tous les autres outils proposés et vous pouvez créer autant de nouveaux pinceaux que vous le souhaitez. Lorsque vous utilisez votre pinceau pour réaliser des œuvres plus importantes, faites attention au contraste et aux autres caractéristiques de l'ensemble de la pièce. Bien que vos pinceaux puissent sembler idéaux lorsqu'ils sont prévisualisés, il n'est pas rare de devoir effectuer des ajustements, tels que la modification de l'espacement, ultérieurement, ou de les modifier fortement pour des applications spécifiques telles que la création de tampons.

Photo de Roman Pohorecki sous licence CC0
Comment créer un pinceau signature dans Photoshop
Créer un pinceau de signature dans Photoshop est une option populaire pour créer un pinceau à partir du logo ou de la signature de votre entreprise. Les pinceaux peuvent provenir de la numérisation d'une image à partir d'un papier, ou n'hésitez pas à utiliser une version numérique créée par un autre logiciel.
Utilisez l'outil de sélection pour la sélection
Une fois que vous avez ouvert l'image que vous souhaitez utiliser, vous pouvez activer l'outil Marquee dans Photoshop pour sélectionner l'image. Vous utiliserez l'outil de sélection pour cliquer et faire glisser autour de la zone que vous souhaitez inclure, mais assurez-vous de ne saisir rien d'autre dans le processus.

Photo de Brett Sayles sous licence CC0
Vous irez ensuite dans le menu et sélectionnez Modifier et définir le préréglage du pinceau, ce qui déclenchera l'ouverture d'une nouvelle fenêtre. Dans cette nouvelle fenêtre, vous pouvez nommer votre nouveau pinceau comme vous le souhaitez et cliquer sur OK pour terminer le processus. Vous verrez également un aperçu lorsque vous entrez le nom de votre pinceau, où vous remarquerez que toute couleur qu'il y avait dans l'image est maintenant manquante. Cette couleur manquante est due aux pinceaux utilisant des niveaux de gris, et vous pouvez toujours ajouter la couleur plus tard.

Photo de Stephen Niemeier sous licence CC0
Plus d'astuces utiles pour fabriquer des pinceaux
Voici quelques conseils et astuces pour vous aider à démarrer lorsque vous apprenez à créer un pinceau avec Photoshop.

Photo de Cottonbro sous licence CC0
Pointe pinceau
La fonction de pointe du pinceau vous permet d'ajuster la forme et l'angle du pinceau afin que vous puissiez décider d'un niveau de rondeur. Cette fonctionnalité est disponible dans la barre d'options de Photoshop.
Diffusion
La diffusion est précisément ce à quoi cela ressemble, et cette option permet un placement plus aléatoire du pinceau et un placement répété d'une forme avec un effet "dispersé". Avec cette option, vous pouvez également régler le mode de fusion dans Photoshop, ce qui modifie la façon dont les coups de pinceau interagissent avec l'objet directement en dessous, qui peut être un autre coup de pinceau ou même une photo.
Opacité et fluidité
L'opacité et la fluidité font toutes deux référence à la quantité de peinture que vous appliquez lorsque vous utilisez un pinceau. L'opacité n'ajoutera pas plus de peinture chaque fois que vous couvrirez la même zone, sauf si vous relâchez la souris et recommencez. L'outil Flux ajoutera continuellement plus de peinture même si vous maintenez le bouton de la souris enfoncé en continu.
