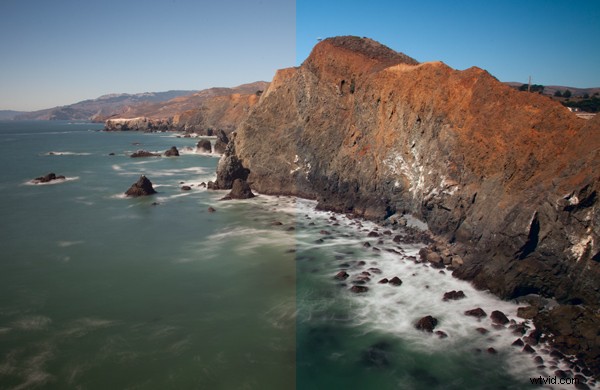
Dans un article récent sur l'espace colorimétrique LAB, j'ai couvert le mouvement de base de LAB pour améliorer les couleurs. J'espère que cela vous a donné une idée de la puissance de l'espace colorimétrique LAB pour manipuler les couleurs dans Photoshop. Dans cet article, nous allons développer un peu cela. Alors que dans le dernier article, nous avons simplement utilisé le mouvement de couleur de base LAB pour améliorer couleur, maintenant nous allons entrer dans la manipulation des couleurs . Plus précisément, je vais vous montrer comment supprimer une dominante de couleur indésirable de vos photos à l'aide de LAB. À bien des égards, faire cela dans LAB est plus simple et plus puissant que de le faire dans votre espace colorimétrique normal (RVB).
Préparer le terrain
Supprimer les dominantes de couleur et manipuler la couleur sera simple pour vous une fois que vous en saurez un peu plus sur le fonctionnement de la couleur LAB, alors assurons-nous d'abord que vous comprenez ce qui se passe dans l'espace colorimétrique LAB. Une fois que vous aurez compris le fonctionnement de LAB, tout le reste sera facile.
LAB signifie Légèreté, canal A et canal B. Le canal L contrôle strictement la légèreté et nous ne travaillerons pas avec lui pour les besoins de cet article. Toutes les couleurs de l'espace colorimétrique LAB se trouvent dans les canaux A et B. Le canal A se compose de verts et de magentas. Le canal B est composé de bleus et de jaunes. L'histogramme de ces deux canaux ressemble presque toujours à un pic au milieu de l'histogramme. Parce que LAB est un espace colorimétrique ridiculement large, il y aura beaucoup d'espace vide de chaque côté de l'histogramme. Comme vous l'avez vu dans le dernier article, cet espace vide est ce qui nous donne l'opportunité d'améliorer la couleur si efficacement dans l'espace colorimétrique LAB.
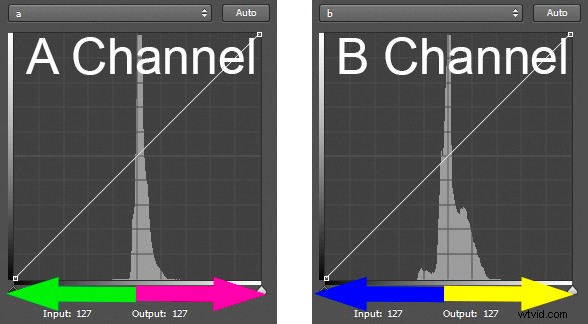
Examinons maintenant de plus près l'histogramme du canal A afin que vous puissiez voir comment cela fonctionne. Le canal A est une combinaison de vert et de magenta. Plus vous êtes à gauche dans l'histogramme, plus le vert est présent. A l'inverse, plus vous êtes à droite dans l'histogramme, plus le magenta est présent (voir schéma ci-dessus).
Le milieu de l'histogramme est un ton gris sans couleur réelle. Il est désigné par zéro. Lorsque vous vous éloignez du point zéro (gris) au milieu, plus de couleur est ajoutée. À gauche, les chiffres deviennent négatifs (jusqu'à -128) et les choses deviennent plus vertes. Vers la droite, vous vous déplacez vers des nombres positifs (vers un maximum de +127) et les choses deviennent plus magenta (rose).
Cela fonctionne exactement de la même manière dans le canal B, seules les couleurs sont différentes. Dans le canal B, vous avez toujours un point médian de départ de zéro, qui est également gris. Mais, à mesure que vous vous déplacez vers la gauche sur l'histogramme vers -128, les couleurs deviennent plus bleues. Au fur et à mesure que vous vous déplacez vers la droite vers +127, les couleurs deviennent plus jaunes.
Notez également que la ligne centrale de l'histogramme traverse le zéro au centre des canaux A et B. Cela sera important pour identifier et corriger les dominantes de couleur.
Si vous êtes toujours avec moi jusqu'à présent, tout sera facile à partir d'ici. Vous pouvez maintenant utiliser ce que vous venez d'apprendre et voir comment identifier et corriger facilement les dominantes de couleur dans LAB.
Identifier facilement les dominantes de couleur
Il est facile d'identifier une dominante de couleur en mode LAB. Regardez simplement le canal A ou B. Si les couleurs sont réparties plus ou moins uniformément de part et d'autre du milieu de l'histogramme, votre image n'aura probablement pas de dominante de couleur. Mais si les valeurs de l'histogramme sont inclinées vers la gauche ou vers la droite de l'histogramme, vous avez probablement une dominante de couleur. Voici comment cela fonctionne dans les canaux A et B :
- Dans le canal A, si les couleurs sont plus à gauche, vous aurez une dominante de couleur verdâtre dans votre image. S'ils sont à droite, vous aurez une dominante de couleur magenta.
- De même, dans le canal B, vous savez que si l'histogramme apparaît décalé vers la gauche, vous aurez une dominante bleutée sur votre image. Si les valeurs sont à droite de l'histogramme, votre image apparaîtra plus jaune.
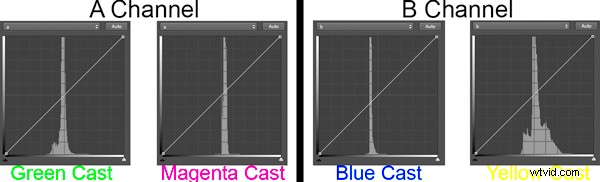
De cette façon, l'espace colorimétrique LAB permet de déterminer très simplement si vous avez une dominante de couleur. Regardez simplement le milieu de votre histogramme, et si les couleurs sont biaisées d'un côté ou de l'autre, vous savez que vous avez une dominante ou un changement de couleur. Ceci est important car une légère dominante de couleur n'est pas toujours visible à l'œil nu. Votre œil s'acclimate à voir l'image d'une certaine manière et accepte cela comme normal. Maintenant que nous avons identifié une dominante de couleur, commençons à la réparer.
Correction des dominantes de couleur dans LAB
Une grande partie de la puissance de l'espace colorimétrique LAB provient du déplacement dans les points finaux de chaque côté de l'histogramme. Dans le dernier article, nous avons fait cela pour séparer les couleurs, ce qui les met en valeur. Nous avons déplacé les extrémités vers le centre de la même quantité exacte de chaque côté de l'histogramme. Cela a amélioré les couleurs sans affecter la dominante de couleur globale de l'image. Cette fois, cependant, nous allons déplacer les extrémités de différentes quantités pour corriger les dominantes de couleur.
Par exemple, supposons que votre image ait une dominante de couleur bleue. Lorsque vous ouvrez le canal B, le pic montrant la couleur est incliné vers la gauche du centre de votre histogramme. Pour résoudre ce problème, vous vous déplacez simplement dans le point d'extrémité droit de votre histogramme plus que le point d'extrémité gauche. C'est aussi simple que cela.
Essayons un autre exemple, disons que vous ouvrez le canal A de l'une de vos images et que vous remarquez que les valeurs sont inclinées vers la gauche du centre sur l'histogramme. Cela signifie que vous avez probablement une dominante de couleur verte. Pour le réparer, glissez simplement un peu dans le bon point de terminaison. N'en faites pas trop, généralement trois à cinq points feront un changement majeur de couleur.
Identifier et corriger une légère dominante de couleur
Cela pourrait avoir plus de sens pour vous si nous parcourons un exemple réel. Voici donc un bon exemple de tout ce dont nous avons parlé dans cet article jusqu'à présent. On va commencer par une photo que j'étais en train de retoucher :

Franchement, je n'ai pas vu de dominante de couleur, cependant, j'ai décidé de vérifier. Je me suis converti en LAB, j'ai ouvert un calque de réglage des courbes et j'ai regardé l'histogramme du canal A et du canal B. Voici ce que j'ai vu :
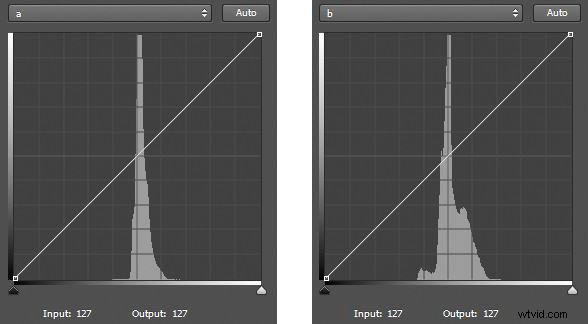
Deux histogrammes en LAB. L'histogramme de gauche est le canal A. L'histogramme de droite est le canal B. Notez que les deux sont inclinés vers la droite de la ligne centrale - un signe certain d'une dominante de couleur dans l'image.
Notez que dans le canal A, la plupart des pixels sont empilés à droite de la ligne centrale de l'histogramme. C'est un signe certain qu'il y a plus de pixels magenta que de vert dans l'image. Notez également que dans le canal B, la plupart des pixels sont également empilés à droite du centre, ce qui signifie qu'il y a plus de jaunes que de bleus dans l'image. Ni l'un ni l'autre ne signifie nécessairement qu'il y a quelque chose qui ne va pas avec l'image, mais cela peut signifier une dominante de couleur. Effectuons donc un ajustement comme décrit ci-dessus et glissons un peu dans les extrémités gauches de chaque canal. Voici les deux mouvements mineurs que j'ai effectués :
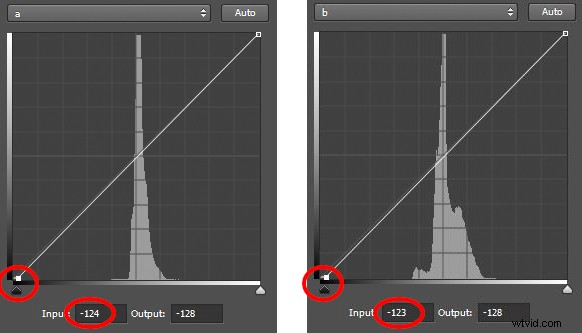
Voici les histogrammes après les ajustements. Notez que j'ai tiré les extrémités gauches de chacun vers le centre.
Tout ce que j'ai fait, c'est tirer un peu l'extrémité gauche de chaque histogramme vers le centre pour compenser le fait que les couleurs sont inclinées vers la droite de l'histogramme dans chaque canal. Comme mentionné ci-dessus, un changement de trois à cinq points créera un ajustement important, c'est donc tout ce que j'ai fait. Comme le reflètent les chiffres sous les histogrammes, j'ai effectué les ajustements suivants :
- Un canal :j'ai tiré l'extrémité gauche vers le centre de quatre points (de -128 à -124).
- Canal B :j'ai tiré l'extrémité gauche vers le centre de cinq points (de -128 à -123)
Après le réglage, voici l'image résultante :

Je pense que ça a l'air mieux maintenant. Pour moi, il y avait une dominante de couleur que je ne voyais tout simplement pas. La différence est subtile, mais significative. En particulier, regardez les nuages. Voici les photos avant et après côte à côte :
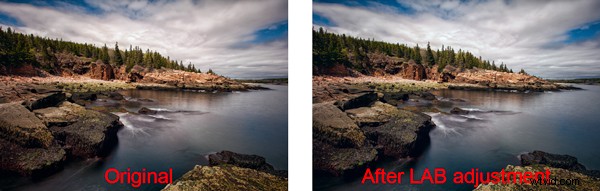
L'image originale est à gauche. L'image de droite est après un ajustement LAB mineur. Je n'ai même pas vu la dominante de couleur d'origine, mais je pense que ça rend mieux après l'ajustement.
Incorporer ceci dans le mouvement de couleur LAB
Parfois, vous remarquerez que le pic dans le canal A ou B se trouve d'un côté du centre de l'histogramme, mais vous ne voulez pas vraiment changer la couleur globale de l'image. Il est toujours important de comprendre ce qui se passe lorsque vous effectuez votre mouvement de couleur LAB normal.
Si vous ignorez le décalage d'un côté ou de l'autre, alors lorsque vous glissez dans vos points finaux en quantités égales, vous pouvez exacerber le décalage de couleur. Par conséquent, gardez un œil sur votre histogramme et essayez de faire pivoter votre quart de travail autour du pic plutôt que sur le centre de l'histogramme. En d'autres termes, si les pixels sont à droite de l'histogramme, déplacez-vous un peu plus vers votre extrémité gauche (et vice versa). De cette façon, vous pouvez faire bouger votre couleur LAB normale, mais au moins ne pas ajouter de dominante de couleur à votre image.
Pourquoi ne pas simplement faire cela en RVB ?
Vous vous demandez peut-être si je ne peux pas simplement supprimer les dominantes de couleur en RVB ? La réponse est, bien évidemment, oui. Mais l'espace colorimétrique LAB présente des avantages que je veux m'assurer que vous comprenez.
Premièrement, parce que LAB sépare la luminosité de tous les réglages de couleur, LAB vous permet de corriger ces moulages sans aucun impact sur la luminosité ou le contraste. Ce n'est pas possible en RVB. Lorsque vous affectez le canal rouge, le canal vert ou le canal bleu en RVB, vous affectez nécessairement la luminosité. Tout est lié en RVB.
Deuxièmement, LAB facilite l'identification des dominantes de couleur. Comme vous l'avez vu ci-dessus, il vous suffit d'ouvrir le canal A ou B et de voir si le pic est décalé d'un côté de l'histogramme. Si c'est le cas, vous avez probablement une dominante de couleur. Si ce n'est pas le cas, vous ne le faites pas. En RVB, vous devez comparer les canaux et voir comment un canal apparaît par rapport aux deux autres canaux.
N'est-ce pas comme régler votre balance des blancs ?
Vous avez peut-être remarqué que les couleurs LAB correspondent aux curseurs de Lightroom ou d'Adobe Camera Raw (ACR) qui sont utilisés pour régler la balance des blancs de votre image. Vous pouvez penser à LAB en ces termes et cela pourrait vous aider à comprendre comment les couleurs fonctionnent ensemble. Mais utiliser LAB pour manipuler les couleurs offre certains avantages par rapport au simple réglage de votre balance des blancs. D'une part, vous pouvez modifier les couleurs plus tard dans votre flux de travail et vous n'êtes pas obligé de le faire dès le départ. D'autre part, vous pouvez tirer parti des calques et des sélections de Photoshop pour manipuler les couleurs. Bien que Lightroom et ACR disposent d'aides très utiles pour régler la balance, comme le sélecteur de balance des blancs (le petit compte-gouttes) ou les préréglages, il n'y a pas d'histogramme pour vous permettre de vraiment voir et d'affiner vos modifications.
Appliquer ceci à votre workflow
Ce que la technique présentée dans cet article vous permettra de faire, c'est de faire bouger votre couleur LAB normale d'une manière plus nuancée. Dans le dernier article, je vous ai montré comment faire bouger la couleur LAB de manière basique et irréfléchie. Vous avez simplement déplacé les extrémités de votre canal A et de votre canal B de quantités égales. C'est une sorte d'approche unique, qui ne fonctionne pas toujours en photographie. Maintenant, vous pouvez l'utiliser pour manipuler un peu la couleur ou au moins l'empêcher de s'aggraver au fur et à mesure que vous modifiez.
J'ai parlé de la correction des dominantes de couleur comme s'il y avait une manière correcte spéciale. Mais bien sûr, ce n'est pas vraiment vrai et ce qui me semble correct peut ne pas vous sembler tout à fait exact. Utilisez votre propre jugement et faites ce qui vous semble juste. Cependant, lorsque vous effectuez ces mouvements, vous voudrez peut-être les orienter dans un sens ou dans un autre. Rappelez-vous que parfois une dominante de couleur peut ajouter de l'effet ou de l'ambiance à votre photo. Parfois, une légère dominante de couleur semble juste bonne. Par exemple, un ton plus chaud créé par une dominante jaune ou magenta peut réellement améliorer votre image. Parfois, mais moins souvent, une dominante bleutée peut convenir. Rappelez-vous également qu'une dominante verdâtre n'est jamais belle et doit être évitée.
Je sais qu'il peut parfois être déroutant de savoir où résident les couleurs et comment les corriger dans l'espace colorimétrique LAB. Pour essayer de vous faciliter la tâche, voici un tableau :

Conclusion
L'espace colorimétrique LAB est une bête puissante. Vous avez déjà appris à libérer ce pouvoir en utilisant le mouvement de couleur de base LAB. L'utilisation de la technique décrite dans cet article vous permettra d'apprivoiser un peu cette bête. Cela vous permettra d'utiliser la puissance de LAB sans obtenir d'effets criards ou de dominantes de couleur dans vos images. Cela vous permettra également de corriger ces dominantes de couleur plus simplement et plus facilement que tout ce que RVB permet. Essayez-le et voyez s'il corrige vos couleurs.
