Vous avez probablement entendu parler de RVB et CMJN. Ce sont les deux espaces colorimétriques les plus couramment utilisés.
Mais ce ne sont pas les seuls espaces colorimétriques. L'espace colorimétrique Lab, par exemple, est le plus précis. Voici comment fonctionne Lab Color et comment l'utiliser dans Photoshop.
Qu'est-ce que la couleur Lab ?
Vous avez probablement entendu parler des espaces colorimétriques CMJN et RVB. En tant que photographe, je suppose que vous êtes le plus familier avec le RVB ("Rouge, Vert, Bleu"). Les caméras et les écrans d'ordinateur utilisent cet espace colorimétrique. CMJN, quant à lui, signifie "Cyan, Magenta, Jaune, Noir" et est souvent utilisé par les graphistes pour imprimer des illustrations.

Lab Color est un espace colorimétrique plus précis. Il utilise trois valeurs (L, a et b) pour spécifier les couleurs. Les espaces colorimétriques RVB et CMJN spécifient une couleur en indiquant à un appareil la quantité de chaque couleur nécessaire. Lab Color fonctionne plus comme l'œil humain.
Il spécifie une couleur à l'aide d'un système à 3 axes. L'axe a (vert à rouge), l'axe b (bleu à jaune) et l'axe de luminosité.
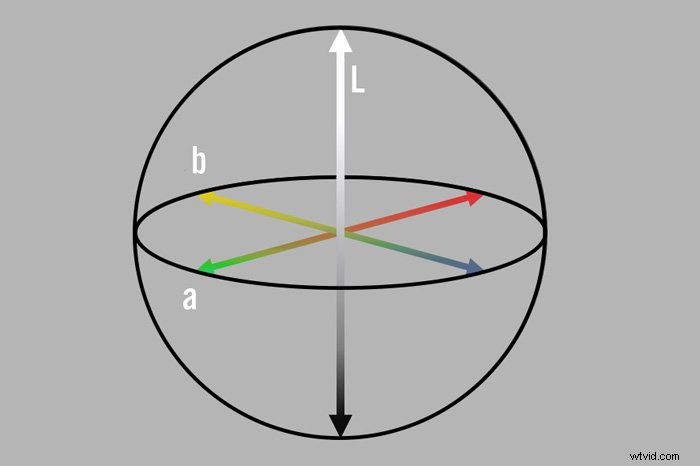
La meilleure chose à propos de Lab Color est qu'il est indépendant de l'appareil. Cela signifie qu'il est plus facile d'obtenir exactement la même couleur sur différents supports. Il est principalement utilisé dans l'industrie du plastique, de l'automobile et du textile.
Voici un exemple d'utilisation de Lab Color.
Si votre entreprise souhaite apposer son logo sur une tasse, un t-shirt ou une bannière, il peut être judicieux d'utiliser Lab Color. De cette façon, vous serez sûr que les couleurs sont exactement les mêmes.
Comment utiliser Lab Color dans Photoshop
Il est très facile de passer de RVB à Lab Color dans Photoshop.
Étape 1 :Convertir en couleur Lab
Ouvrez n'importe quelle image dans Photoshop. Allez dans Image> Mode et choisissez Lab Color.
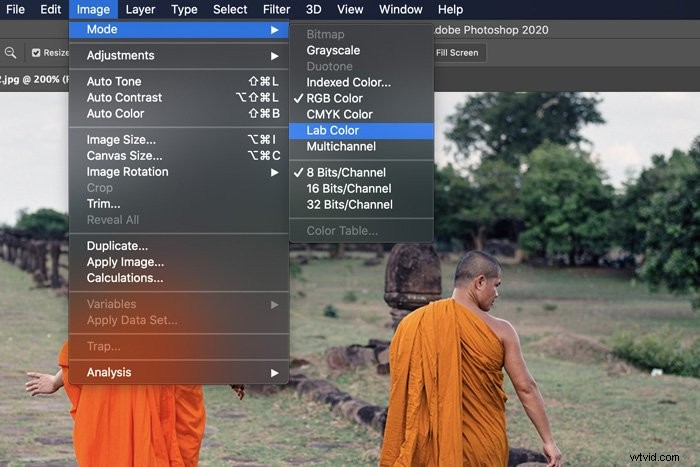
Ou, allez dans Édition> Convertir en profil et sélectionnez Lab Color.
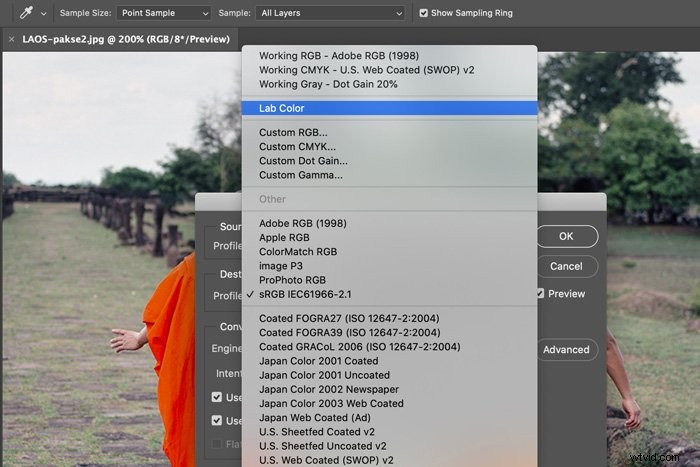
Étape 2 :Vérifier les chaînes
Une fois que vous avez converti votre image, ouvrez le panneau Canaux. Si le panneau n'est pas visible, accédez à Fenêtre dans le menu supérieur et choisissez Canaux.
En mode RVB, vous verriez le canal rouge, vert et bleu. En mode Lab Color, vous verrez les canaux a, b et L. Le canal « a » affiche les valeurs sur l'axe du rouge au vert, tandis que le canal « b » affiche les valeurs sur l'axe du bleu au jaune. Le canal "L" n'affiche aucune information de couleur. Ici, vous pouvez voir à quel point chaque couleur est claire ou foncée.
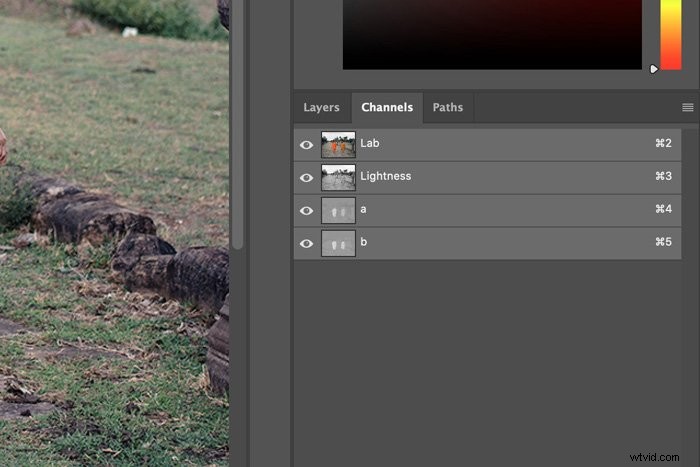
L'avantage d'utiliser Lab Color dans Photoshop
Parce que l'espace colorimétrique Lab est un espace colorimétrique si large, il vous permet de faire des choses que vous ne pouvez pas faire en RVB. Vous pouvez réellement rendre les couleurs de vos photos plus vives et plus vives sans déplacer le curseur de saturation et aller au-delà.
Vous pouvez également utiliser Lab Color pour étalonner et décaler les couleurs de vos photos. Le 3 axes ouvre juste beaucoup de possibilités.
Conclusion
Même si l'espace Lab Color n'est pas populaire parmi les photographes, vous devez absolument apprendre à l'utiliser. Il offre beaucoup plus de variété, ce qui peut vous aider lors de l'édition de photos avec des couleurs vives et éclatantes. Allez-y et essayez-le !
