Voulez-vous ajouter une dimension supplémentaire à vos photos ?
Dans Photoshop, vous pouvez faire glisser et déposer une superposition sur votre image. Vos photos passeront instantanément au niveau supérieur.
Dans cet article, je vais vous montrer comment démarrer avec Photoshop Overlays.
Qu'est-ce qu'une superposition Photoshop ?
Une superposition est une image qui est ajoutée à votre photo en tant que couche supplémentaire. Les superpositions Photoshop peuvent créer une dimension supplémentaire ou ajouter de la texture à vos photos.
Il y a des décennies, lorsque Photoshop n'existait pas, les photographes ont essayé d'ajouter des effets similaires. Ils surexposaient les images et rayaient les négatifs avec des épingles ou d'autres matériaux rugueux.
Aujourd'hui, vous pouvez appliquer une superposition en quelques minutes. Faites simplement glisser, déposez et ajustez le mode de fusion et l'opacité pour créer un effet subtil.
Où trouver les superpositions
Les superpositions Photoshop sont disponibles partout sur Internet. Il existe des sites Web proposant des superpositions à la vente.
De nombreux autres sites Web proposent également des superpositions gratuitement.
Comment utiliser les superpositions Photoshop
Les superpositions Photoshop sont très faciles à utiliser. Ce sont des images elles-mêmes, vous n'avez donc pas besoin de les installer ou de les placer dans des dossiers spéciaux.
Vous pouvez enregistrer les superpositions où vous voulez.
Je vais utiliser une superposition Photoshop pour simuler un effet de lumière onirique.
À partir de ceci :

À ceci :

Vous pouvez télécharger la même superposition gratuite que celle que j'ai utilisée pour cet exemple, ici.
Étape 1 :Enregistrer et décompresser
Enregistrez le fichier de superposition dans un emplacement facile à trouver sur votre ordinateur. Il s'agit généralement d'un fichier .zip.
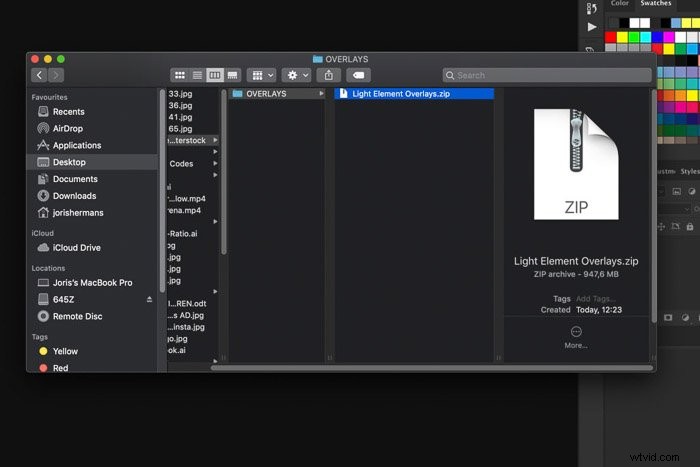
Trouvez le fichier sur votre ordinateur et double-cliquez pour le décompresser.

Étape 2 :Ouvrir une photo
Trouvez une photo qui, selon vous, nécessite un effet Photoshop Overlay. Pour cet exemple, un portrait de rêve ou une photo de coucher de soleil fonctionnera mieux.
Ouvrez votre photo dans Photoshop.
Étape 3 :Ajoutez la superposition Photoshop
Ouvrez le dossier dans lequel vous avez enregistré le fichier Overlays et décompressez-le.
Trouvez une superposition que vous aimez et faites-la glisser et déposez-la sur la photo.
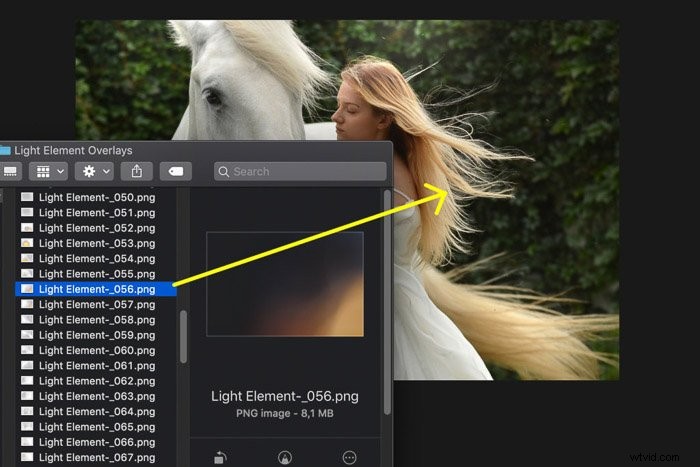
Il apparaîtra automatiquement dans un nouveau calque.
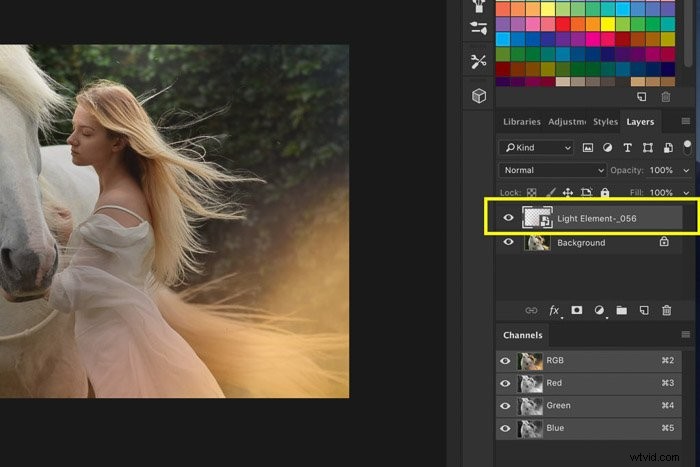
Redimensionnez ou repositionnez si nécessaire et double-cliquez sur la photo pour confirmer.
J'ai utilisé deux superpositions l'une sur l'autre pour cet exemple.
Étape 4 :Modifier le mode de fusion
Nous devons changer le mode de fusion des calques de superposition pour bien mélanger l'effet avec la photo.
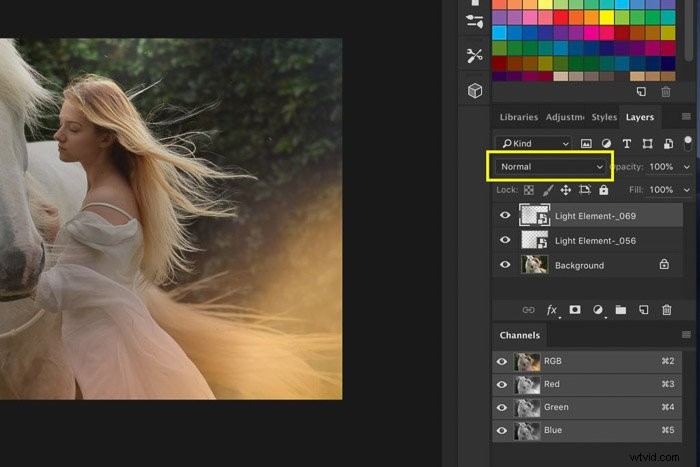
Cliquez sur le menu déroulant Mode de fusion et sélectionnez "Écran".
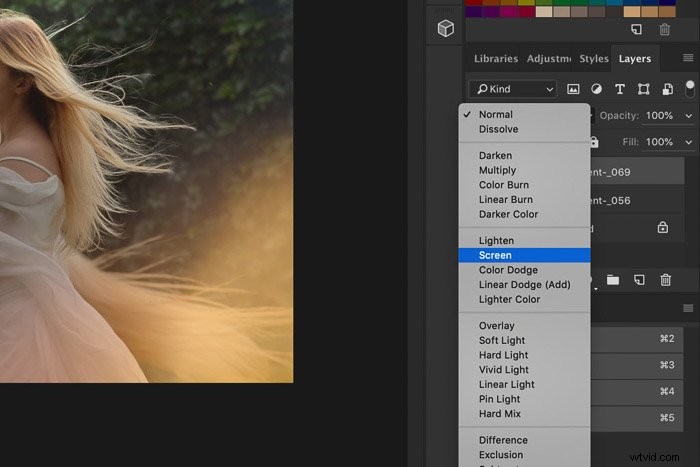
Étape 5 :Modifier la couleur de la superposition
Cela a déjà l'air bien, mais parfois, vous voudrez peut-être changer la couleur de la superposition pour qu'elle corresponde mieux à votre photo. Cela dépend de vos couleurs de fond.
Sélectionnez un calque avec une superposition.
Allez dans Image> Réglages et sélectionnez « Teinte/Saturation… ». Une nouvelle fenêtre apparaîtra.
Faites glisser le curseur Teinte vers la gauche ou la droite pour modifier la couleur de la superposition.
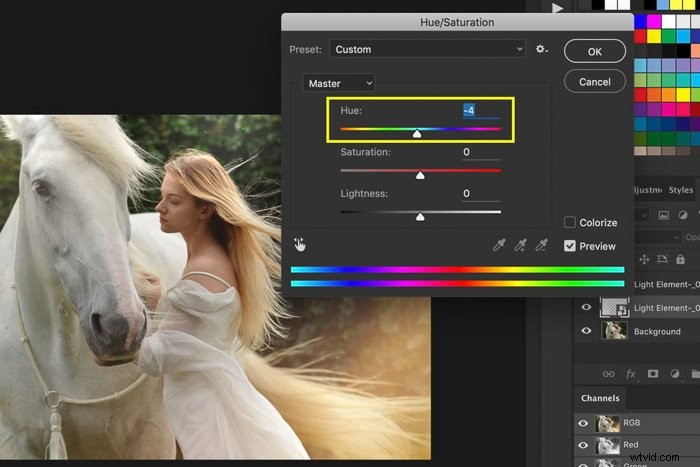
Vous pouvez également faire glisser les autres curseurs pour régler la saturation ou modifier la luminosité de la superposition. Expérimentez avec les curseurs pour voir ce qui fonctionne pour vous.
Maintenant, enregistrez la photo et c'est tout. Voici le résultat.

Conclusion
Une superposition Photoshop est le moyen le plus simple et le plus rapide d'ajouter un effet spécial ou une dimension supplémentaire à vos photos.
Vous pouvez essayer des effets de lumière, des effets de pluie ou de brume, des textures et bien plus encore.
Faites glisser et déposez autant de superpositions Photoshop sur vos photos jusqu'à obtenir le look souhaité.
