Vous voulez changer la couleur d'un objet, le ciel, le sol ?
Dans Photoshop, vous pouvez changer la couleur de n'importe quoi. Et il existe de nombreux outils différents pour le faire.
Dans cet article, je vais vous apprendre à changer de couleur dans Photoshop.
Comment changer la couleur dans Photoshop
Commençons par changer la couleur d'un objet. Les moines sur cette photo portent tous les deux des robes mais les couleurs ne correspondent pas.
Je veux que les deux robes soient de la même couleur.

Étape 1 :Gamme de couleurs
Tout d'abord, faisons une sélection rapide de la couleur que nous voulons changer, dans ce cas, la robe orange plus vive.
Allez dans "Sélectionner" dans le menu du haut et sélectionnez "Gamme de couleurs…".
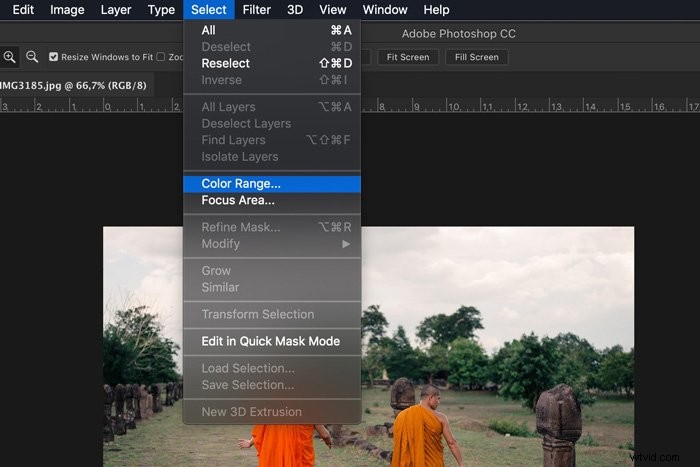
Sélectionnez "Couleurs échantillonnées" dans le menu déroulant.
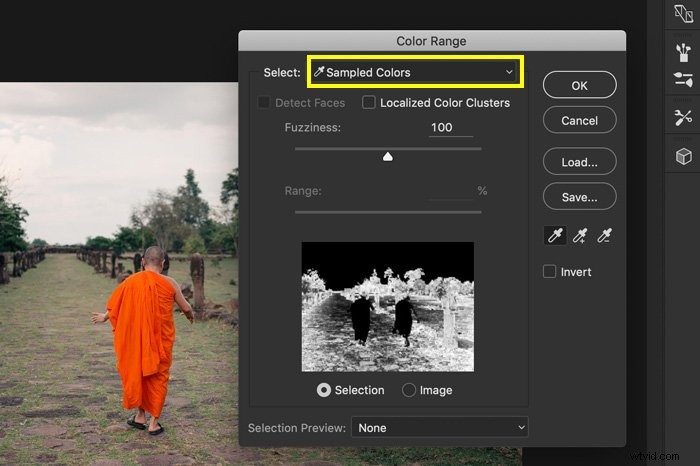
Le curseur se transforme en pipette. Maintenant, cliquez sur la couleur que vous souhaitez modifier dans votre photo. Dans mon cas, la robe orange du moine de gauche.
Dans la vignette d'aperçu, vous pouvez voir votre sélection. Les zones blanches font partie de la sélection.
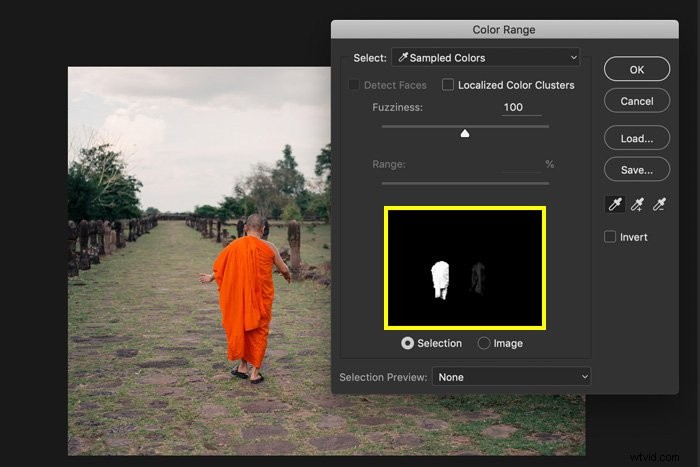
Maintenant, faites glisser le curseur "Flou" vers la gauche ou la droite pour ajouter ou supprimer de la sélection. Il n'a pas besoin d'être parfait. Nous le ferons à l'étape suivante.
Plus vous le faites glisser vers la droite, plus les nuances d'orange seront sélectionnées.
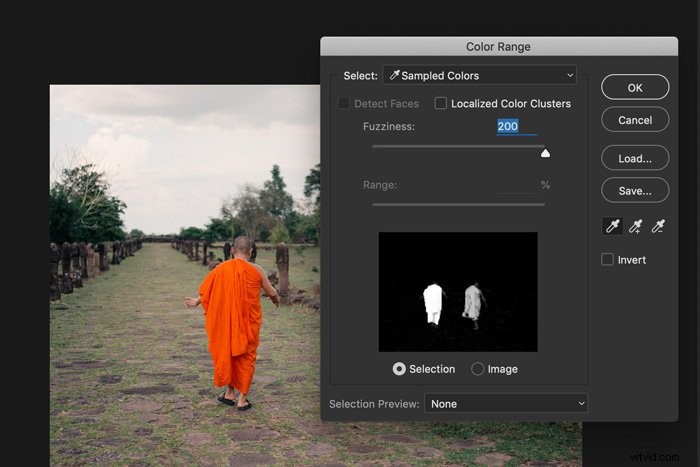
Je vais le laisser à 100 pour mon exemple. Cliquez sur OK". Voici à quoi ressemble ma sélection maintenant.

Étape 2 :Modifier la sélection en mode Masque rapide
La sélection doit être modifiée car certaines des nuances d'orange les plus foncées de la robe ne sont pas sélectionnées.
Cliquez sur l'icône "Modifier en mode masque rapide" dans la barre d'outils. Une superposition rouge apparaît.
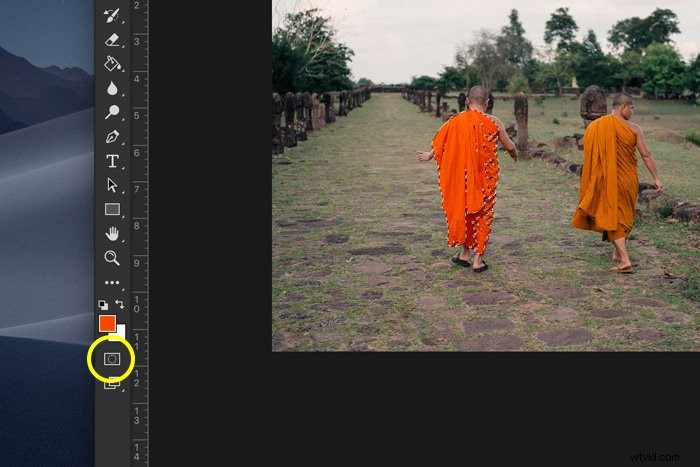
Dans le panneau "Canaux", cliquez sur l'œil à côté du calque RVB. La superposition rouge deviendra noire et blanche.
Si vous ne voyez pas le panneau "Chaînes", accédez à "Fenêtre" dans le menu supérieur et sélectionnez "Chaînes".
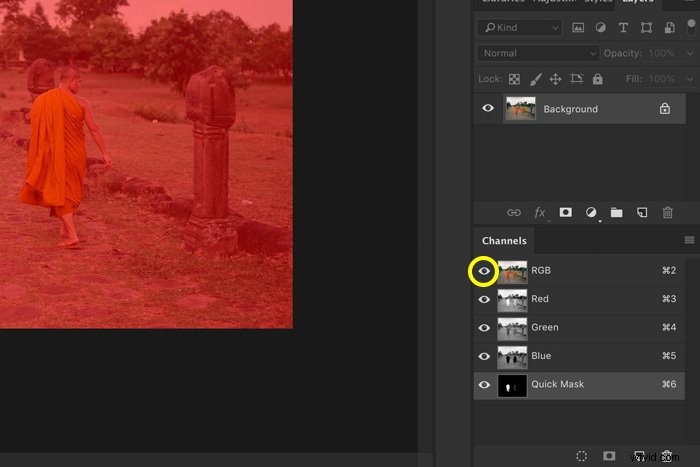
Maintenant, vous pouvez voir où la sélection doit être modifiée. Les zones blanches font partie de la sélection.

Sélectionnez le pinceau dans la barre d'outils. Commencez maintenant à peindre en noir ou en blanc. Le but est de faire une sélection blanche nette de l'objet dont vous voulez changer la couleur.
Vous pouvez facilement basculer entre le noir et le blanc avec le raccourci "X".
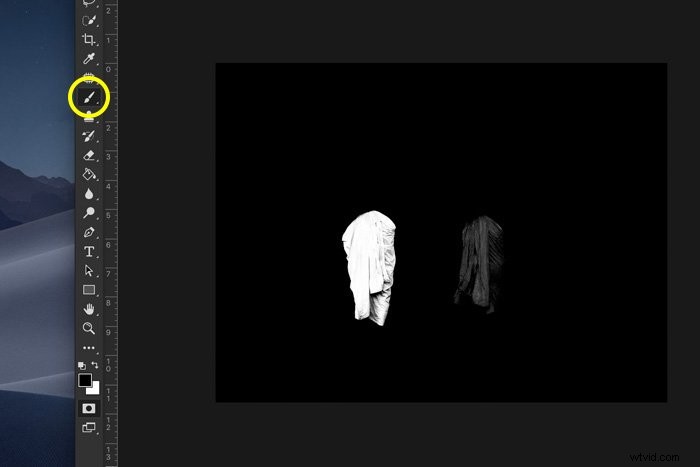
Ma sélection ressemble maintenant à ceci.
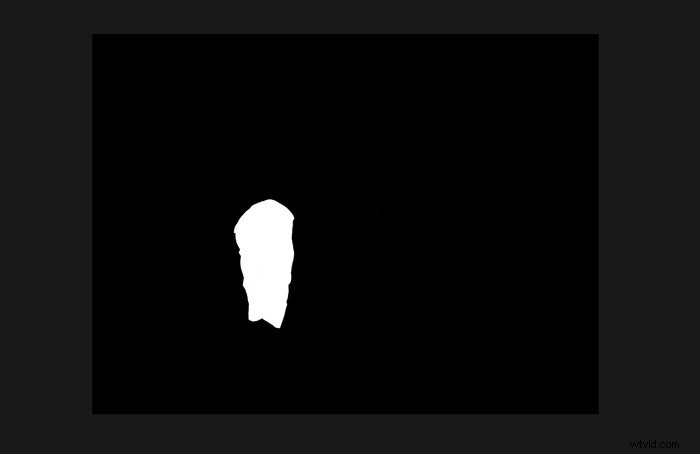
Lorsque vous avez terminé, cliquez une fois de plus sur l'œil à côté du calque RVB dans les "Canaux".
Ensuite, cliquez à nouveau sur l'icône "Modifier en mode masque rapide" dans la barre d'outils et la sélection apparaît.
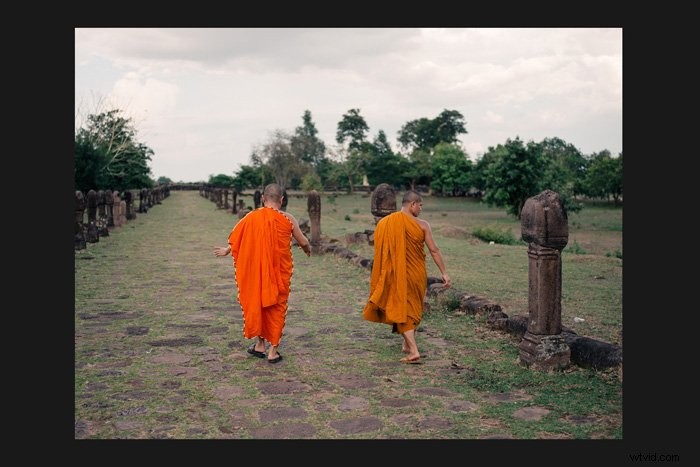
Étape 3 :Teinte/Saturation
Cliquez sur l'icône "Créer un nouveau calque de remplissage ou de réglage" et sélectionnez "Teinte/Saturation…".
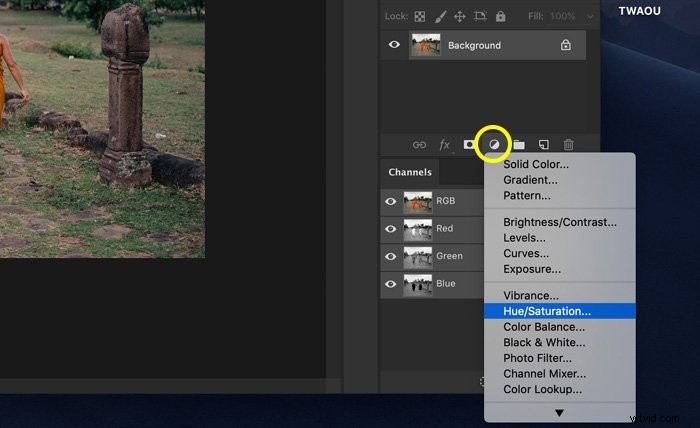
Faites glisser les curseurs Teinte et Saturation pour modifier la couleur de la sélection.
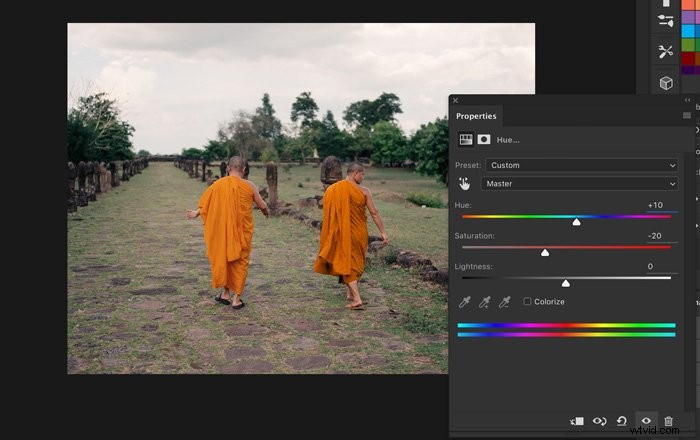
Étape 4 :Mode de fusion
Ajoutons maintenant plus de contraste et de profondeur à la robe.
Alt + Clic sur la vignette du masque de calque pour resélectionner la robe.
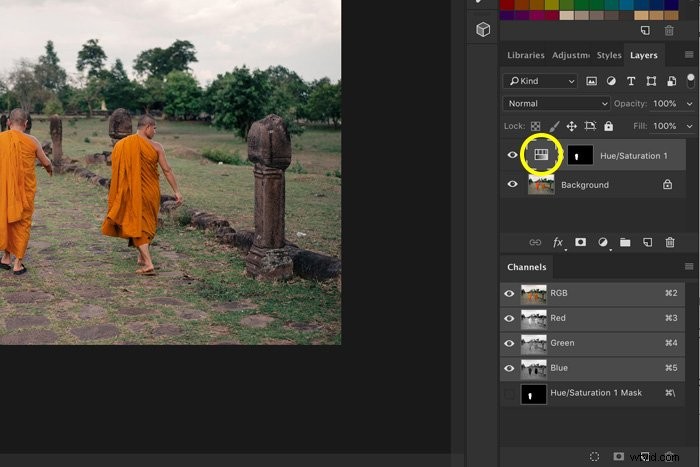
Sélectionnez le calque Arrière-plan. Utilisez les raccourcis "Cmd + C" et "Cmd + V" pour faire une copie de l'objet sélectionné. "Ctrl + C" et "Ctrl + V" pour Windows.
Définissez le mode de fusion du nouveau calque sur "Multiplier".
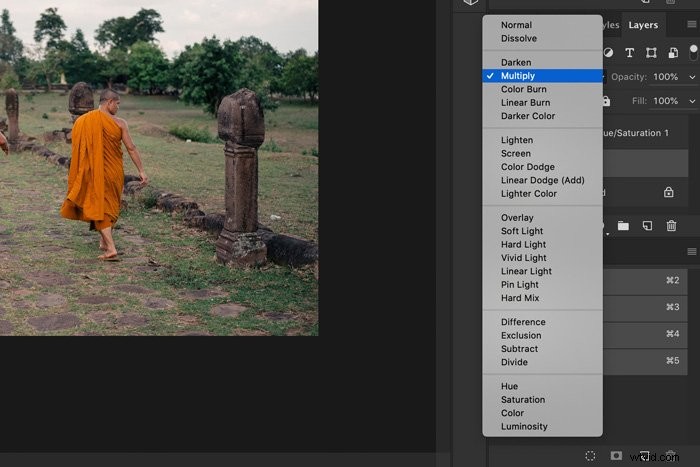
Double-cliquez sur la vignette Calque du calque Teinte/Saturation. Ajustez à nouveau les couleurs.
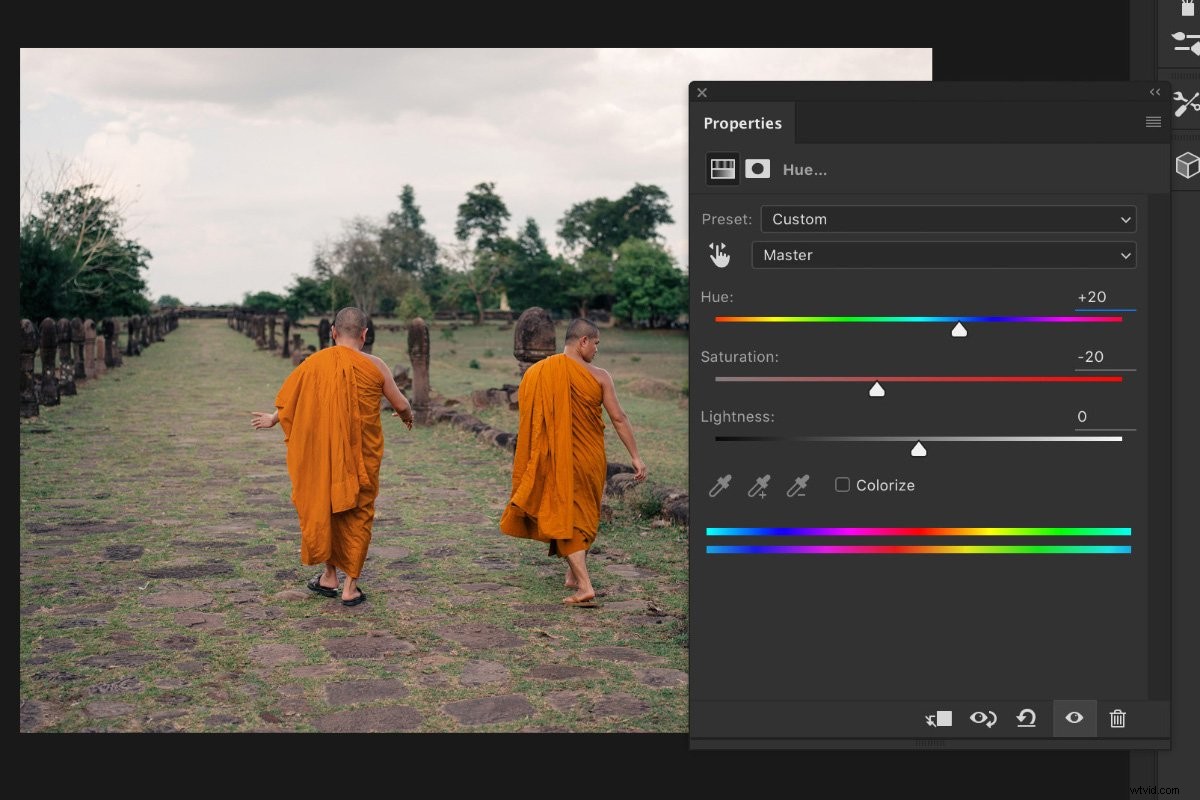
Voici le résultat.

Comment changer la couleur du ciel dans Photoshop
Changer la couleur du ciel est assez facile. Il est préférable d'apporter des modifications subtiles pour un résultat d'apparence naturelle.
Je vais changer la couleur du ciel sur cette photo pour une nuance de bleu plus chaude.

Étape 1 :Effectuez une sélection
Cliquez sur l'outil Sélection rapide dans la barre d'outils et sélectionnez le ciel.
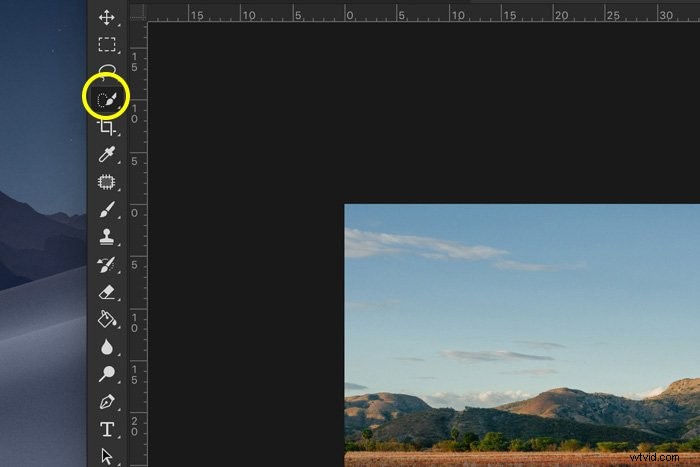
Étape 2 :Modifier la couleur
Cliquez sur l'icône "Ajouter un nouveau calque de remplissage ou de réglage" et sélectionnez "Balance des couleurs…".
Faites glisser les curseurs vers la gauche ou la droite pour modifier les couleurs.
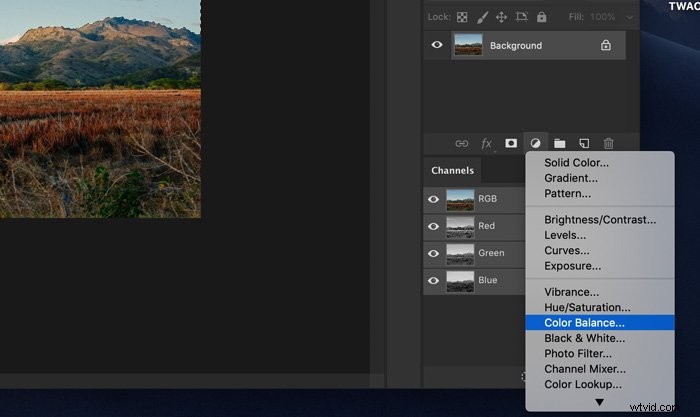
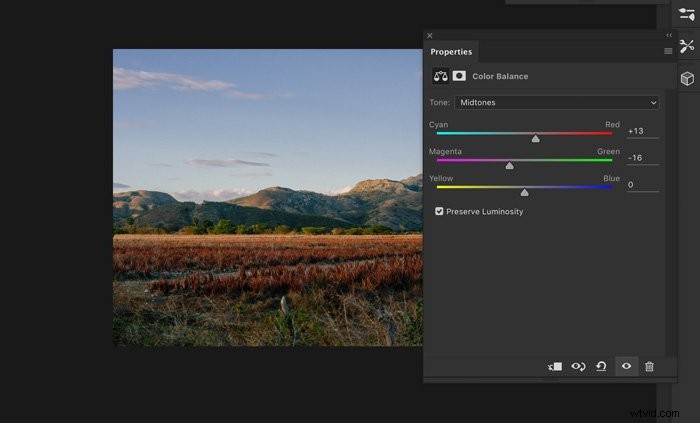
Voici le résultat.

Conclusion
Vous savez maintenant comment changer la couleur dans Photoshop. Chaque fois que vous souhaitez changer une couleur, commencez par faire une sélection et prenez votre temps. La qualité de votre sélection détermine si le résultat final sera naturel.
N’oubliez pas non plus de faire correspondre la légèreté avec le contraste. Tout doit être réaliste pour un résultat final convaincant.
Découvrez ensuite comment utiliser l'esquive des couleurs ou faites cette astuce cool de pliage et de déformation dans Photoshop !
