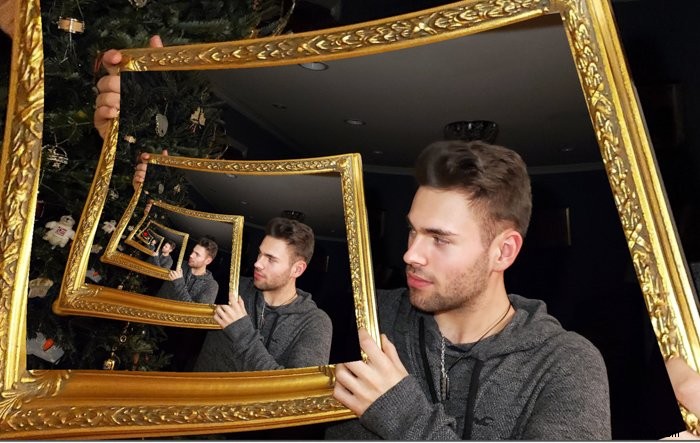Comment s'appelle-t-on lorsque vous voyez une image dans une image ?
La réponse est l'effet Droste, et c'est une façon passionnante et créative de montrer une scène photographiquement. Également connue sous le nom de "Mise en abyme", cette technique consiste à placer une copie d'une image à l'intérieur de la même image. Le résultat crée l'illusion d'une photo se répétant à l'infini.

Que veut donc dire Droste ? Cette technique de photographie tire son nom d'une entreprise hollandaise de cacao qui a utilisé la technique pour son image de marque. Leur boîte d'emballage représentait une image conçue par Jan Misset en 1904. Le dessin montrait une infirmière portant un plateau de service avec une tasse de chocolat chaud et une boîte avec la même image. Une variété de produits utilisent encore cet effet à ce jour.
Pour faire l'effet Droste, vous n'avez besoin que d'une seule image à éditer dans Photoshop ou Photo Spiralysis. Continuez à lire pour découvrir comment créer votre propre création d'image dans l'image !

Méthode de l'effet Droste 1 - Photoshop
Passons en revue toutes les étapes dont vous avez besoin pour créer une image en spirale dans Photoshop ci-dessous.

Étape 1 - Ouvrez votre image dans Photoshop.
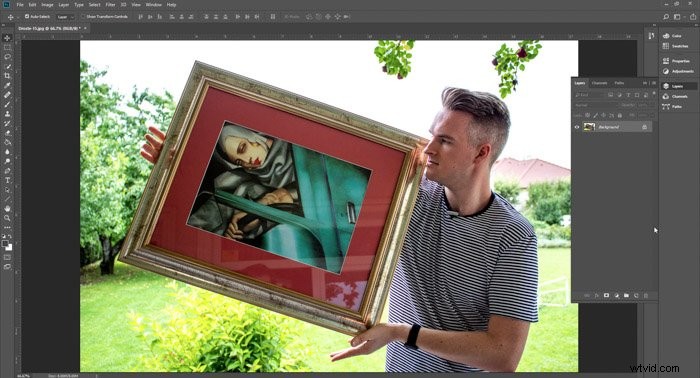
Étape 2 - Dupliquer et collez l'image. Appuyez sur Ctrl+J ou Cmd+J.
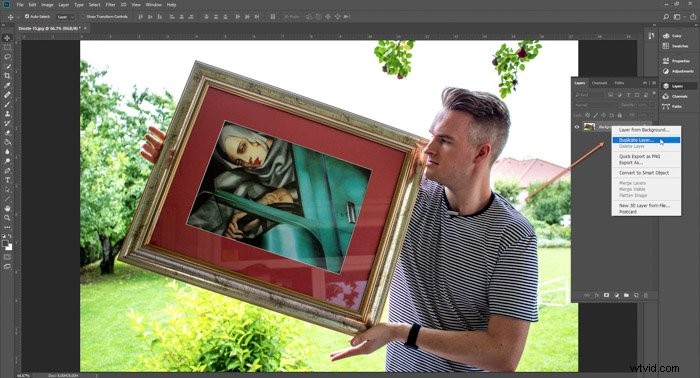
Étape 3 – Utiliser la transformation libre pour réduire l'image à sa taille. Maintenez Ctrl+T ou Cmd+T.
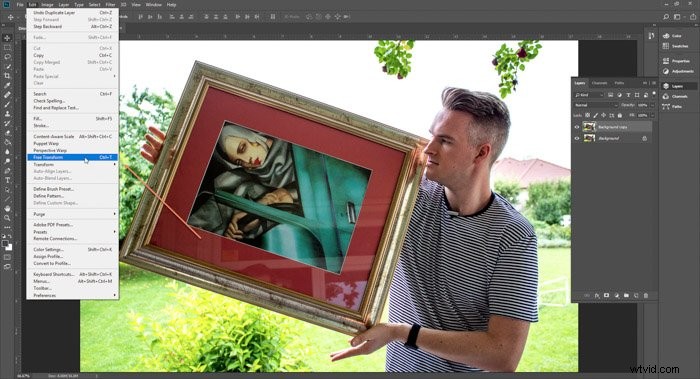

Étape 4 - Placez-le sur la zone que vous allez modifier.
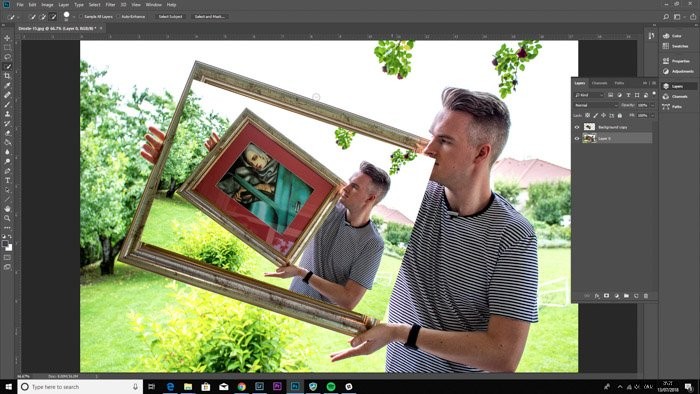
Étape 5 - Faites glisser la plus petite image vers le bas de la pile de calques.
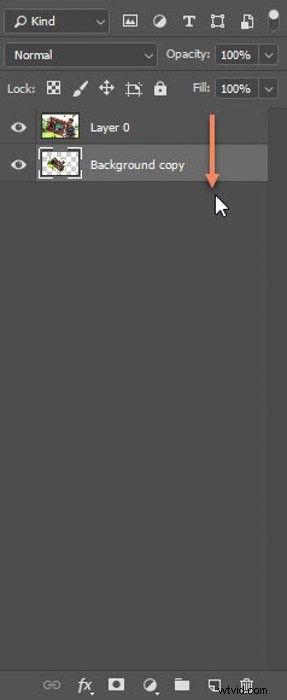
Étape 6 - Sélectionnez l'outil de sélection rapide . Appuyez sur "W".
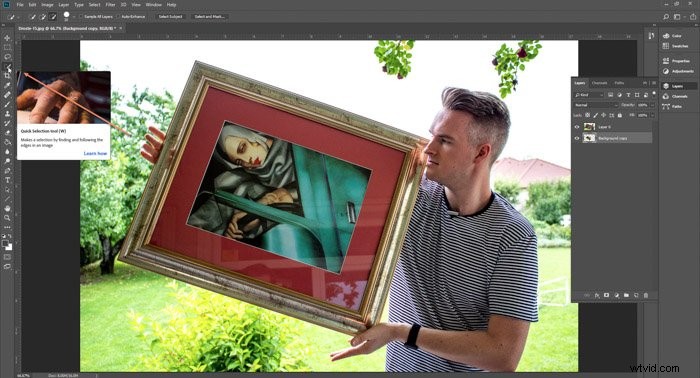
Étape 7 - Sélectionnez la zone dans laquelle l'image ira.
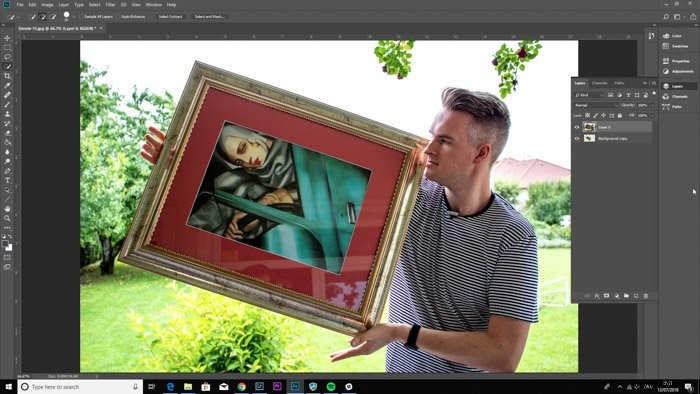
Étape 8 - Sélectionnez l'outil Gomme. Appuyez sur "E".

Étape 9 - Effacez les zones pour afficher le calque en dessous.

Étape 10 - Répétez les étapes 2 à 10 autant de fois que nécessaire.
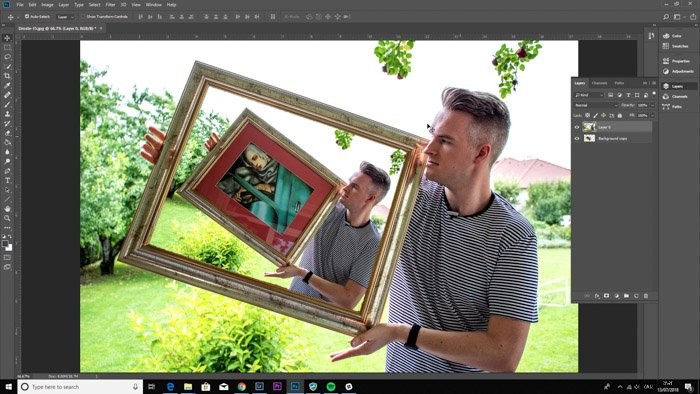
Et voilà le résultat final.

Droste Effect Method Two - Photo Spiralysis
L'autre méthode consiste à ouvrir votre fichier dans Photo Spiralysis. Vous trouverez ci-dessous l'image que nous utiliserons comme exemple.

Étape 1 - Ouvrez la page Web de Photo Spiralysis. Cliquez sur l'icône du dossier dans le coin supérieur gauche pour importer votre fichier.
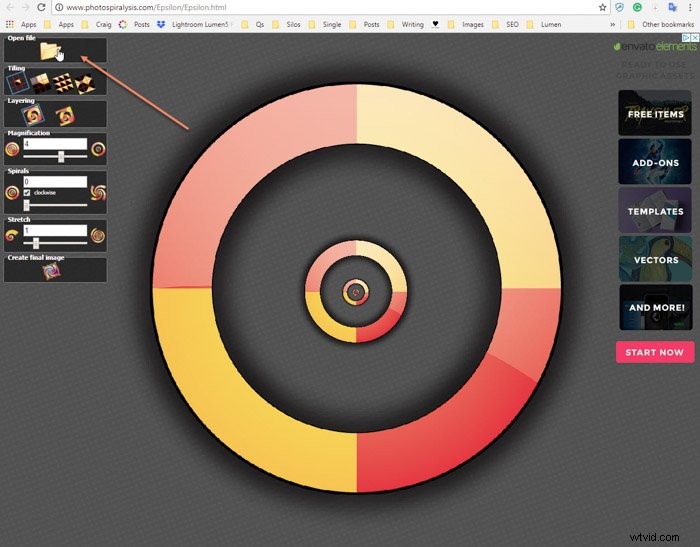
Étape 2 – Familiarisez-vous avec les paramètres. Le grossissement rend l'image plus grande ou plus petite. Les spirales créent plus ou moins de spirales dans l'image, et Étirer vous permet d'étirer davantage l'image.
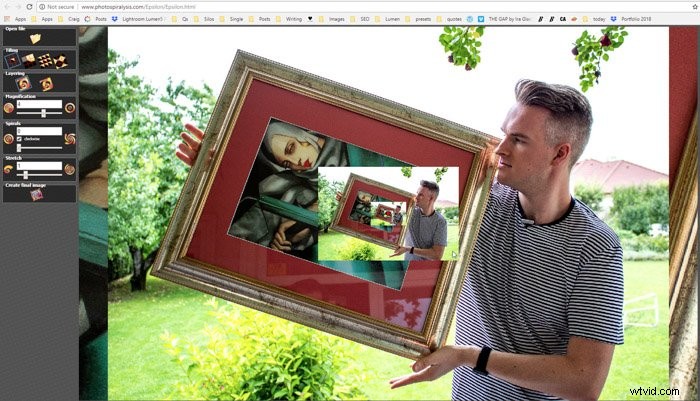
Étape 3 - Le point rouge au milieu se trouve le point central. C'est la zone sur laquelle vous devez cliquer et faire glisser pour ajuster les images.
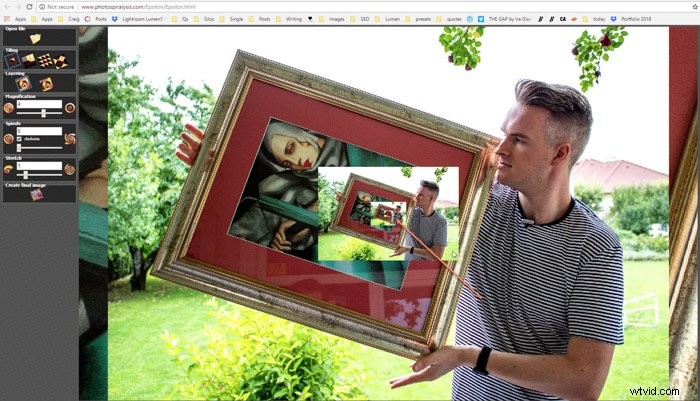
Étape 4 - Première - Nous changeons les spirales en 2. C'est à ce moment que nous commençons à voir un changement dans notre fichier.
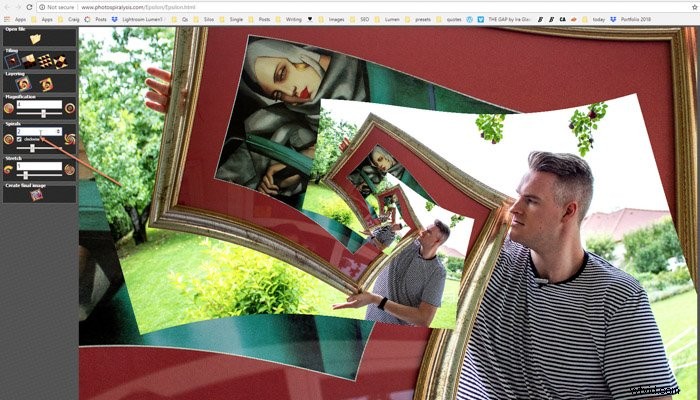
Étape 5 - L'objectif est de s'assurer que l'image à l'intérieur du cadre que nous utilisons n'est pas visible dans notre image finale.
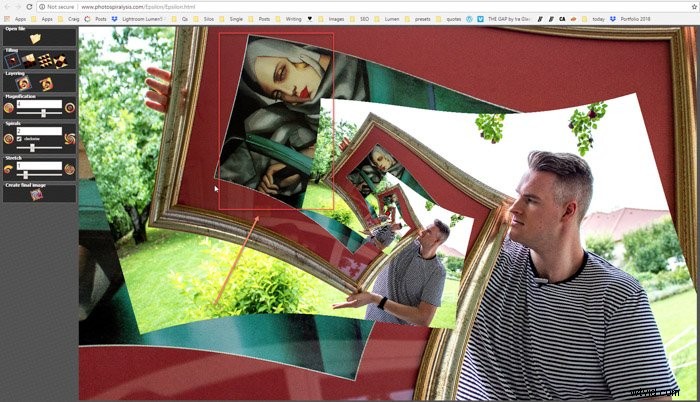
Étape 6 - Modifier le grossissement à 2 pour obtenir plus d'images répétées, masquant les zones que nous ne voulons pas.
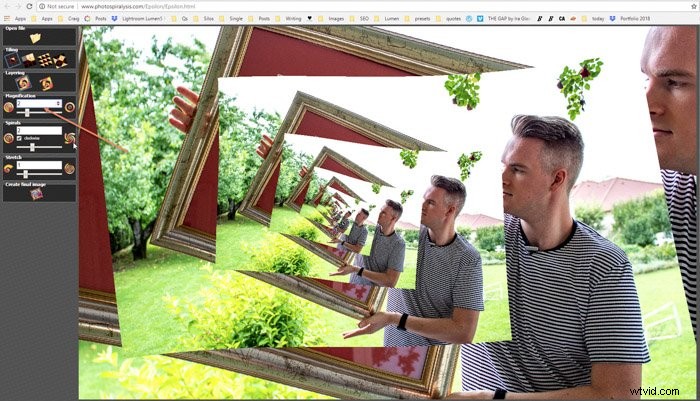
Étape 7 - En changeant le Stretch de 1 à 1.1 nous donne un changement très radical. Maintenant, nous commençons à voir notre image prendre forme.
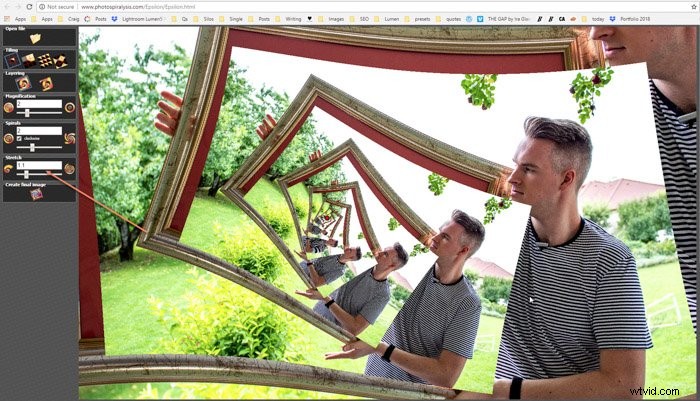
Étape 8 - Jouez avec le placement de l'image en déplaçant le point rouge (point central).
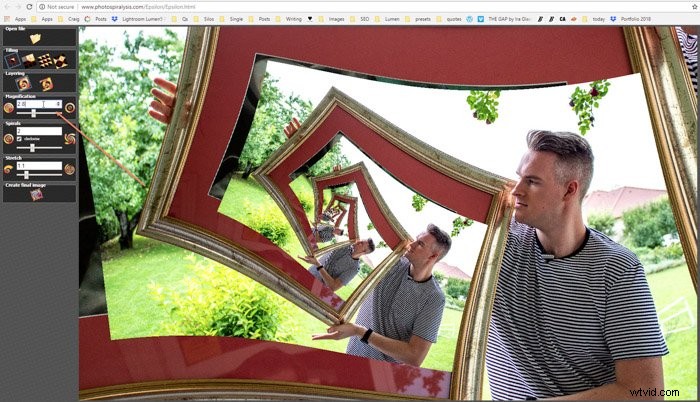
Étape 9 - Modifiez le grossissement et étirez-vous pour trouver la combinaison parfaite. Nous avons constaté qu'un grossissement de 2,8 nous montrait que nous étions sur la bonne voie.
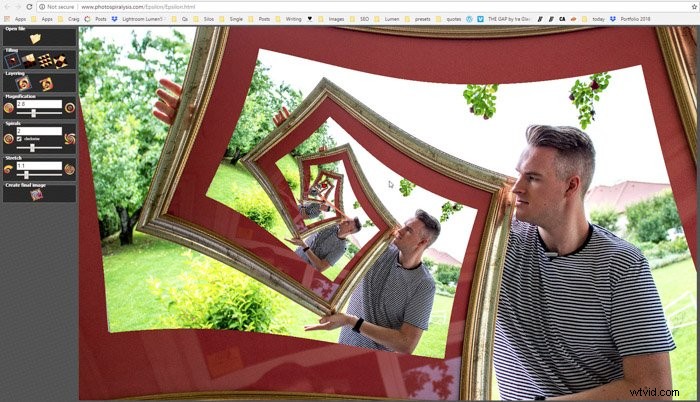
Étape 10 - Nos chiffres finaux étaient Magnification =2.836, Spirales =2 et étirer =1.103.
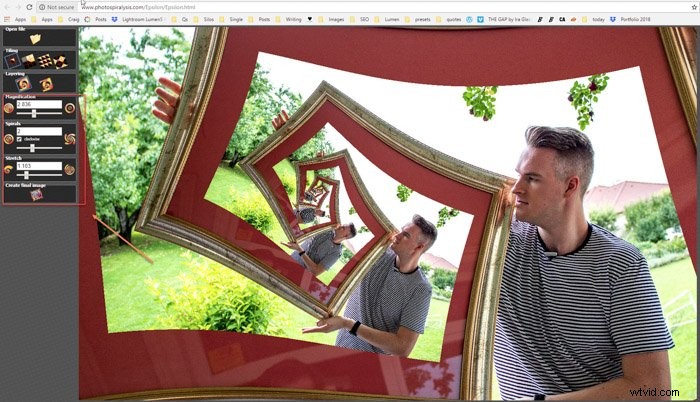
Étape 11 - Cliquez sur l'icône de création de l'image finale, puis effectuez le rendu et enregistrez.
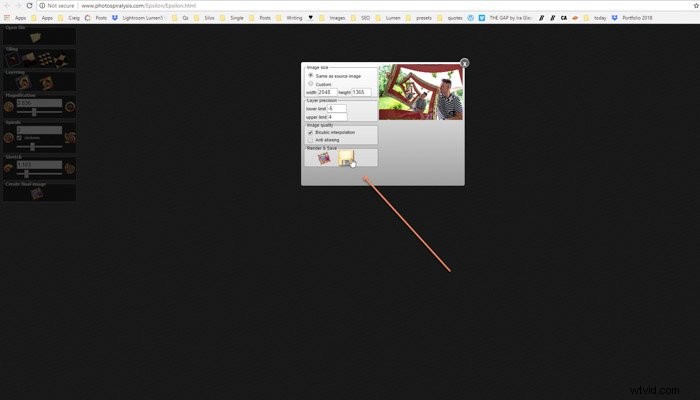
Et voilà, une image avec une spirale qui se répète indéfiniment.
Il peut être un peu difficile de bien faire les choses, mais avec de la patience et du temps, vous pouvez obtenir des résultats intéressants.

Pour d'autres projets Photoshop géniaux, consultez nos publications sur transformer des photos en peintures .
Exemples de photographie avec effet Droste
La photographie Droste Effect est l'un des sujets que nous abordons dans notre cours de photographie créative, Wow Factor Photography. Ci-dessous quelques photos prises par nos élèves. Si vous souhaitez en savoir plus, consultez le cours ici.