La photographie a toujours été un excellent moyen de montrer notre propre perspective du monde. Et cet article vous apprendra comment transformer des photos en peintures !
De nos jours, nous avons des outils puissants pour ajouter plus de notre vision personnelle aux images. L'un d'eux est Adobe Photoshop. Ce logiciel nous permet de modifier nos photos en ajoutant des filtres et des calques, de transférer des éléments d'une photo à une autre, d'éliminer les éléments indésirables et ce n'est que la pointe de l'iceberg.
Grâce à Photoshop nous pouvons être beaucoup plus créatifs, les possibilités sont interminable et parfois un peu intimidant. Mais si vous voulez essayer un moyen simple et satisfaisant de donner à vos photos un aspect artistique, les éditer pour qu'elles ressemblent à une peinture est une excellente façon de le faire.

Il existe de nombreuses façons de transformer une photo en peinture. Aujourd'hui, je vais partager avec vous une de mes façons préférées de le faire. J'aime cette méthode car en plus d'obtenir une superbe image artistique, elle vous permettra également de vous familiariser avec certains outils Photoshop qui ont beaucoup de potentiel.
Une fois que vous les connaîtrez, vous pourrez appliquer ces outils dans votre sa propre façon. Dans ce didacticiel, n'hésitez pas à modifier les paramètres ou à utiliser différents filtres.
À la fin du didacticiel, je vous montrerai également les résultats de certains paramètres alternatifs que j'ai essayés. Expérimentez avec tous les outils et amusez-vous en apprenant à transformer des photos en peintures !
Ce dont vous avez besoin
- La photo originale que vous souhaitez transformer en peinture (je vous recommande d'utiliser une photo haute résolution. Je travaille généralement avec des images de 300ppi)
- Une photo d'un tableau que vous aimez. Dans ce tutoriel, j'utilise une peinture post-impressionniste car j'aime à la fois ce mouvement et ce style artistique. Mais vous pouvez choisir des images de n'importe quel type. Je vous recommande de faire une collection de peintures et d'images avec différentes palettes de couleurs afin que vous puissiez essayer et expérimenter avec elles. (Remarque :vous pouvez totalement transformer une photo en peinture sans utiliser d'image, mais c'est amusant de l'essayer.)
- Logiciel Adobe Photoshop. La mienne est la version CS6, donc si vous en utilisez une autre, vous pourriez trouver quelques petites différences entre ce que j'explique et à quoi ressemble votre logiciel.
Préparez vos images pour les transformer en peinture
Ma photo originale est celle d'une belle route. J'ai pris cette photo lors d'un voyage au lac Hula en Israël.

Le tableau que j'ai décidé d'utiliser est la Maison de Zola à Médan, de Cézanne (1881).

Ce que vous devez faire pour transformer des photos en peintures
1. Ouvrez vos images dans Photoshop
La première étape consiste à ouvrir à la fois la photo que vous souhaitez modifier et l'image de la peinture que vous souhaitez utiliser. Pour cela, ouvrez Photoshop, cliquez sur Fichier dans la barre d'outils et cliquez sur Ouvrir…
Cela ouvrira la fenêtre de sélection de fichier. Vous pouvez maintenant sélectionner les fichiers.
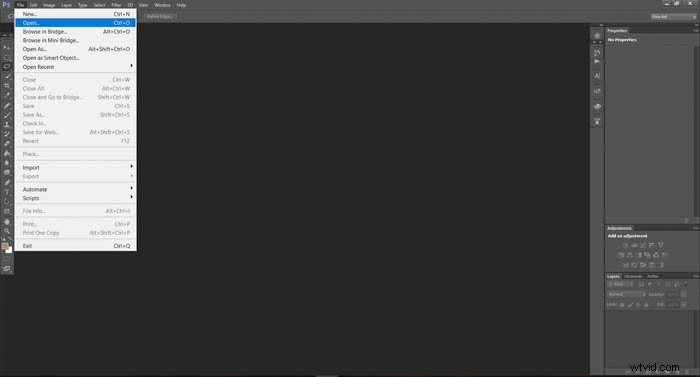
Vous pouvez sélectionner les deux en même temps pour le rendre un peu plus rapide.
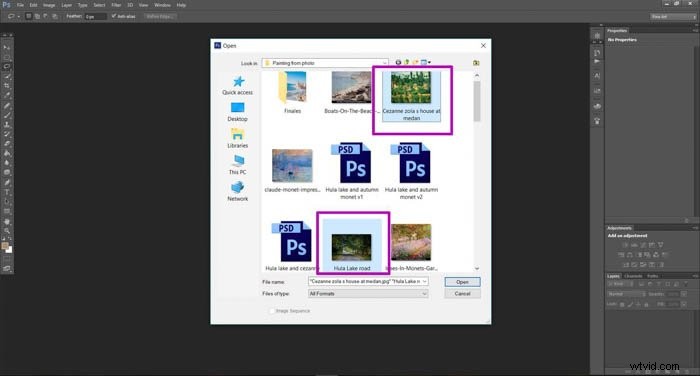
Les images apparaîtront dans deux fenêtres différentes. Notez que l'image que vous regardez a son nom dans une teinte plus claire.
Vous pouvez basculer entre les images que vous voyez en cliquant sur le nom de l'image.
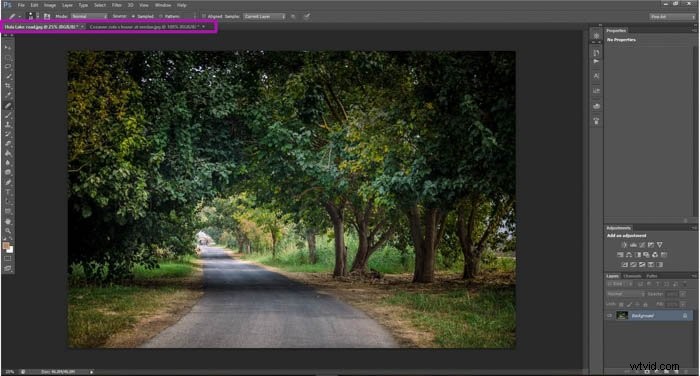
2. Préparez votre image pour appliquer l'effet
Pour ce faire, vous devez créer deux nouveaux calques dans votre fenêtre d'image.
Vous pouvez le faire à l'aide de la barre d'outils en allant dans Calque>Nouveau>Calque ou vous pouvez utiliser le raccourci Ctrl+J si vous êtes un utilisateur Windows ou Comd+J vous utilisez un Mac.
Répétez l'action afin d'obtenir deux calques. Vous pouvez voir que de nouvelles icônes de calques apparaîtront près du coin inférieur droit de l'écran, les nouveaux calques seront situés en haut de la liste.
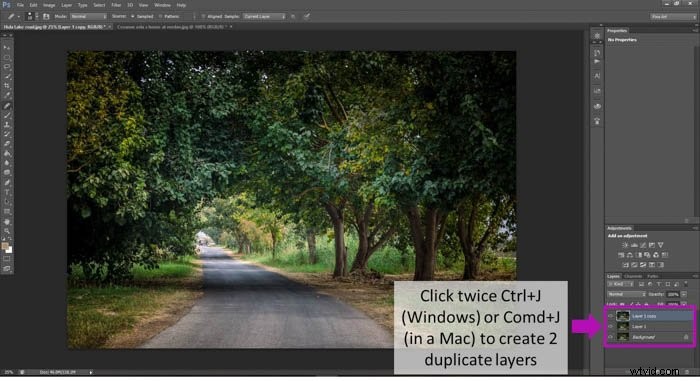
3. Renommez-les en pixelisation et effet de peinture à l'huile
Cette étape est facultative, mais je vous recommande de la faire pour que tout soit bien organisé.
Vous pouvez renommer le calque en double-cliquant sur son nom.
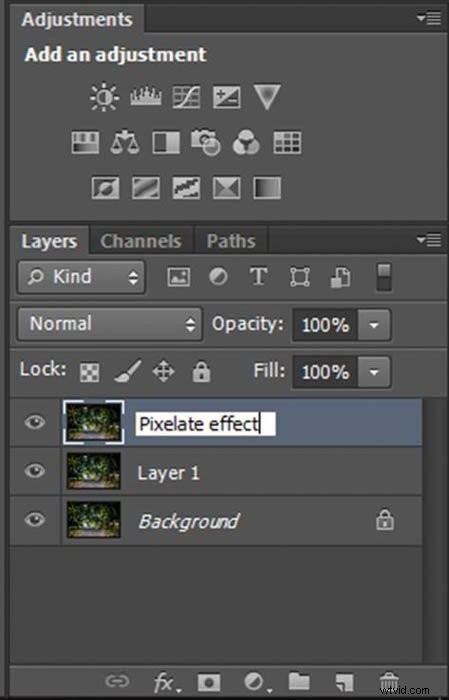
Renommer celui appelé « Layer 1 » en « Oil paint effect » et celui appelé « Copie du calque 1 » comme « Effet pixellisé ». Notez que l'ordre est important ici.
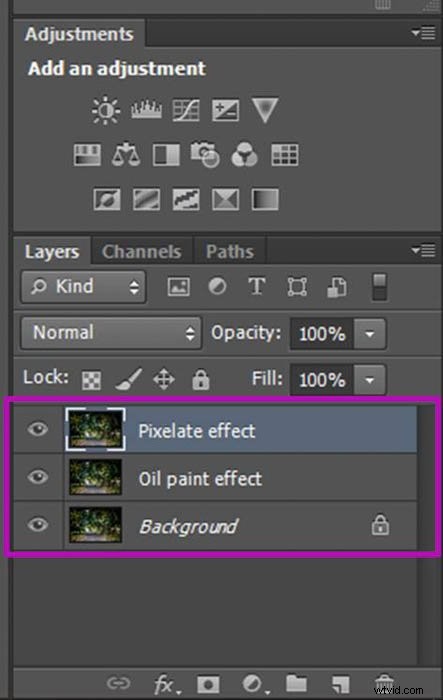
Ajouter un effet de pixellisation
Tout d'abord, nous allons accorder les couleurs du tableau à la photo. Cela peut sembler compliqué, mais ce n'est vraiment pas le cas !
Assurez-vous que vous êtes sur le calque d'effet pixélisé, la petite image dans la liste des calques doit être entourée d'un cadre. Si ce n'est pas le cas, cliquez simplement sur l'image près du nom du calque. une fois cela fait, cliquez sur Image dans la barre d'outils> Réglages> Faire correspondre les couleurs.
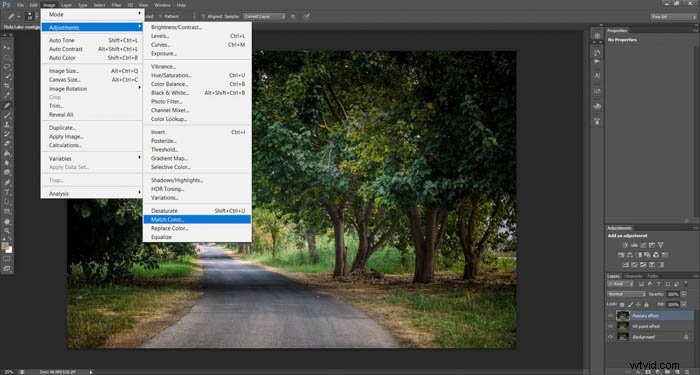
Un écran apparaîtra avec plusieurs paramètres. Je laisse "Luminance" et "Color Intensity" à 100 et "Fade" à 0.
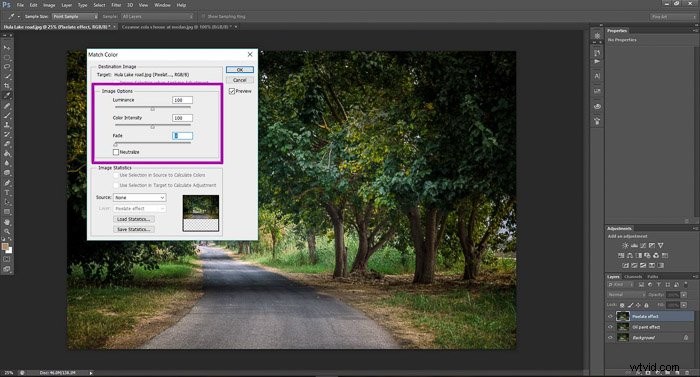
Ensuite, dans le champ Source, sélectionnez l'image dont vous souhaitez copier les couleurs et appuyez sur D'accord.
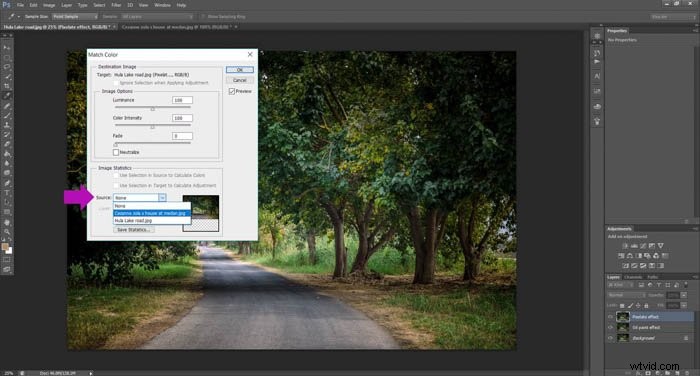
Pour lui donner cette sensation de peinture, nous allons ajouter un peu de pixellisation. Cela imite les irrégularités que la peinture a tendance à avoir sur la toile.
Pour ce faire, cliquez sur Filtrer dans la barre d'outils, accédez à Pixéliser et cliquez sur Pointilliser.
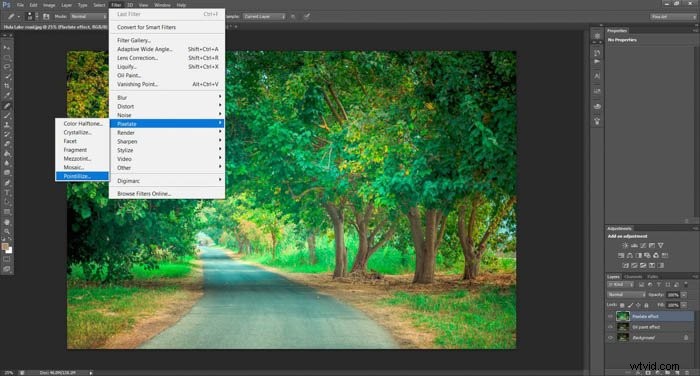
Sélectionnez le diamètre de point que vous aimez. Je préfère qu'ils soient petits, donc je sélectionne généralement le diamètre minimum possible. Dans ce cas, je l'ai réglé sur 3. Vous pouvez jouer et expérimenter différentes valeurs et voir l'effet dans l'affichage de l'aperçu.
Lorsque vous êtes satisfait de l'effet que vous avez créé, appuyez sur OK.
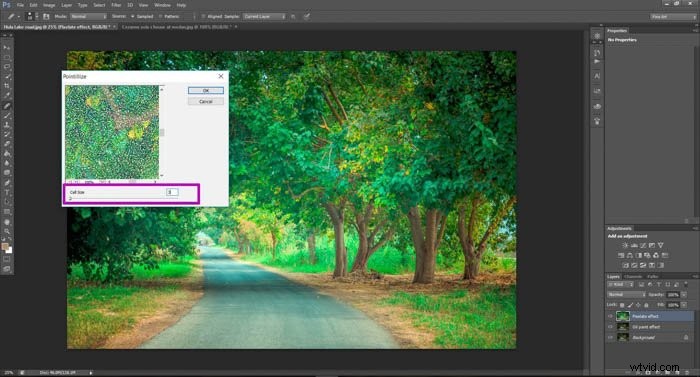
À ce stade, votre photo aura un effet pixélisé très important :

Vous pouvez rendre l'effet pixelisé un peu plus subtil en réinitialisant l'opacité à une valeur inférieure. Pour ce faire, entrez simplement un nouveau pourcentage d'opacité en bas à droite de l'écran, dans le champ "Opacité".
Je le règle généralement à 40-50 % et cela fonctionne très bien.

Après cela, vous êtes prêt pour l'effet pixélisé. Nous pouvons maintenant passer au travail sur l'effet de peinture à l'huile.
Nous avons maintenant le calque Pixelate affiché au-dessus de notre image. Si vous souhaitez voir les effets des modifications que nous apporterons à l'aide du calque de peinture à l'huile, cliquez simplement sur l'icône en forme d'œil située à gauche du calque Pixelate. Cela masquera tous les effets que vous avez créés sans les supprimer.

Ajout d'un effet de peinture Photoshop avec le filtre de peinture à l'huile
Nous allons commencer de la même manière que pour l'effet Pixéliser :faire correspondre les couleurs.
Comme vous l'avez fait précédemment, sélectionnez Image, accédez à Ajustements et cliquez sur Faire correspondre les couleurs, sélectionnez les mêmes paramètres et choisissez votre peinture comme source pour la correspondance des couleurs.
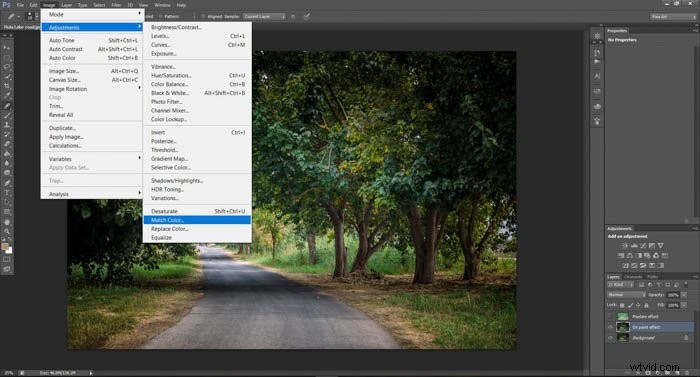
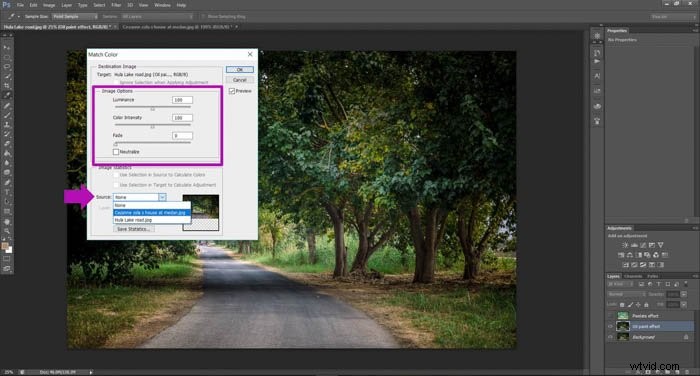
Le filtre de peinture à l'huile fonctionne d'une manière légèrement différente de celle pixélisée.
cliquez sur Filtrer dans la barre d'outils et sélectionnez Peinture à l'huile.
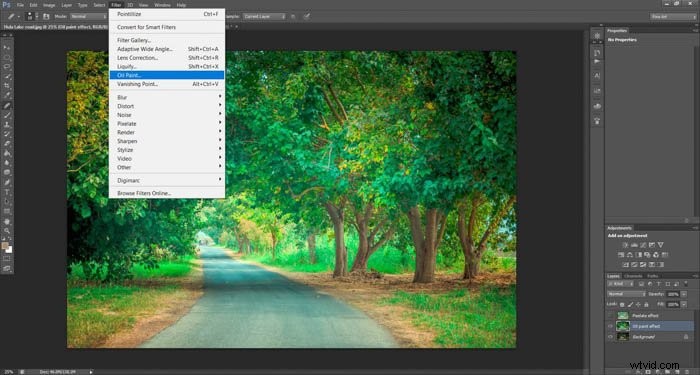
Une nouvelle fenêtre s'ouvrira. Ici, vous pouvez choisir différents paramètres.
Je vais vous dire ce que j'utilise pour que vous ayez un point de départ, mais n'hésitez pas à expérimenter ici.
Sélectionnez Stylisation 10, Propreté 7-8, Échelle 0.1, Bristle Detail 10, Shine 0.5 et cliquez sur OK. Vous pouvez voir l'effet de ces paramètres sur l'image, cela ressemble beaucoup plus à une peinture !
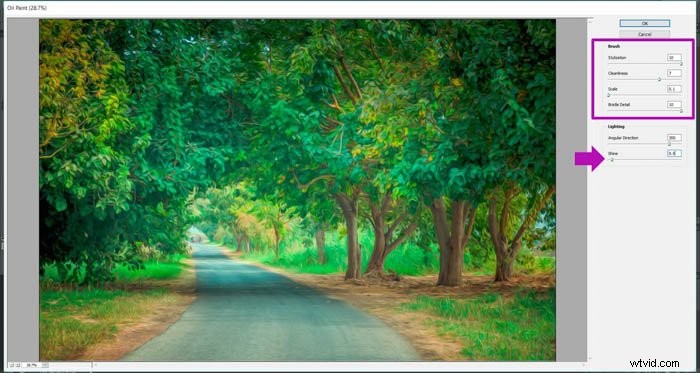
Activez le calque pixélisé (si vous l'avez désactivé auparavant) en cliquant au même endroit que vous avez fait afin de le cacher plus tôt. À ce stade, la majeure partie du travail est terminée.
Nous avons juste besoin de faire quelques retouches finales.

Quelques ajustements finaux
Allez dans Image et cliquez sur Auto Tone, Auto Contrast et Auto Color. Si vous appliquez quelque chose que vous n'aimez pas, vous pouvez l'annuler en cliquant sur Ctrl + Alt + Z si vous utilisez Windows ou Comd + Z si vous utilisez un Mac.
Cette combinaison est le raccourci général pour annuler votre dernière action dans Photoshop. C'est assez pratique.
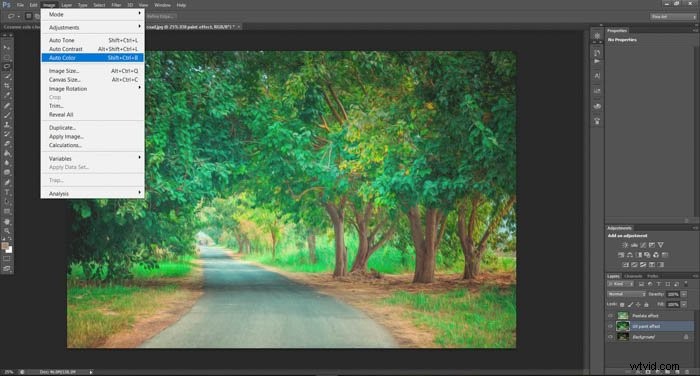
Et c'est tout ! C'est ainsi que l'on donne à ses photos des allures de tableaux avec Photoshop !
Je tiens cependant à préciser qu'en utilisant des peintures impressionnistes et post-impressionnistes, j'ai remarqué qu'il est courant d'obtenir des couleurs très saturées. Si vous souhaitez que votre image ait une saturation des couleurs plus faible, vous pouvez le faire en ajoutant un calque de saturation au-dessus de tous les calques précédents.
Pour ce faire, assurez-vous d'abord que vous êtes dans le dernier calque.

Cliquez maintenant sur la petite icône que j'ai marquée dans l'image ci-dessous. Cela créera un nouveau calque de réglage de teinte/saturation.

Après avoir cliqué sur l'icône, vous verrez qu'un nouveau calque a été créé et que maintenant à à gauche de l'écran, vous avez plusieurs barres et d'autres options. Vous pouvez diminuer le niveau de saturation en déplaçant son curseur vers la droite.


Et cela conclut ce tutoriel ! Vous avez transformé votre photo en une belle peinture à l'huile à l'aide de Photoshop, j'espère que vous êtes satisfait du résultat !
Gardez à l'esprit que différents paramètres et peintures sources vous donneront des résultats différents. Jouez et expérimentez différentes combinaisons pour voir ce que vous pouvez faire, essayez également de créer l'effet sans utiliser la peinture source et voyez ce qui se passe ! Bonne chance et profitez !
Nous avons un excellent article sur l'utilisation de la couleur sélective dans Photoshop ou sur la création d'effets d'éclairage Photoshop sympas que vous devriez également consulter.
