Ajouter une superposition de texture à vos images est un outil créatif incroyable. Cela ajoute une autre dimension de profondeur à l'image; cela le rend rêveur et ajoute une saveur de peinture. Cela crée également une sensation intemporelle, particulièrement utile lorsque vous souhaitez donner un aspect vintage à vos photos.
Vous allez vraiment adorer cet effet, il peut être utilisé dans votre travail personnel, et aussi parfois dans votre travail commandé lorsque vous avez une certaine liberté créative sur le résultat.
L'ajout d'une superposition de texture est très simple. Dans cet article je vais vous expliquer comment créer vos propres textures, puis comment les éditer pour avoir des possibilités créatives infinies.

Premièrement :tirez vos propres textures
Vous pouvez trouver de nombreuses textures gratuites en ligne, par exemple sur Deviant Art ou sur n'importe quel site Web de photos. C'est facile et parfois utile, bien que vous puissiez avoir des problèmes de droits d'auteur. Les textures que vous trouverez gratuitement en ligne ne sont pas toujours en haute résolution. Vous trouverez principalement de petits fichiers, pas toujours les meilleurs avec lesquels travailler. Mais, je dois dire que jusqu'à présent, je n'ai jamais eu de problèmes concernant la taille des textures, même lors de l'impression de mon travail en grand format.
Photographier vos propres textures peut être très amusant et constituer un excellent exercice créatif. D'accord, parfois vous vous sentirez bizarre parce que les gens ne comprendront pas ce que vous filmez sur le trottoir, ni ne verront l'intérêt de photographier une vieille gouttière sale. Mais cela en vaut la peine.
Il est très facile de trouver de superbes textures autour de vous et de créer votre propre stock de textures. Vous n'avez qu'à vous promener avec votre appareil photo pour trouver des textures. Cherchez de vieilles peintures sur les murs, du bois sur les portes ou n'importe quel banc dans la rue. Vous pouvez également trouver des objets métalliques avec une belle texture et des couleurs. Vous recherchez tout ce qui a des rayures et pouvez ajouter une sensation organique et naturelle à votre travail. Vous pouvez utiliser des pierres, comme du marbre ou du granit, mais aussi de la toile ou tout autre tissu avec une belle texture.

Lors de la prise de vue de votre texture, faites attention à votre compensation d'exposition, car vous voulez avoir une image contrastée pour obtenir plus de différence entre les sombres et les clairs. De plus, vous voulez vous assurer que tout est plus ou moins net, alors faites attention à votre mise au point, à la profondeur de champ et à l'angle à partir duquel vous photographiez. De cette façon, la texture sera plus homogène sur votre image finale (et comme vous le verrez plus loin dans ce même article, vous pouvez ajuster la texture de plusieurs façons).
Pour vous aider à démarrer votre propre bibliothèque de textures, vous pouvez trouver un lien pour télécharger certaines textures que vous pouvez utiliser gratuitement au bas de cet article. J'ai trouvé beaucoup de bonnes textures gratuitement en ligne, c'est donc ma façon de récompenser ce genre de générosité que j'ai trouvé parmi les photographes.
Vous pouvez créer vos propres textures chez vous
À Bruxelles, il fait un froid glacial et il pleut en hiver, alors peut-être que vous êtes comme moi, vous ne voulez pas sortir.

Lorsque vous recherchez un effet spécifique, vous pouvez créer vos propres textures spécifiques. Par exemple, dans l'image A Blue Tale (ci-dessus) Je voulais jouer avec un effet de couleur crayon. J'ai donc créé la texture suivante à ajouter aux nuages.
J'ai simplement coloré un morceau de papier avec un crayon bleu pour avoir ces lignes et un effet de texture. Dans ce cas, la préparation de la texture fait pleinement partie du processus créatif, pour rassembler tous ces détails pour créer l'image.
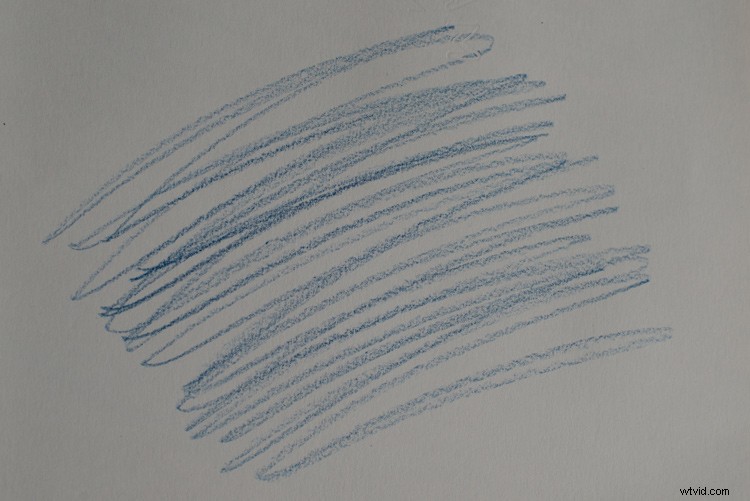

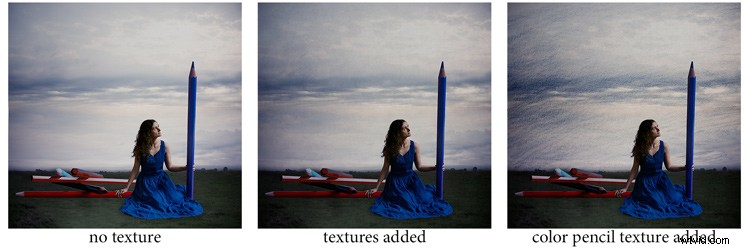
Vous pouvez également jouer avec du papier, peindre, brûler du papier (bien que je recommande d'être très prudent).
Maintenant que vos textures sont prêtes à être utilisées, ouvrons-les dans Photoshop. Vous pouvez également utiliser ceux que j'ai photographiés pour vous dans ma rue. Pour ajouter une texture, vous pouvez simplement saisir votre outil de déplacement et le faire glisser et le déposer sur votre image - ou en faisant un copier/coller sur votre image.
Jouez avec les modes de fusion
Vous pouvez changer le mode de fusion pour changer le look. Lorsque vous ajoutez une texture à votre image, elle se présente d'abord comme suit, vous ne voyez que l'image de la texture au-dessus de votre image.
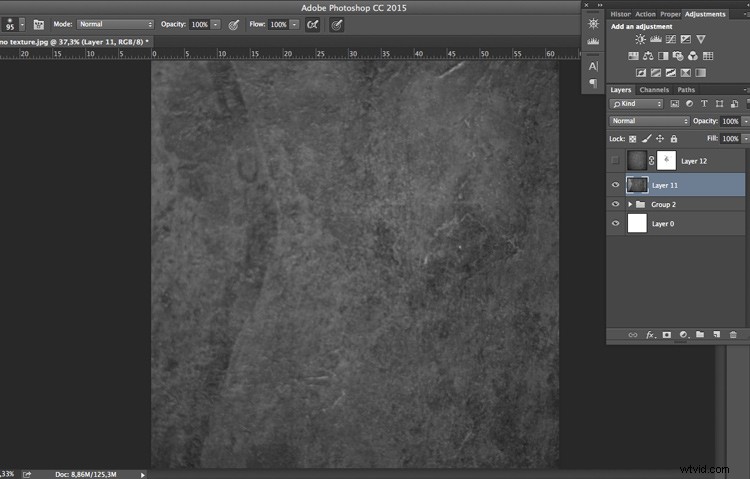
Jouez avec toutes les options offertes par Photoshop. Certaines combinaisons texture/image auront l'air bizarres, et d'autres seront incroyables.
Sélectionnez votre texture et maintenez enfoncé le bouton Shift, et + ou –, pour changer rapidement de Blend Modes pour les parcourir un par un, et testez sur votre image. Il vous permet de voir ce que chaque mode de fusion fera à votre texture - un excellent moyen d'apprendre rapidement celui que vous préférez.
- Le groupe d'assombrissement vous aidera à vous débarrasser de tous les tons clairs.
- Le groupe éclaircissant vous permettra de vous débarrasser de vos sombres.
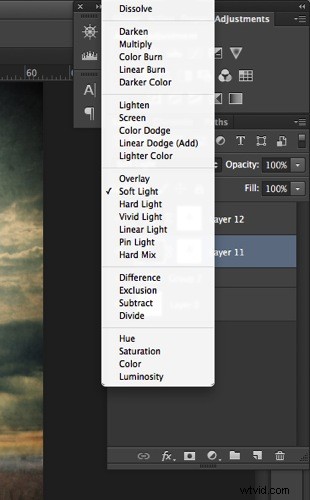
La plupart du temps, je choisis le mode Soft Light Blend - mais vous pouvez choisir n'importe quelle option, en fonction de vos goûts et de l'effet recherché.
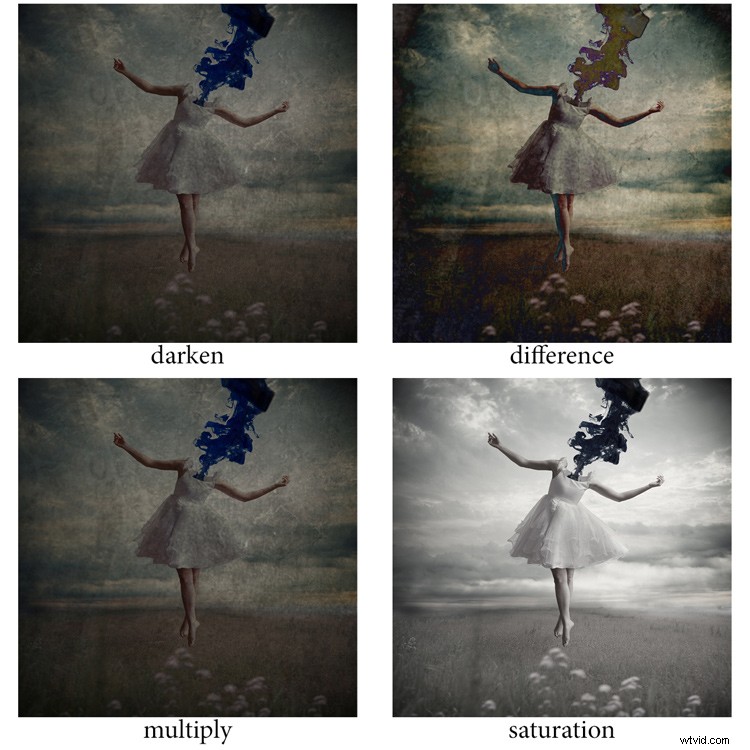
Modifier votre texture
Déplacez et redimensionnez le calque de texture. Prenez votre outil de déplacement pour placer la texture comme vous le souhaitez sur l'image. Utilisez Cmd/Ctrl+T pour activer l'outil de transformation libre et redimensionner le calque de texture, ou retournez-le, pour l'ajuster à l'image sous-jacente.
Vous pouvez ajouter un ajustement des niveaux avec Cmd/Ctrl+L, pour ajouter un contraste plus détaillé dans votre texture. Vous pouvez également ajuster la couleur. Habituellement, j'ajoute la couleur dans mon image et préfère une texture désaturée. Appuyez sur Cmd/Ctrl+U pour jouer avec sa couleur - si vous voulez la désaturer ou changer les tons de couleur.
Jouez avec l'opacité du calque
Baissez l'opacité pour voir ce qui convient le mieux à la texture et à l'image choisies, dans ce cas nous la baisserons à 82%. Une fois que vous avez trouvé la bonne opacité, vous pouvez toujours revenir en arrière et la modifier quand vous le souhaitez.

Ajouter un masque de calque sur le calque de texture
L'application de texture sur l'ensemble de l'image est idéale pour donner une sensation artistique lorsque la personne est loin ou qu'elle est appliquée sur un paysage. Mais, généralement, vous voulez éviter une texture forte sur votre personnage principal, surtout s'il s'agit d'un portrait en gros plan, vous voudrez donc adoucir la texture ou l'effacer complètement sur des zones telles que la peau et les yeux.
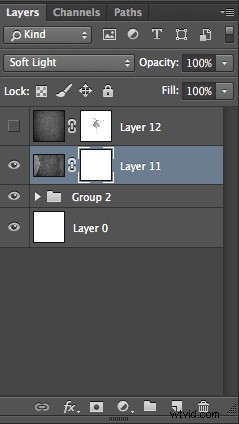
Ajoutez un masque de calque sur le calque de texture et peignez en noir, en jouant avec l'opacité, la taille et la dureté de votre pinceau pour effacer la texture où vous le souhaitez. Peignez en blanc votre masque de calque avec un pinceau à bords très doux et une faible opacité, pour ramener de la texture sur les bords du sujet pour le fondre avec l'arrière-plan.

Ajouter d'autres textures
Vous pouvez réduire l'opacité de vos textures et en ajouter autant que vous le souhaitez pour obtenir l'effet visuel souhaité. Si vous voulez voir le montage complet de cette image, vous pouvez regarder ma vidéo de montage rapide ci-dessous :
J'espère que vous voudrez maintenant ajouter des superpositions de texture à certains de vos travaux, ou au moins essayer. C'est un excellent exercice technique et créatif.
Vous pouvez commencer avec les textures gratuites que j'ai préparées pour vous (cliquez ici pour les télécharger), et avec un peu de temps commencer à tirer les vôtres. N'hésitez pas à partager les résultats ou votre technique dans les commentaires ci-dessous.
Note de l'éditeur : si vous avez des questions ou des problèmes pour télécharger les textures, veuillez contacter Amélie sur son site car elles ne sont pas hébergées ici sur dPS, nous ne pouvons donc pas les trier pour vous. Merci.
