
L'outil Clone Stamp est l'un des plus utiles de Photoshop options d'édition. Après tout, il peut se débarrasser de toutes sortes d'objets indésirables ! Pourtant, pour les débutants - et même les éditeurs de photos plus expérimentés - cela peut être intimidant, frustrant et décourageant.
C'est pourquoi, dans cet article, je vais partager tout ce que vous devez savoir sur l'outil Clone Stamp, y compris son fonctionnement, comment l'utiliser pour supprimer les éléments indésirables de vos photos et les trucs et astuces simples qui vous permettront de vous êtes un maître du Clone Stamp.
Allons-y.
Quand devez-vous utiliser l'outil Clone Stamp dans Photoshop ?
Photoshop propose plusieurs outils pour apporter des modifications mineures à vos photos (par exemple, l'outil Correcteur et l'outil Correcteur ponctuel). Mais alors que ces outils sont parfaits pour les mineures retouches - telles que la suppression de taches et de lignes électriques - lorsque vient le temps d'une intervention chirurgicale sérieuse et intensive sur vos photos, l'outil Clone Stamp est la solution.
Vous pouvez utiliser l'outil Clone Stamp pour :
- Supprimer les personnes se tenant à l'arrière-plan d'un portrait
- Supprimez les personnes qui traversent vos photos de voyage
- Supprimez les voitures qui sont positionnées dans des endroits difficiles d'accès
- Supprimez les panneaux de signalisation gênants
- Supprimez les ombres gênantes
- Supprimez les reflets gênants
Et ce ne sont que quelques quelques des nombreuses applications de l'outil Clone Stamp.
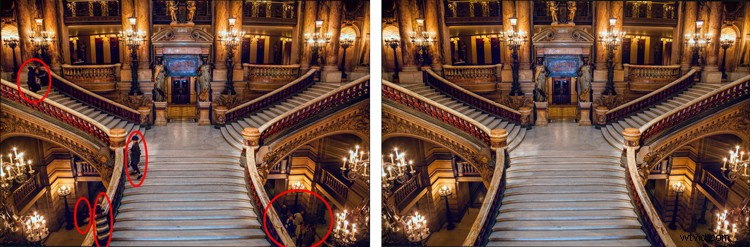
Comment utiliser l'outil Clone Stamp :les bases
Démarrer avec l'outil Clone Stamp est simple. Vous venez de dire deux choses à Photoshop :
- La zone que vous souhaitez cibler pour la suppression (c'est-à-dire la zone cible).
- La zone que Photoshop doit utiliser pour fournir les pixels de remplacement (c'est-à-dire la zone source).
Donc, si vous retiriez une personne d'un escalier (comme je l'ai fait dans l'exemple ci-dessus), vous définiriez la zone source comme des escaliers à proximité et vous définiriez la zone cible comme la personne que vous vouliez supprimer.
Voici le processus étape par étape pour utiliser l'outil :
Étape 1 :sélectionnez l'outil Clone Stamp dans le panneau Outils
Vous trouverez le panneau Outils sur le côté gauche de votre écran (l'outil Clone Stamp ressemble à un tampon en caoutchouc) :
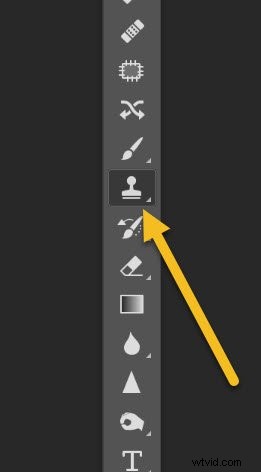
Une fois l'outil sélectionné, cliquez sur le menu déroulant Pinceau :
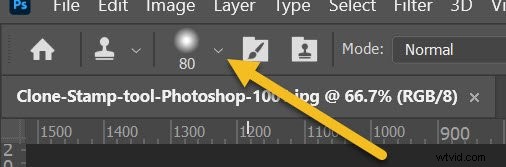
Et définissez à la fois la taille et la dureté.
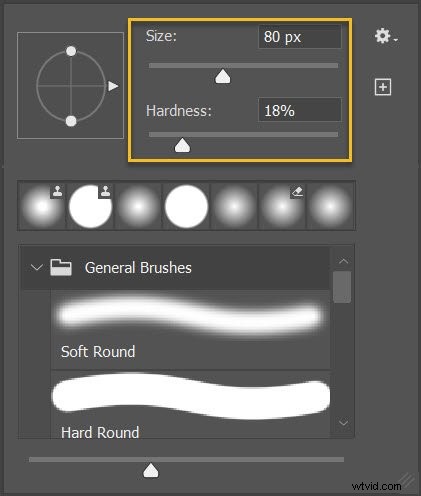
Étape 2 :sélectionnez la zone source
N'oubliez pas, la zone source fait référence à la partie de l'image que vous utiliserez pour générer les pixels de remplacement.
Passez donc votre curseur sur la zone source, maintenez la touche Alt/Option (votre curseur deviendra alors une cible), et faites un simple clic.
Étape 3 :peindre sur la zone cible
Relâchez la Alt et déplacez votre souris sur la zone que vous souhaitez supprimer. Maintenez le bouton de la souris enfoncé et peignez soigneusement les nouveaux pixels.
Et c'est tout. Vous avez terminé! Mais pendant que le processus sonne simple, il y a beaucoup à comprendre, surtout si vous voulez devenir un expert Clone Stamp.
Jetons donc un coup d'œil à quelques trucs et astuces pour vous aider à conquérir cet important outil Photoshop, en commençant par :
1. Travailler sur un nouveau calque
Avant d'apporter des modifications avec l'outil Clone Stamp, toujours créer un nouveau calque. Assurez-vous ensuite que tous vos ajustements se produisent sur le calque (vous pouvez aplatir l'image lorsque vous avez terminé).
Pourquoi devriez-vous faire cela ?
Il y a plusieurs raisons. Tout d'abord, les calques Photoshop sont non destructifs - les modifications apportées au calque ne modifieront donc pas les pixels sous-jacents de votre image. De plus, si vous n'aimez pas où vont les changements, vous pouvez toujours supprimer le calque et recommencer.
Et si vous décidez plus tard qu'il y a des parties des modifications du tampon de clonage que vous ne voulez pas, vous pouvez toujours utiliser un masque de calque pour supprimer ces modifications de manière sélective. De plus, vous pouvez appliquer des ajustements spécifiquement aux zones clonées si ils sont sur un nouveau calque (comme nous le verrons plus en détail ci-dessous).
Maintenant, créer un nouveau calque est facile. Appuyez simplement sur Ctrl/Cmd+J pour créer une copie de votre calque d'image actuel, ou appuyez sur Maj+Ctrl/Cmd+N pour créer un nouveau calque vide.
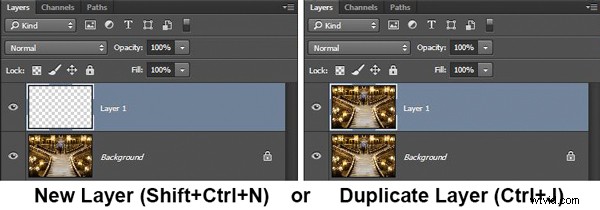
Remarque :Si vous créez un nouveau calque vierge, assurez-vous d'avoir Tous les calques sélectionné comme source dans les paramètres de l'outil Clone Stamp.
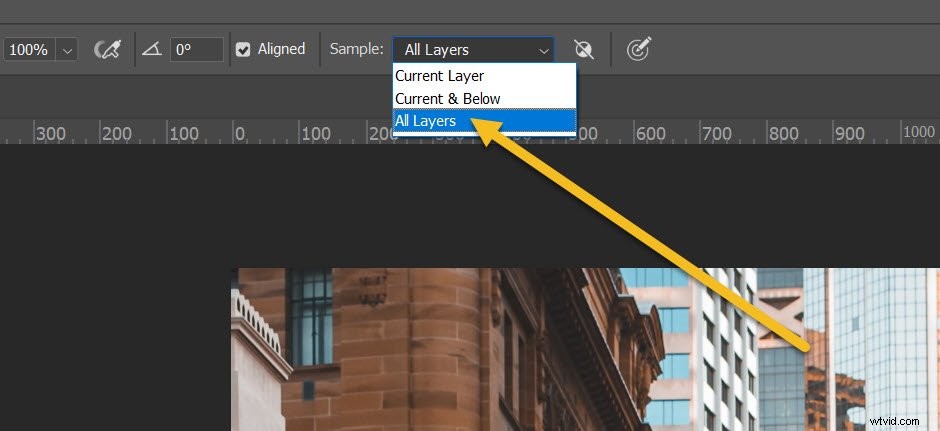
Personnellement, je préfère travailler sur un nouveau calque (par opposition à un calque dupliqué), mais dans les deux cas, cela fonctionnera.
2. Zoom avant (moyen dans)
Lorsque vous travaillez avec l'outil Clone Stamp, vous devez toujours zoomer – en fait, je vous recommande de zoomer way dans (potentiellement à 100 % et au-delà).

Zoomer aidera à isoler la zone sur laquelle vous travaillez et vous permettra de travailler avec beaucoup plus de détails et de précision qu'il ne serait possible autrement. Faites en sorte que vos modifications soient aussi belles que possible avec ce niveau de détail plus élevé, puis lorsque vous effectuerez un zoom arrière, les modifications s'intégreront parfaitement.
Un raccourci pour zoomer rapidement consiste à maintenir la touche Alt/Option de la main gauche tout en utilisant la molette de défilement de votre souris pour effectuer un zoom avant et arrière. Vous pouvez également utiliser Ctrl/Cmd et le + ou – touche du clavier. De cette façon, vous pouvez zoomer et dézoomer rapidement.
3. Définissez la taille de votre pinceau à l'aide de raccourcis
Lorsque vous travaillez avec l'outil Clone Stamp, vous devrez souvent changer la taille de votre pinceau.
Pourquoi? Vous devez toujours vous assurer que la taille de votre pinceau correspond aux modifications que vous apportez. Les grands changements nécessitent un gros pinceau, tandis que les petits changements nécessitent un pinceau fin pour le travail de détail.
Malheureusement, la modification de la taille via le panneau Pinceau est fastidieuse, mais il existe des raccourcis clavier simples :
- La touche crochet gauche [ rend le pinceau plus petit
- La clé du crochet droit ] agrandit le pinceau
Grâce à ces raccourcis, vous pourrez rapidement adapter l'outil à votre situation spécifique.
4. Réglez la dureté de brosse appropriée
L'outil Clone Stamp peut être réglé sur la dureté que vous désirez. Ouvrez simplement le panneau Pinceau, puis ajustez le curseur Dureté :
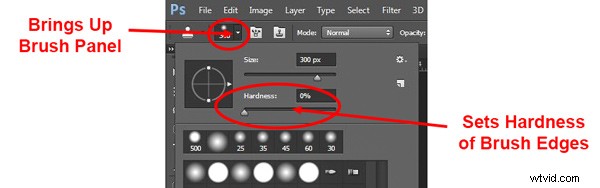
Désormais, la dureté détermine la mesure dans laquelle votre clonage se fondra dans les pixels environnants. Si vous réglez la dureté vers 100 %, les bords clonés seront durs et définis :

Si vous réglez la dureté vers 0 %, les bords se fondront dans l'environnement :

En général, maintenez la dureté à 0 %. Cela vous aidera à vous fondre parfaitement dans votre effet. Il y aura des moments, cependant, où vous travaillerez près d'un bord défini, auquel cas vous devrez augmenter la dureté. Même dans ce cas, environ 50% suffiront généralement. Un réglage plus élevé de la dureté crée des transitions difficiles, et celles-ci semblent souvent peu naturelles (elles le rendront également très indiquez que vous avez utilisé l'outil Clone Stamp).
5. Clonez avant de faire d'autres ajustements
Voici une petite info-bulle Clone Stamp :
Faites votre clonage avant faire des ajustements (via des calques de réglage) au contraste, à la couleur, etc. Si vous appliquez l'outil Clone Stamp après en créant ces calques de réglage, vous intégrerez les modifications de manière permanente dans votre image lors du clonage - ce qui peut poser problème si vous décidez plus tard de supprimer certains de vos réglages précédents.
Cependant, dans certains cas, vous devrez cloner, mais vous aurez déjà effectué des modifications sur un calque de réglage. Donc que fais-tu? Photoshop vous permet en fait de décider d'inclure ou non les changements de calque de réglage dans votre clonage, et je vous recommande généralement de ne pas inclure ces modifications.
Sélectionnez simplement le cercle barré dans la barre d'options de l'outil Clone Stamp :

Et Photoshop ignorera les calques de réglage lors du clonage.
6. Attrapez les fruits à portée de main
La plupart du temps, vos photos contiendront des éléments faciles à cloner, ainsi que des éléments plus difficiles.
Clonez d'abord les éléments faciles, tels que les petites imperfections sur un sujet de portrait, la saleté dans un paysage, les déchets dans une scène de rue, etc.
D'une part, cela vous donnera confiance dans les capacités de votre outil Clone Stamp (toujours une bonne chose !). De plus, la suppression des éléments inutiles vous aidera lorsque le moment sera venu de rendre difficile changements.
Comment cela aidera-t-il? Lorsque vous utilisez l'outil Clone Stamp, plus l'espace dont vous disposez pour dessiner des pixels est propre, mieux c'est. Donc, en faisant les changements faciles d'abord , vous nettoyez les zones susceptibles de figurer ultérieurement dans vos travaux de clonage les plus difficiles.
Ça a du sens ?
7. Surveillez les modèles
Parfois, c'est une bonne idée d'inclure des modèles dans votre clonage; par exemple, si vous retirez une personne devant un bâtiment, vous voudrez utiliser un bâtiment similaire comme source de clonage.
Cependant, il arrive souvent que vous ne le fassiez pas voulez des motifs perceptibles dans vos zones clonées. Par exemple, si vous vous débarrassez d'un oiseau dans le ciel, vous ne voulez pas le remplacer par un ensemble évident de nuages répétitifs - cela aurait l'air super artificiel et indiquerait immédiatement aux spectateurs que vous avez utilisé l'outil Clone Stamp.
Il existe un moyen simple d'éviter les modèles :lorsque vous clonez, choisissez fréquemment un nouveau point source. Échantillonnez à partir d'une zone et clonez une partie de votre image, puis échantillonnez à partir d'une autre zone et clonez une autre partie, et ainsi de suite. Continuez jusqu'à ce que vous ayez tout terminé le clonage nécessaire, et vous vous retrouverez avec une image sans répétition et un travail de clonage invisible.
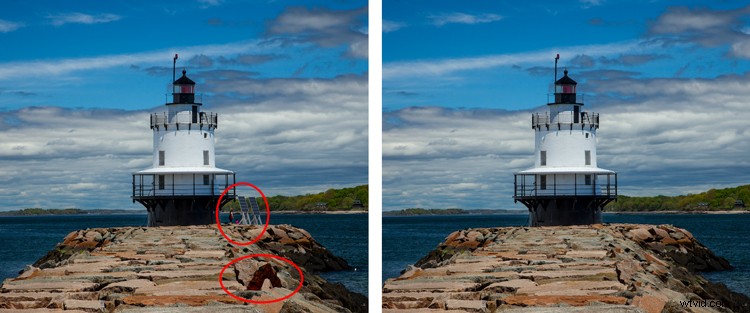
8. Suivez les lignes
La clé d'une utilisation réussie de l'outil Clone Stamp consiste à faire correspondre toutes les lignes de votre image. Même de légers écarts par rapport aux lignes correctes sembleront faux et détruiront l'effet que vous essayez d'obtenir.
Par exemple, si vous clonez des parties d'un paysage, assurez-vous que les bords des branches d'arbre correspondent. Dans un contexte urbain, suivez les lignes sur les bâtiments tels que les bords de toit, les portes et la maçonnerie.
Lorsque vous utilisez l'outil Clone Stamp, je vous recommande de commencer par - et de rester concentré dessus ! - les lignes. Laissez le reste des pixels tomber où ils peuvent. Après, si vous avez besoin de revenir sur d'autres zones, vous pouvez le faire.

9. Évitez de sélectionner des zones adjacentes
Comme mentionné précédemment, un cadeau mort de l'outil Clone Stamp est la répétition .
Bien sûr, dans un sens, l'outil Clone Stamp est une question de répétition - vous répétez une partie de votre image pour couvrir une partie que vous n'aimez pas - mais vous devez le faire de telle manière que le spectateur ne ne remarquez pas. Si vous dessinez des pixels d'une zone immédiatement adjacente, vous risquez que le spectateur remarque la répétition. Prenez donc plutôt les pixels d'un autre endroit de l'image.
Créer un motif par inadvertance est un piège facile dans lequel tomber lors de l'utilisation de zones adjacentes, mais en même temps, l'utilisation de zones non adjacentes peut être difficile . Les zones immédiatement adjacentes sont généralement les plus proches en couleur et en ton de la zone que vous souhaitez remplacer, et à mesure que vous vous éloignez, les tons et les couleurs changent, de sorte que les pixels deviennent plus difficiles à faire correspondre.
Alors travaillez dur. Trouvez un moyen d'utiliser des pixels d'ailleurs dans votre photo, en particulier lorsque les pixels adjacents contiennent des motifs évidents. Cela peut prendre plus de temps, mais cela en vaudra la peine à la fin.
10. Débrouillez-vous (et acceptez le désordre)
Une fois que vous avez apporté les modifications "faciles" à votre photo, il est temps de s'attaquer à un problème plus important :une foule de personnes, par exemple, ou une voiture qui occupe une grande partie de la scène. Et je comprends :c'est la partie effrayante de l'utilisation de l'outil Clone Stamp.
La clé est de plonger. N'essayez pas de tout comprendre à l'avance (vous ne le ferez jamais). Vous pouvez utiliser plusieurs approches :
- Visez grand d'abord . Réglez votre pinceau un peu plus grand que ce qui est strictement nécessaire et remplacez simplement toute la zone d'un seul coup. Vous devriez ensuite revenir en arrière et nettoyer avec une brosse plus petite.
- Allez petit et régulier . Restez avec le plus petit pinceau et peignez progressivement sur la zone à problème. Ici, la clé est de continuer. N'oubliez pas que vous pouvez parcourir à nouveau la zone si nécessaire. Quoi que vous fassiez lors de votre premier passage, même s'il n'est probablement pas parfait, il sera sans aucun doute meilleur que ce que vous avez commencé.
Vous n'avez qu'à le faire. Il y a une tendance à geler et à essayer de cartographier l'ensemble du travail de clonage, étape par étape, avant de faire quoi que ce soit. Mais cela vous oblige à regarder l'écran de l'ordinateur pendant de longues périodes et n'est pas particulièrement utile.
N'oubliez pas que vous pouvez toujours annuler ce que vous avez fait ! De plus, comme vous avez, espérons-le, suivi le premier conseil de cet article et que vous travaillez sur un nouveau calque, vous pouvez toujours masquer certaines zones ou même les supprimer si vous n'obtenez pas le résultat souhaité.
11. Mettez en miroir vos pixels sources
Le panneau Clone Source contient de nombreux ajustements que vous pouvez apporter à votre pinceau lors du clonage.
Pour accéder au panneau, accédez à Fenêtre , puis cliquez sur Cloner la source :
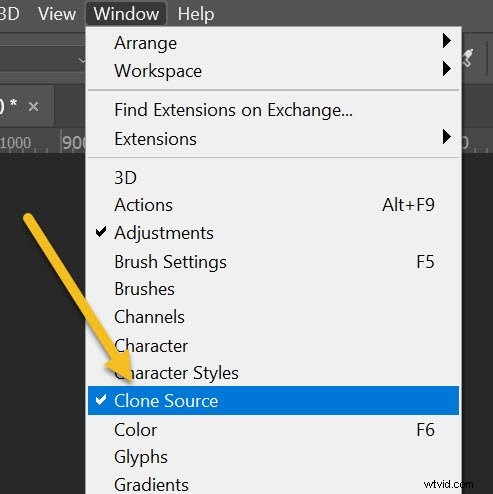
Une fois dans le panneau, vous pouvez modifier l'angle des pixels de remplacement, vous pouvez donner à l'outil un décalage, et plus encore.
L'une des fonctionnalités les plus utiles du panneau Clone Source est l'option Retourner horizontalement :
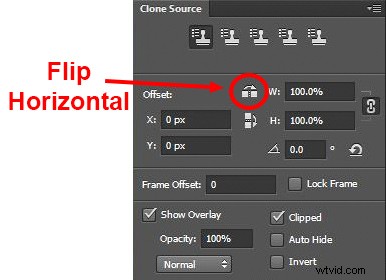
Cliquez dessus et les pixels seront remplacés dans la direction horizontale opposée à la source .
Confus? Ne soyez pas. En gros, vous ne faites que mirroring pixels sources. Par exemple, dans le recadrage ci-dessous, j'ai sélectionné la ligne de route à droite comme source, puis je l'ai clonée à gauche. Vous pouvez voir comment les pixels sont inversés horizontalement :
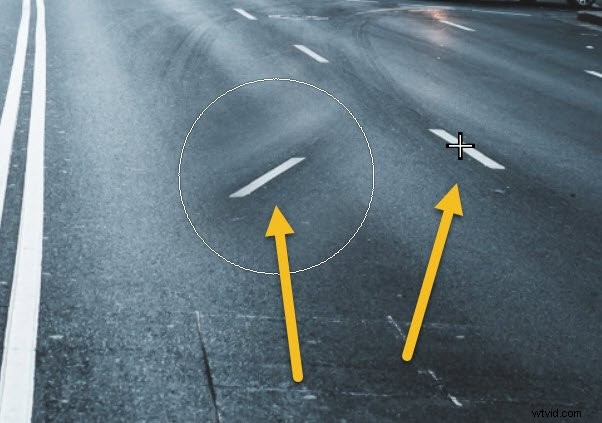
Bien que cela puisse sembler être une astuce inutile, cela peut en fait être très utile. Imaginez que vous avez affaire à un objet symétrique ; au lieu de sourcer des pixels au-dessus ou au-dessous de la cible de clonage, vous pouvez simplement utiliser des pixels de son côté opposé (réfléchissant).
Voici un exemple typique :une personne couvre un côté d'une porte et vous voulez vous en débarrasser. En cliquant sur Retourner horizontalement , vous pouvez utiliser l'autre côté de la porte comme source, et vous n'avez pas besoin de brouiller les pixels tout autour du cadre.
12. Modifier les zones clonées avec des calques de réglage
Parfois, vos zones clonées ne ressembleront tout simplement pas exactement à l'environnement. Peut-être que les zones sources que vous avez utilisées étaient trop claires ou trop sombres, ou peut-être que les couleurs étaient juste un peu décalées.
Mais ne vous inquiétez pas; vous pouvez résoudre ce problème sans affecter les pixels environnants. Vous avez juste besoin de la puissance des calques de réglage .
Créez simplement un nouveau calque de réglage (par exemple, Niveaux, Courbes ou Teinte/Saturation) :
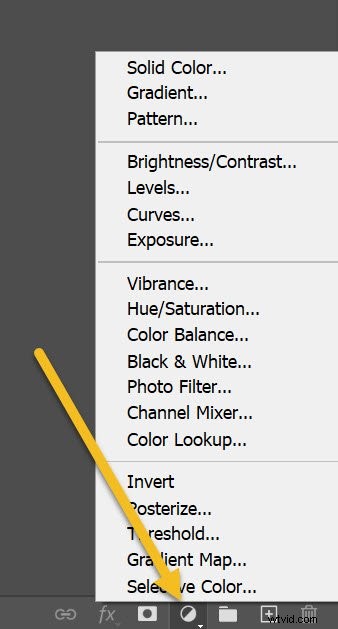
Assurez-vous qu'il est positionné au-dessus de votre couche de clonage. Maintenez ensuite la touche Alt/Option enfoncée et cliquez sur l'endroit entre les deux calques :
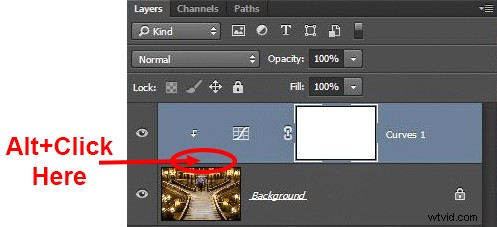
Cela coupera le calque de réglage à votre calque de clonage. Désormais, tous les ajustements que vous appliquerez ne seront que changez le calque en dessous, et vous êtes libre d'éclaircir, d'assombrir, d'ajouter du contraste, d'ajuster les couleurs, etc.
Maîtriser l'outil Clone Stamp :derniers mots
N'oubliez pas :l'utilisation de l'outil Clone Stamp peut être un processus compliqué. Ne vous inquiétez donc pas si vous devez refaire des changements ou inventer des choses au fur et à mesure. Il n'y a pas de méthode magique "propre" - à la place, l'outil Clone Stamp implique beaucoup d'expérimentation, beaucoup de résolution de problèmes et une dose de détermination.
Prenez votre temps et continuez à bouger. Vous pouvez toujours annuler vos modifications (ou, si vous travaillez sur un nouveau calque, vous pouvez supprimer les modifications sans perdre le reste de votre travail).
Et amusez-vous !
À vous maintenant :
Avez-vous des conseils ou des astuces pour utiliser l'outil Clone Stamp ? Partagez vos impressions dans les commentaires ci-dessous !
