Un outil Photoshop pratique (et amusant !) à apprendre est l'outil Sélection rapide. Vous pouvez l'utiliser lorsque vous avez le sujet parfait, mais que vous souhaitez expérimenter avec un arrière-plan différent. Il est également idéal pour ajuster sélectivement une section de votre image.

Qu'est-ce que l'outil de sélection rapide ?
L'outil Sélection rapide est l'un des nombreux outils de sélection de Photoshop. Lorsque vous choisissez une zone, Photoshop détecte et sélectionne les bords, vous n'avez donc pas à les tracer manuellement.
Cet outil fonctionne très bien pour les photos avec un contraste élevé et des bords bien définis.
Alors, où est l'outil de sélection rapide, Photoshop 2020 ? Vous pouvez le trouver sur le panneau d'outils à gauche de votre écran. Ce devrait être la quatrième option sous l'outil Lasso polygonal. L'icône de sélection rapide doit ressembler à un pinceau avec des lignes pointillées autour de la pointe.
Outre l'outil de sélection rapide, vous trouverez également l'outil de sélection d'objets et la baguette magique si vous faites un clic droit sur l'icône. Ils fonctionnent tous de la même manière mais avec des niveaux de précision variables selon le sujet.
L'outil de sélection rapide est parfait pour choisir un objet sur la photo avec une forme irrégulière. Pendant ce temps, l'outil de sélection d'objet est le meilleur pour les objets de forme uniforme. Et enfin, nous avons l'outil baguette magique que vous devez utiliser pour les objets avec beaucoup de coins et recoins.
Comment utilisez-vous l'outil de sélection rapide dans Photoshop ?
Passons maintenant en revue toutes les étapes de sélection d'objets à l'aide de l'outil de sélection rapide.
Gardez à l'esprit que, dans certains cas, l'outil de sélection rapide ne crée pas toujours une coupe nette. Nous allons donc également vous apprendre à nettoyer votre sélection pour de meilleurs résultats.


1. Découpez votre sujet avec l'outil de sélection rapide
Redimensionnez votre image à une taille gérable pour que votre ordinateur fonctionne efficacement. Je redimensionne entre 2 500 et 3 000 pixels sur le côté le plus long si je m'entraîne ou expérimente une image.
Il existe quelques outils de sélection Photoshop différents, comme nous l'avons mentionné précédemment. Mais celui-ci est appelé "rapide" pour une bonne raison.
Cliquez sur l'outil Sélection rapide et faites glisser le curseur dans une partie de la zone que vous souhaitez sélectionner.
Vous verrez une ligne de "fourmis en marche" apparaître autour de la forme. Continuez à y ajouter en continuant à faire glisser le curseur dans la zone. Ce n'est pas grave si c'est un peu difficile au début.
Pour désélectionner de grandes zones, maintenez la touche Alt enfoncée (Windows) ou Option (Mac) pendant que vous faites glisser le curseur autour de la zone que vous souhaitez supprimer.
Les fourmis en marche disparaîtront de cette zone.
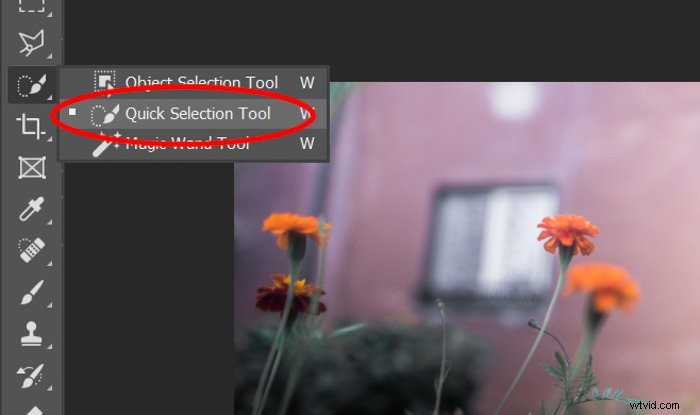
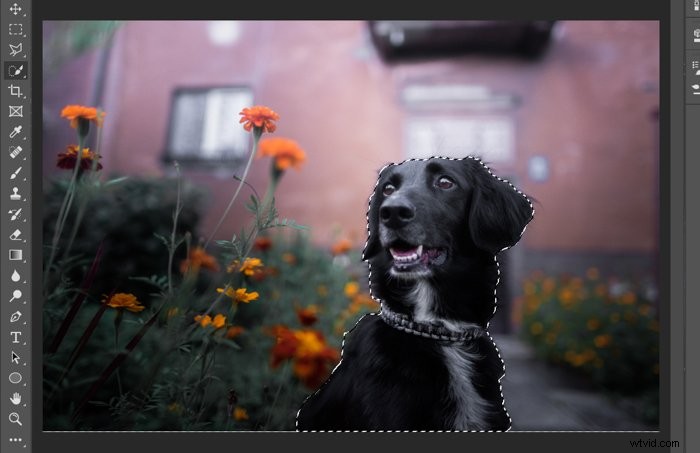
2. Utiliser un masque de calque comme sauvegarde
Il est préférable de travailler avec des calques pour éviter de supprimer définitivement votre sélection.
Cela signifie que vous masquez des parties de votre image, puis que vous les révélez à l'aide de l'outil pinceau à tout moment.
Dupliquer un calque
Déverrouillez le calque dans le menu Calque en bas à droite de votre écran. Faites un clic droit dessus et cliquez sur Dupliquer Calque . Vous verrez un autre calque apparaître.
Cliquez sur l'icône en forme d'œil sur le calque inférieur pour le masquer (ce calque inférieur masqué est une sauvegarde en cas de catastrophe Photoshop).
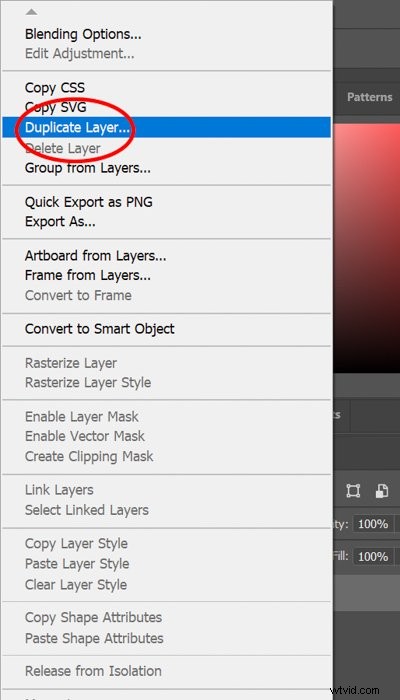
Révéler votre sélection
En haut de votre écran, cliquez sur Calque> Masque de calque> Révéler la sélection.
C'est le moment "aha !" lorsque votre arrière-plan disparaîtra, montrant la forme de découpe grossière que vous avez sélectionnée.
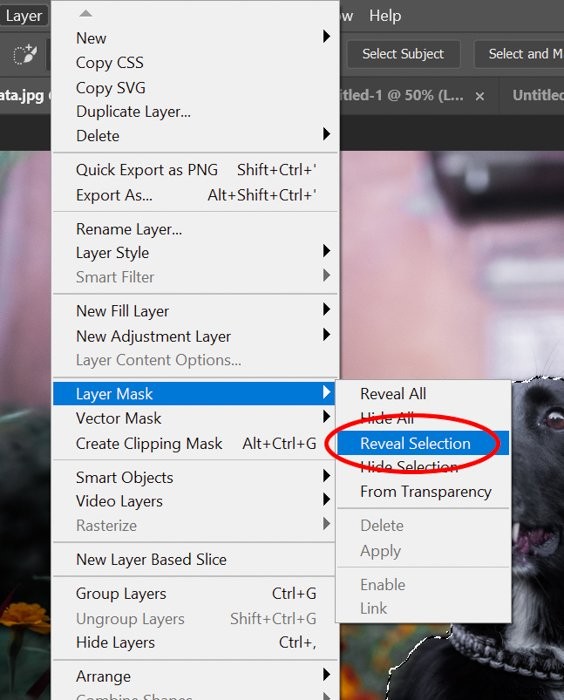
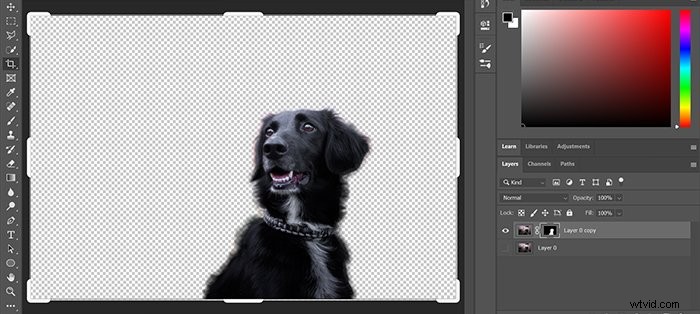
3. Sélectionnez les zones délicates avec Select and Mask
Maintenant, vous devez vous demander :comment rendre l'outil de sélection rapide plus précis ?
À ce stade du processus, je range ma photo à l'aide de l'outil Sélectionner et masquer. Cliquez sur le masque de calque dans le menu des calques (c'est la zone de contour de forme en noir et blanc).
Cliquez sur Sélectionner et masquer en haut de votre écran. Si vous ne voyez pas le bouton, assurez-vous d'avoir d'abord cliqué sur le bouton de l'outil de sélection rapide.
Ajustez la taille, la dureté et l'espacement de l'outil. Ensuite, faites glisser lentement votre curseur sur les bords de l'image.
Mes paramètres pour l'outil Sélectionner et masquer changent en fonction de ma sélection. C'est pourquoi il faut un peu d'essais et d'erreurs.
Je trouve l'outil Sélectionner et masquer fantastique pour les bords ou les cheveux duveteux. J'utilise l'outil Pinceau pour les lignes plus dures (plus à ce sujet sous peu).
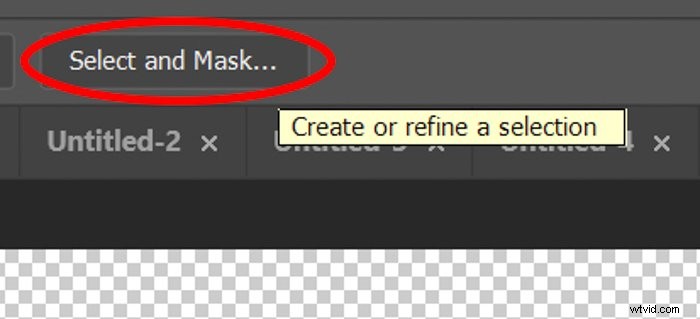
4. Créer un arrière-plan adapté
L'utilisation efficace de l'outil de sélection rapide n'est pas très utile si vous n'avez pas d'arrière-plan prêt. Parfois, il suffit de créer un simple arrière-plan neutre dans Photoshop.
Si vous souhaitez utiliser un environnement différent, vous devrez accorder un peu plus d'attention au processus pour vous assurer que le résultat final est cohérent.
Il serait préférable que l'éclairage de votre arrière-plan corresponde à la sélection. De cette façon, cela n'aurait pas l'air faux.
Si votre sélection a un éclairage froid, vous devrez également rechercher un arrière-plan avec la même température de couleur.
De plus, vous devez faire attention à la direction de la lumière. S'il vient du côté gauche, l'éclairage de votre arrière-plan doit également provenir de la même direction.
Et enfin, l'angle de prise de vue de votre image doit également correspondre à votre sélection.
Vous ne pouvez pas utiliser une photo d'arrière-plan à partir d'un angle de 45 degrés si votre sélection a été prise au niveau des yeux. Même une petite différence dans la perspective peut déconcerter les gens et reconnaître immédiatement que l'image est artificielle.

Ouverture de l'arrière-plan
Pour vous assurer que Photoshop affiche à la fois l'arrière-plan et votre sélection, vérifiez si les calques en bas à droite de votre écran sont dans le bon ordre. Votre arrière-plan doit se trouver sous votre sélection et votre masque de calque.
Pour déplacer les calques, cliquez sur l'un des calques et faites-le glisser vers le haut ou vers le bas.
Réglage de l'arrière-plan
Si les images du sujet et de l'arrière-plan semblent incompatibles ou incohérentes, utilisez Lightroom ou Adobe Camera Raw pour effectuer des ajustements. Commencez par la température et la luminosité de l'une des photos.
Parfois, le réglage de la saturation et de la luminance des couleurs individuelles aide également. Si les images ne correspondent toujours pas tout à fait, essayez de convertir les deux photos en noir et blanc. Mais assurez-vous que le contraste, la clarté et les ombres sont les mêmes.
La conversion de votre image en noir et blanc vous permet de travailler avec des nuances de gris et de noir. L'élimination de la couleur vous aiderait à mieux faire correspondre votre sélection à l'arrière-plan.
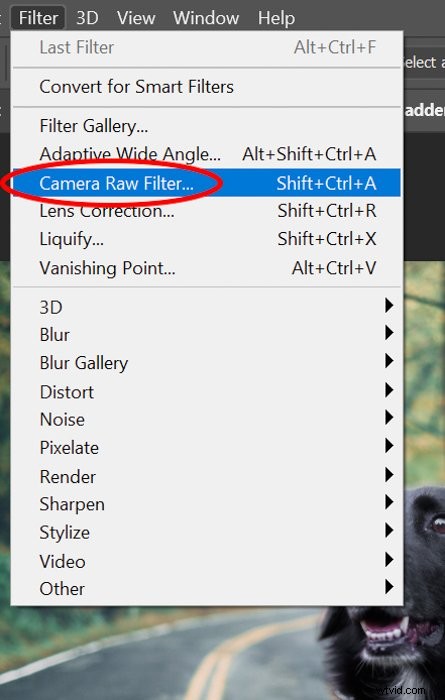
5. Appliquez l'outil Pinceau pour un résultat homogène
Il est assez inhabituel pour moi d'utiliser l'outil de sélection rapide sans utiliser l'outil Pinceau aussi.
Lorsque votre sélection est dans son nouvel environnement, vérifiez si vous avez besoin de faire un dernier nettoyage des bords.
Cliquez sur le masque de calque dans le menu des calques, puis cliquez sur l'outil Pinceau. Zoomez (ALT+, CMD+) et vérifiez attentivement tout le pourtour de votre sélection.
Passez soigneusement le curseur sur les zones que vous souhaitez révéler ou masquer.
Basculez entre les "couleurs de premier plan et d'arrière-plan" pour alterner entre le masquage et la révélation de parties de la photo.
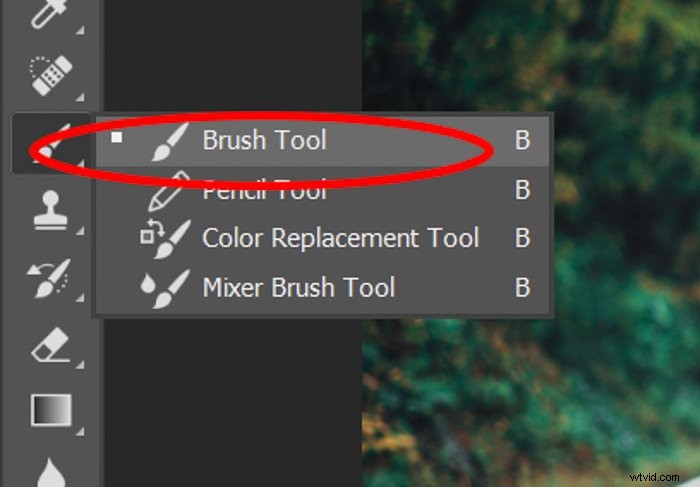
Utilisez l'outil de sélection sur Photoshop pour effectuer des ajustements locaux
Bien sûr, la fonction de sélection de Photoshop ne consiste pas seulement à découper des objets à partir de photos. Vous pouvez également l'utiliser pour isoler des objets afin d'effectuer des ajustements dans des zones spécifiques.
Après avoir sélectionné le sujet sur votre photo, tout ce que vous avez à faire est d'ouvrir un calque de réglage .
Dans le calque de réglage, vous pouvez choisir les paramètres que vous souhaitez ajuster pour fixer votre sélection. Il peut s'agir de n'importe quoi, de la balance des blancs à la teinte/saturation et à la luminosité/contraste.
N'oubliez pas que vous n'avez pas du tout besoin de couper votre sélection si vous avez seulement besoin de faire des ajustements locaux.
Dès que vous choisissez un calque de réglage, Photoshop transforme automatiquement votre sélection en masque de calque. De cette façon, tous les ajustements que vous apportez ne s'appliquent qu'à ce domaine particulier.
Si vous choisissez Luminosité/Contraste, vous verrez votre sélection s'assombrir ou s'éclaircir lorsque vous réglez le curseur Luminosité. Mais rien en dehors de cette sélection ne changera du tout.
Maintenant, que se passe-t-il si votre sélection semble correcte, mais que le reste de la photo nécessite quelques ajustements ? Ensuite, vous pouvez cliquer avec le bouton droit de la souris et choisir Sélectionner l'inverse . Photoshop appliquera alors vos modifications au reste de l'image mais pas à votre sélection.
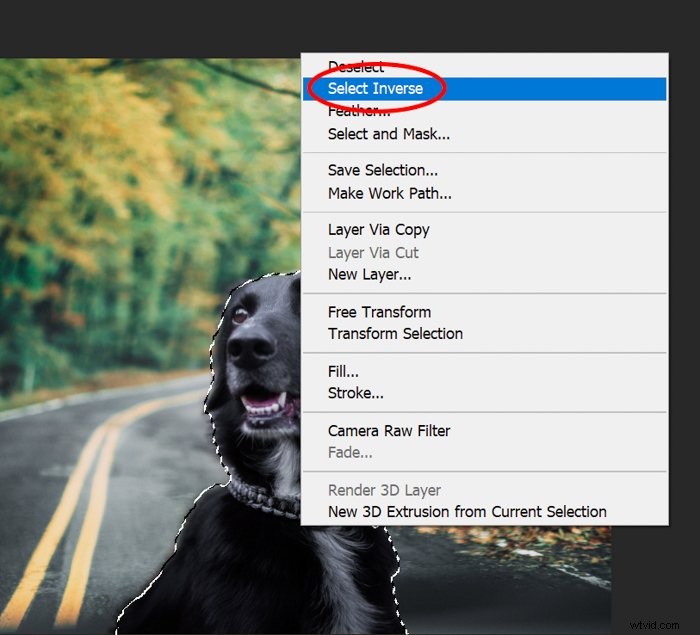
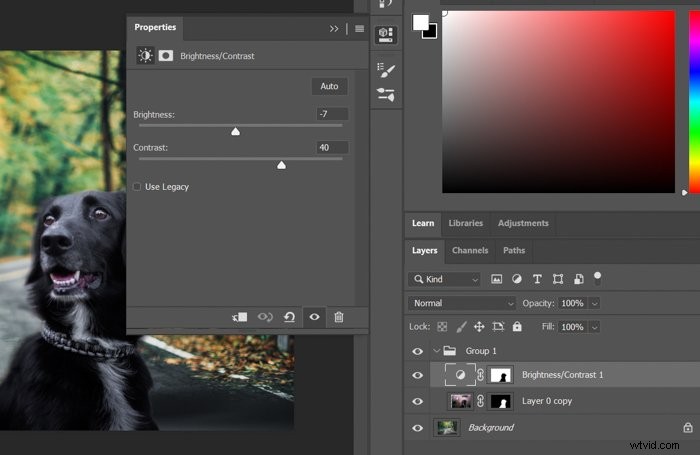
Conclusion
J'utilise l'outil de sélection rapide de Photoshop pour aider à raconter des histoires dans des œuvres d'art photographiques. C'est un moyen facile de transporter mes amis et ma famille (et mon chat) vers toutes sortes d'endroits passionnants.
L'outil de sélection rapide m'a également aidé à perfectionner mes compétences Photoshop en général et à améliorer mon souci du détail.
Comme toutes les techniques Photoshop, la meilleure façon d'apprendre est de pratiquer et de faire des erreurs. Plongez dans vos archives de photos, déterrez des photos où l'arrière-plan n'est pas parfait et travaillez-y avec la magie de la sélection rapide !
Vous cherchez d'autres astuces géniales sur Photoshop ? Consultez nos articles sur comment remplacer un visage ou comment ajouter un ton sépia dans Photoshop ensuite !
N'oubliez pas de consulter notre cours - Modification sans effort avec Lightroom !
