Comment faire une vidéo pédagogique ? Commencez par la planification et le script, puis suivez le script pour enregistrer étape par étape, et enfin utilisez un éditeur vidéo, tel que MiniTool MovieMaker pour fusionner les vidéos enregistrées et optimiser la vidéo du didacticiel.
Faire une vidéo explicative est un excellent moyen de présenter les avantages d'un produit ou d'un service. Vous vous demandez comment créer une vidéo explicative ? Consultez cet article et il sera beaucoup plus facile de créer une vidéo pédagogique convaincante. Commençons !
Comment créer une vidéo explicative ?
Étape 1. Écrire un script
Le but d'une bonne vidéo pratique est de guider le public pour accomplir quelque chose. Tout d'abord, sélectionnez les sujets à couvrir par la vidéo, par exemple, "comment enregistrer l'écran sur un ordinateur Windows". Ce type de vidéo pratique permet généralement de se démarquer plus facilement et d'attirer l'attention du public.
Maintenant que vous avez le sujet en tête, il est temps d'écrire ce que vous devez inclure dans votre vidéo explicative. Créez un nouveau document Word et répertoriez les méthodes qui seront utilisées dans la vidéo, le logiciel à utiliser pour chaque méthode et les étapes correspondantes.
Étape 2. Enregistrer une vidéo explicative
Lorsque tout est prêt, vous pouvez choisir de filmer ou d'enregistrer votre vidéo explicative. Compte tenu de la simplicité de tournage d'une vidéo, nous nous concentrerons ici sur la façon d'enregistrer une vidéo explicative basée sur le script écrit par moi-même.
Par conséquent, nous devons mentionner ici MiniTool Video Converter. Il s'agit d'un enregistreur d'écran entièrement gratuit pour Windows 10 qui vous permet de capturer une partie de votre écran ou tout l'écran. Et vous pouvez décider d'enregistrer l'audio à partir du système ou du microphone, ou les deux.
Voici comment enregistrer une vidéo explicative avec MiniTool Video Converter.
Téléchargez MiniTool Video Converter sur le site officiel et installez-le sur votre Windows. Une fois l'installation terminée, double-cliquez dessus pour accéder à l'interface principale, puis cliquez n'importe où dans la zone d'écran Cliquez pour enregistrer.
Ouvrez la liste déroulante Plein écran pour sélectionner la zone à enregistrer et déterminer s'il faut enregistrer le son à partir du système ou du microphone. Cliquez sur l'icône d'engrenage en haut à droite pour modifier le dossier de sortie, le format de sortie, la fréquence d'images vidéo, le codec vidéo, la qualité vidéo et bien plus encore.
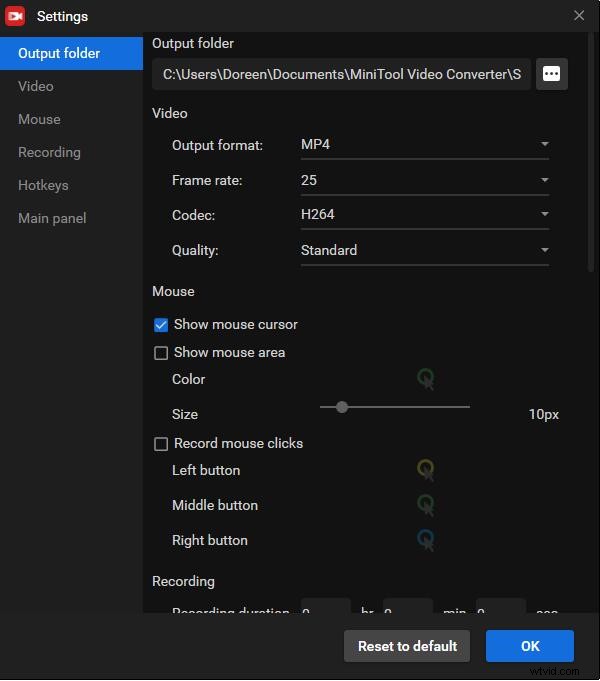
Appuyez sur le bouton rouge Enregistrer icône ou F6 pour commencer à capturer l'écran. Vous pouvez maintenant suivre votre script. Après avoir terminé une méthode, appuyez sur F9 pour suspendre l'enregistrement. Lorsque vous êtes prêt à enregistrer la méthode 2, appuyez sur F9 pour reprendre l'enregistrement. Après avoir terminé toutes les méthodes, appuyez sur F6 pour arrêter l'enregistrement.
Ensuite, la vidéo explicative que vous enregistrez apparaîtra dans la liste. Vous pouvez cliquer dessus avec le bouton droit de la souris pour prévisualiser, supprimer, renommer la vidéo enregistrée et vérifier le dossier où elle se trouve.
Étape 3. Modifier la vidéo explicative
Lorsqu'il s'agit d'éditer la vidéo explicative enregistrée, MiniTool MovieMaker est la meilleure option. C'est un éditeur vidéo gratuit et sûr qui vous fournit tous les outils d'édition dont vous avez besoin. Mieux encore, il peut traiter une large gamme de formats d'image, audio et vidéo.
Avec ce logiciel gratuit, vous pouvez facilement ajouter des transitions, des effets, des mouvements, des textes, ainsi que de la musique à la vidéo, diviser/découper la vidéo, faire pivoter/retourner la vidéo, inverser la vidéo, modifier la vitesse de la vidéo, etc. De plus, il vous permet même de enregistrez votre vidéo explicative au format MP4, AVI, MOV, WMV, F4V, MKV, TS, 3GP, MPEG-2, WEBM, GIF et MP3.
Suivez les étapes ci-dessous pour éditer votre vidéo explicative avec MiniTool MovieMaker.
Téléchargez MiniTool MovieMaker en cliquant sur le bouton ci-dessous et installez-le sur votre Windows. Lancez le programme et fermez la fenêtre contextuelle pour accéder à l'interface principale. Cliquez sur Importer des fichiers multimédias bouton pour importer la vidéo enregistrée. Ensuite, faites-le glisser et déposez-le sur la chronologie.
- Couper la vidéo :déplacez le marqueur au début du segment que vous souhaitez supprimer et cliquez sur l'icône en forme de ciseaux pour sélectionner Quick Split , puis déplacez-le à la fin du segment que vous souhaitez supprimer et cliquez sur l'icône de ciseaux pour sélectionner Quick Split . Faites un clic droit sur le clip que vous souhaitez supprimer et sélectionnez Supprimer .
- Rogner la vidéo :passez votre souris sur n'importe quel bord du clip vidéo pour obtenir l'icône de rognage, puis faites glisser l'icône vers l'avant ou vers l'arrière pour rogner les images indésirables.
- Modifier la vitesse de la vidéo :mettez la vidéo en surbrillance sur la chronologie et cliquez sur l'icône du ventilateur pour sélectionner Lent ou Rapide option.
- Ajouter de la musique :cliquez sur Musique sous Média, puis importez votre fichier musical ou utilisez l'une des pistes musicales intégrées.
- Ajouter du texte :cliquez sur le texte , choisissez le style de légende souhaité, puis cliquez sur + pour l'ajouter à la piste de texte. Ensuite, saisissez votre texte et cliquez sur OK .
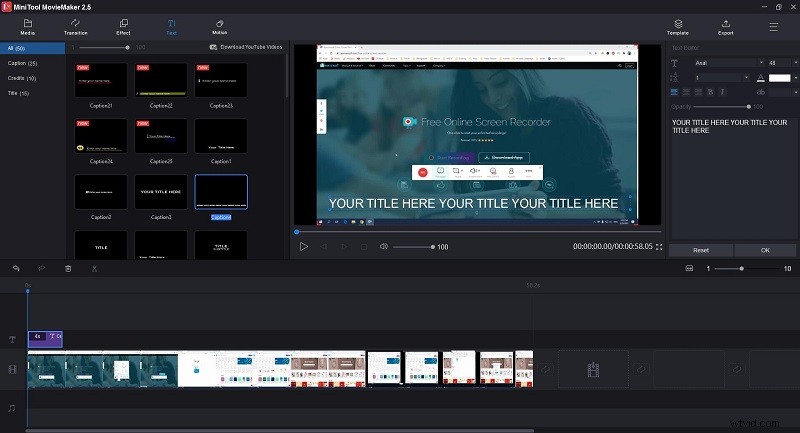
Après l'édition, appuyez sur Exporter pour ouvrir la fenêtre d'exportation. Ici, vous pouvez renommer la vidéo, modifier le format vidéo, spécifier le dossier de destination et régler la résolution vidéo. Une fois que vous avez terminé, cliquez sur Exporter pour enregistrer la vidéo explicative finale.
Voici comment créer une vidéo explicative. Partagez-le avec vous tous !Cliquez pour tweeter
Meilleur logiciel pour créer des vidéos pratiques
En fait, en plus de la méthode mentionnée ci-dessus, il existe un moyen plus simple de créer une vidéo explicative - en utilisant un programme qui fournit en même temps des fonctions d'enregistrement d'écran et de montage vidéo, dont la plupart sont payantes.
WeVideo
WeVideo est un éditeur vidéo en ligne compatible avec Chromebook, Android, iPhone, Mac et Windows. Il propose plus d'un million de supports multimédias dans le plan Business, y compris des vidéos, des images et des morceaux de musique, qui sont sous licence commerciale et dont l'utilisation est gratuite.
De plus, si vous mettez à niveau votre plan d'abonnement vers Unlimited, vous pouvez enregistrer tout votre écran ou des fenêtres individuelles, et capturer votre écran et votre webcam en même temps. Vous pouvez également ajouter des voix off, des transitions, des effets, des ralentis et bien plus encore à votre vidéo explicative.
Caractéristiques :
- Créer des vidéos carrées, verticales et horizontales
- Recadrage, écran vert, voix off et ralenti
- Enregistrer l'écran et la webcam ensemble
- Utilisation illimitée de plus d'un million de supports sous licence commerciale
- Résolutions HD 720p et Ultra HD 4K
Camtasie
Camtasia est l'un des meilleurs enregistreurs d'écran et éditeurs vidéo, ce qui facilite l'enregistrement et la création de vidéos pratiques de qualité professionnelle sur Windows et Mac. Que vous ayez de l'expérience ou que ce soit la première fois que vous réalisez une vidéo explicative, elle vous donnera tout ce dont vous avez besoin.
Avec lui, vous pouvez enregistrer n'importe quoi sur l'écran de votre ordinateur - sites Web, logiciels, appels vidéo, jeux, etc. Et faire glisser et déposer des textes, des transitions, des effets, etc. sur l'enregistrement. Pour rendre votre vidéo plus immersive, vous pouvez ajouter votre propre musique ou choisir une piste dans sa bibliothèque musicale.
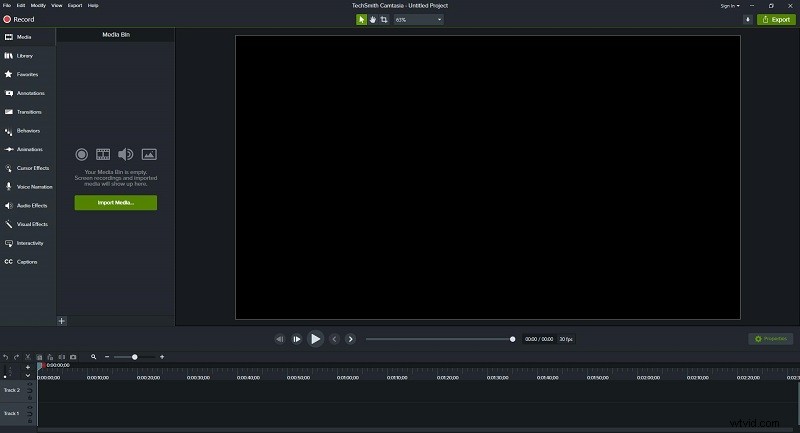
Caractéristiques :
- Modèles vidéo prédéfinis
- Enregistrer n'importe quoi sur l'écran de votre ordinateur
- Enregistrer et éditer vos clips audio
- Une bibliothèque de musique et d'effets sonores libres de droits
- Transformez votre présentation en vidéo
ScreenFlow
ScreenFlow est un programme tout-en-un d'enregistrement d'écran et de montage vidéo. En ce qui concerne l'enregistrement d'écran, vous pouvez désigner la zone de l'écran que vous souhaitez capturer et capturer des images à partir d'une webcam. En outre, il prend également en charge l'enregistrement multi-écran et l'enregistrement iOS.
Pendant ce temps, il existe une bibliothèque multimédia intégrée avec accès à plus de 500 000 clips multimédias uniques et vous permet d'ajouter des transitions, des animations de texte, des animations vidéo, des annotations à main levée, de l'audio multicanal, des graphiques animés et des logos aux vidéos enregistrées.
Caractéristiques :
- Enregistrer l'écran de votre iPhone ou iPad
- Une bibliothèque de plus de 500 000 images, pistes audio et clips vidéo
- Puissants outils de montage vidéo
- Prise en charge des sous-titres
- Nombreuses animations et animations graphiques
- Créez des GIF et des APNG animés à partir de n'importe quel projet vidéo
Article connexe :Comment créer une vidéo Boomerang
Caméra gratuite
Free Cam est un programme multifonctionnel qui vous permet d'enregistrer votre écran et d'affiner les vidéos enregistrées. Vous pouvez enregistrer l'intégralité de votre écran, une zone sélectionnée de l'écran ou une seule fenêtre. Pour rendre votre vidéo explicative plus informative, vous pouvez choisir d'enregistrer une voix off.
Après avoir enregistré votre écran, vous pouvez découper des fragments inutiles de la vidéo. S'il y a du bruit, vous pouvez facilement le supprimer de l'ensemble du clip. De plus, vous pouvez également régler le volume, ajouter des effets de fondu entrant/sortant ou couper le son dans certaines parties de la vidéo.
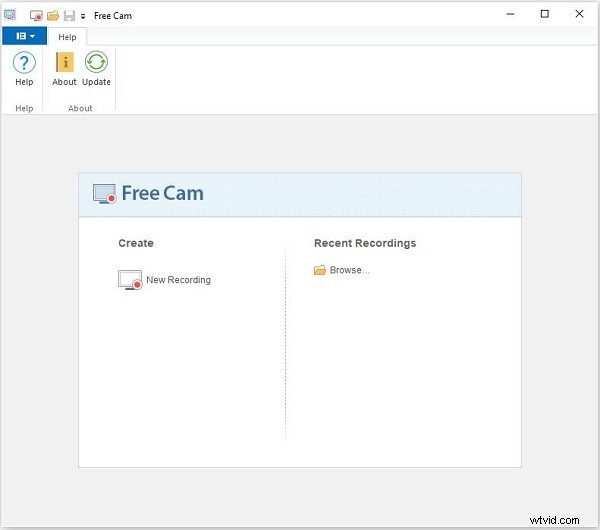
Caractéristiques :
- Aucun filigrane, délai ou publicité
- Sélectionnez une zone d'enregistrement
- Enregistrer votre voix off et les sons système
- Sélectionnez votre souris
- Supprimez les fragments inutiles de la vidéo
- Supprimer le bruit de fond
- Peaufinez votre audio
Conclusion
Avez-vous maîtrisé comment créer une vidéo explicative après avoir vérifié cet article ? Pas aussi difficile que vous le pensez, n'est-ce pas ? Si ce message vous est utile, partagez-le avec vos amis ou votre famille.
Si vous avez des problèmes ou des suggestions lors de l'utilisation du logiciel MiniTool, veuillez nous en informer via [email protected] ou les partager dans la section des commentaires ci-dessous.
