Quel logiciel utilisez-vous pour traiter vos images numériques ? Au moment de la rédaction de cet article, Adobe Lightroom affiche plus de 1,4 million de Likes sur sa page Facebook officielle. Et Photoshop ? Cette page Facebook pousse 7,7 millions de Likes. Si ces chiffres sont une indication de l'utilisation globale du logiciel d'édition, alors il est sûr de dire que vous utilisez probablement l'un des deux programmes en ce moment (vous lisez ceci après tout). Lightroom et Photoshop établissent sans doute la norme pour toutes les autres plates-formes logicielles de post-traitement.
Si vous êtes comme moi, vous utilisez les deux, en tandem, pour éditer et traiter vos photos. Il existe des possibilités littéralement illimitées lorsqu'il s'agit d'utiliser Lightroom et Photoshop ensemble. De ces possibilités naît l'idée des "Objets Intelligents".
Connaissez-vous les Objets Intelligents ? Les avez-vous déjà utilisés dans votre flux de travail ? Sinon, je vais vous montrer exactement à quel point il peut être utile (ou non) de travailler avec des objets intelligents entre Lightroom et Photoshop. Ne vous inquiétez pas, tout est facile à comprendre. Voyons ce que les objets intelligents peuvent faire pour vous et votre photographie lorsqu'il s'agit de travailler avec Lightroom et Photoshop.
Que sont les objets intelligents ?
Considérez les objets intelligents comme une valise plus grande. Toutes vos modifications dans Lightroom sont non destructives. En effet, vous ne modifiez pas réellement votre fichier d'origine dans Lightroom. Vous travaillez plutôt avec une copie virtuelle de votre image. Quand on passe de Lightroom à Photoshop, comme ça…
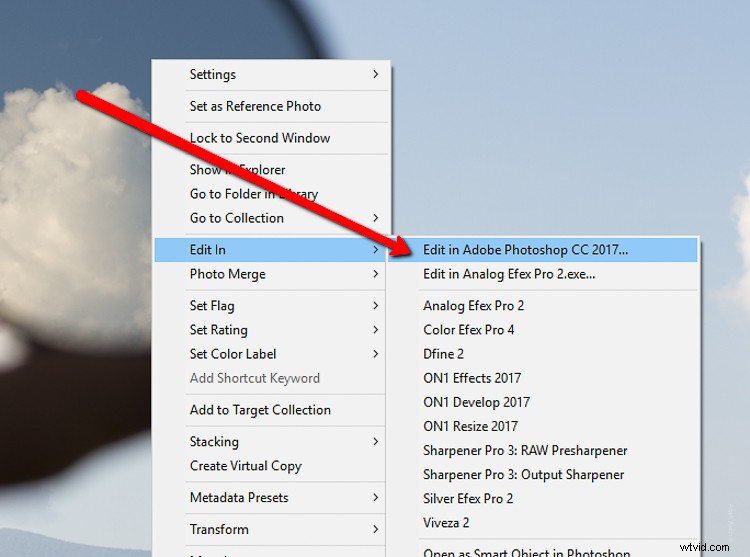
Vous emballez tout dans la valise et l'envoyez à Photoshop Land. Que mets-tu dans ta valise ? Vous pouvez mettre vos modifications Lightroom, les informations du fichier d'origine ou un mélange des deux. La clé est que vous ne voulez rien faire à vos photos que vous ne puissiez pas reprendre. Bien que vous puissiez éditer vos images entre Lightroom et Photoshop de manière non destructive, il existe des moyens de rester plus flexibles que d'autres. L'une d'elles consiste à utiliser des objets intelligents.
Bien que vous puissiez éditer vos images entre Lightroom et Photoshop de manière non destructive, il existe des moyens de rester plus flexibles que d'autres. L'une d'elles consiste à utiliser des objets intelligents.
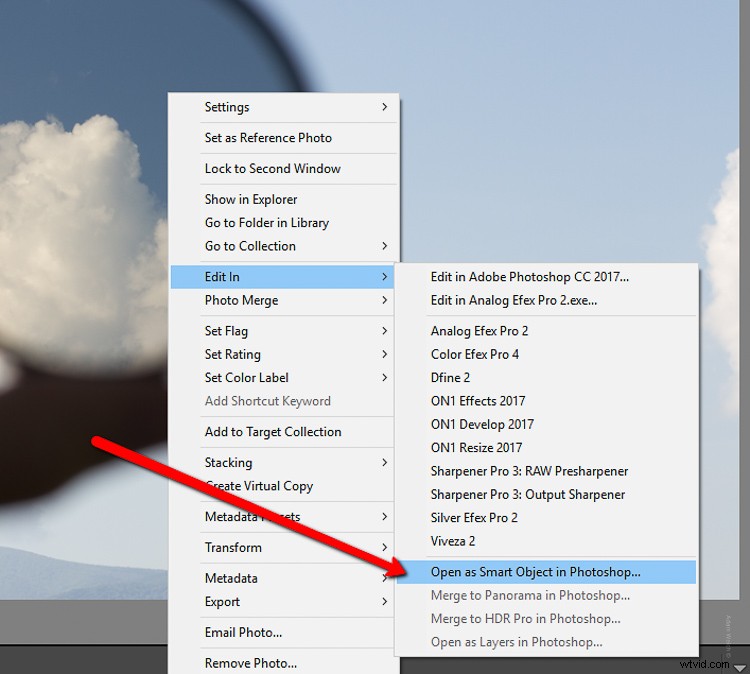
Les objets intelligents en emballent plus dans la valise lorsque vous déplacez votre montage entre Lightroom et Photoshop. Lorsque votre image s'ouvre en tant qu'objet intelligent dans Photoshop, vous remarquerez une petite icône spéciale sur la vignette du calque.
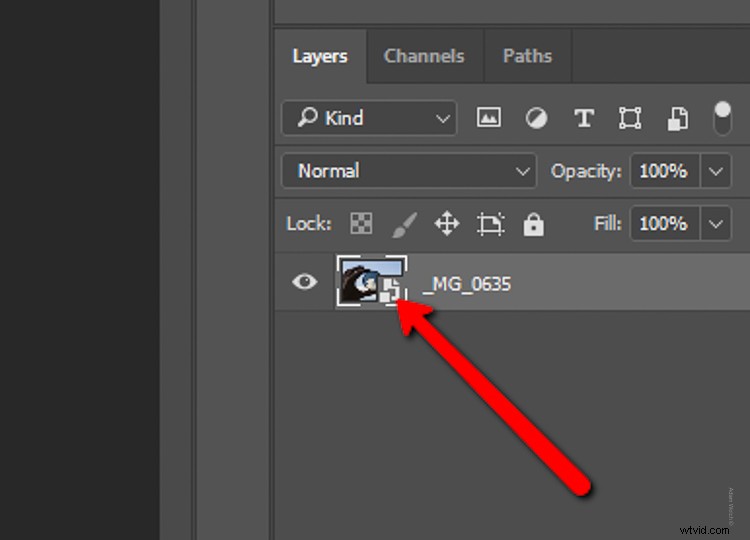
Cela vous permet de savoir que vous travaillez maintenant avec un calque d'objet dynamique. À partir de là, travaillez avec votre image dans Photoshop comme vous le faites normalement.
Les avantages de l'utilisation des objets intelligents
L'avantage d'utiliser des objets intelligents lorsque vous passez de Lightroom à Photoshop est que vous emportez une version originale de votre image avec vous afin que l'édition devienne beaucoup plus polyvalente une fois dans Photoshop. Non seulement vous pouvez modifier les modifications que vous avez apportées dans Lightroom, mais vous pouvez également travailler plus efficacement lors de la transformation ou du redimensionnement de votre photo.
Tout cela semble un peu compliqué, mais je peux vous assurer que ce n'est pas le cas. Laissez-moi vous montrer quelques-uns des avantages de l'utilisation d'objets intelligents lorsque vous travaillez entre Lightroom et Photoshop.
Modifications en temps réel des ajustements Lightroom
À l'aide d'objets intelligents, vous pouvez apporter des modifications dynamiques à vos modifications Lightroom à l'aide d'Adobe Camera Raw, comme vous le feriez dans Lightroom lui-même. Cela vous permet d'augmenter vos modifications Lightroom à la volée et lorsque vous enregistrez votre image dans Lightroom, il sera moins nécessaire d'apporter ces modifications finales. Double-cliquez sur la vignette de l'objet intelligent et votre photo s'ouvrira dans ACR.
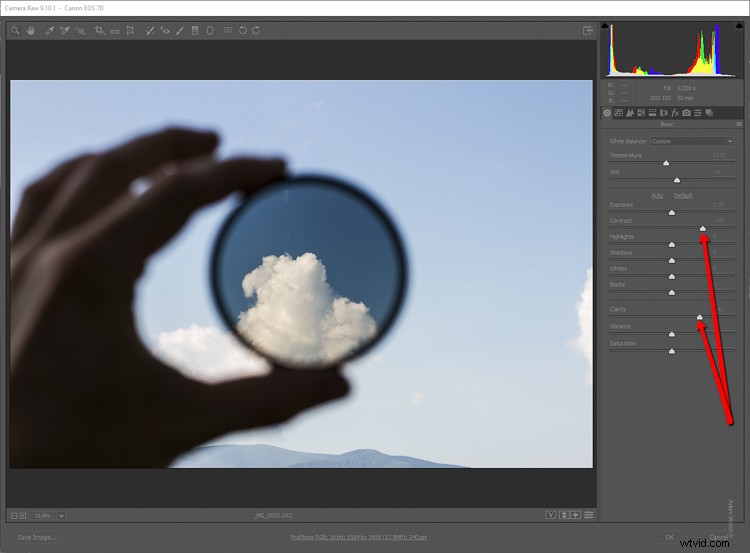
Appliquez toutes les modifications que vous souhaitez dans ACR et elles vous reviendront si/lorsque vous ramenez votre photo dans Lightroom.
Redimensionnement et transformation plus intelligents
Il y a un problème qui afflige les éditeurs lorsqu'il s'agit de réduire et d'agrandir les images dans Photoshop. C'est de la pixellisation. Car, spoiler alert, les images numériques sont composées de pixels (sauf les images vectorielles). Lorsque vous réduisez une image dans Photoshop, le programme supprime des pixels pour réduire la taille de l'image. Tout va bien jusqu'à ce que vous décidiez d'agrandir à nouveau l'image. Comme il vous manque des pixels, la photo peut perdre beaucoup de qualité et sembler pixélisée. Laissez-moi vous montrer ce que je veux dire.
Ici, nous avons la même photo que nous avons importée dans Photoshop. J'ai dupliqué l'image avec celle de gauche étant notre "Pixel Image" habituelle et celle de droite est la même photo uniquement convertie en objet intelligent (sélectionnez calque> menu calque> convertir en objet intelligent.).

Je redimensionne les deux photos à 10 % de leur taille d'origine.
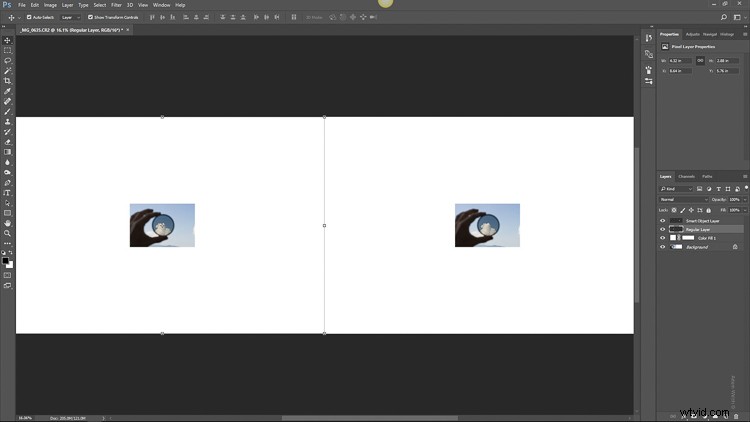
Puis, étant l'hypothétique photographe indécis que je suis, je décide alors de ramener la photo à sa taille d'origine à 100%. Ce qui nous donne ceci.

Pas beaucoup de différence, non ? Mauvais. Regardons de plus près. Voici l'image normale après l'avoir réduite à sa plus grande taille.

Et maintenant, regardez notre objet intelligent…

L'image de l'objet intelligent a conservé sa clarté et sa netteté car Photoshop n'a pas touché les pixels lorsqu'il a été réduit et a utilisé les informations supplémentaires de l'objet intelligent pour éditer de manière non destructive. C'est la puissance de travailler avec des objets intelligents lorsque vous utilisez Lightroom et Photoshop ensemble.
L'inconvénient
Non, ce n'est pas tout le soleil et les arcs-en-ciel lorsque vous travaillez avec des objets intelligents. Le plus gros problème est que, puisque vous incluez les informations du fichier RAW lorsque vous sautez de Lightroom, la taille finale du fichier peut devenir assez grande après avoir modifié votre image dans Photoshop. Selon la taille de votre fichier image d'origine, cela peut consommer beaucoup d'espace sur le disque dur, ce qui entraîne de mauvaises performances lors de votre traitement.
Réflexions finales sur les objets intelligents
L'utilisation de Lightroom aux côtés de Photoshop vous offre essentiellement le meilleur des deux mondes d'édition. Vous avez la capacité de réglage simpliste de Lightroom tout en étant capable d'effectuer des modifications plus complexes à l'aide de Photoshop. Les objets intelligents adoucissent simplement le pot. L'utilisation d'objets intelligents vous permet d'éditer vos images plus efficacement et de manière totalement non destructive.
Le redimensionnement des images à partir d'objets intelligents signifie aucune perte de qualité lorsque vous augmentez ou diminuez l'échelle. Ajoutez à cela le fait que vous avez la fluidité d'accéder et de modifier vos modifications Lightroom dans Photoshop en utilisant ACR et vous commencez rapidement à manquer de raisons de ne pas l'intégrer dans votre flux de travail d'édition. L'augmentation de la taille du fichier, à mon avis, vaudra bien les avantages supplémentaires que vous apporteront les objets intelligents.
Vous avez quelques-unes de vos propres astuces de traitement lorsque vous utilisez Lightroom et Photoshop ensemble ? Veuillez les partager dans les commentaires ci-dessous.
