Vous ne commenceriez pas à préparer le dîner et n'iriez pas au supermarché chaque fois que vous avez besoin d'un ingrédient, ce ne serait pas très efficace, n'est-ce pas ? Pour toute activité que vous souhaitez entreprendre dans la vie, il est toujours préférable d'avoir tout ce dont vous aurez besoin avant de commencer, n'êtes-vous pas d'accord ? Avec l'interface Photoshop, c'est pareil.
Vous serez en mesure de travailler plus efficacement si vous configurez votre espace de travail en fonction de vos besoins dès le début.
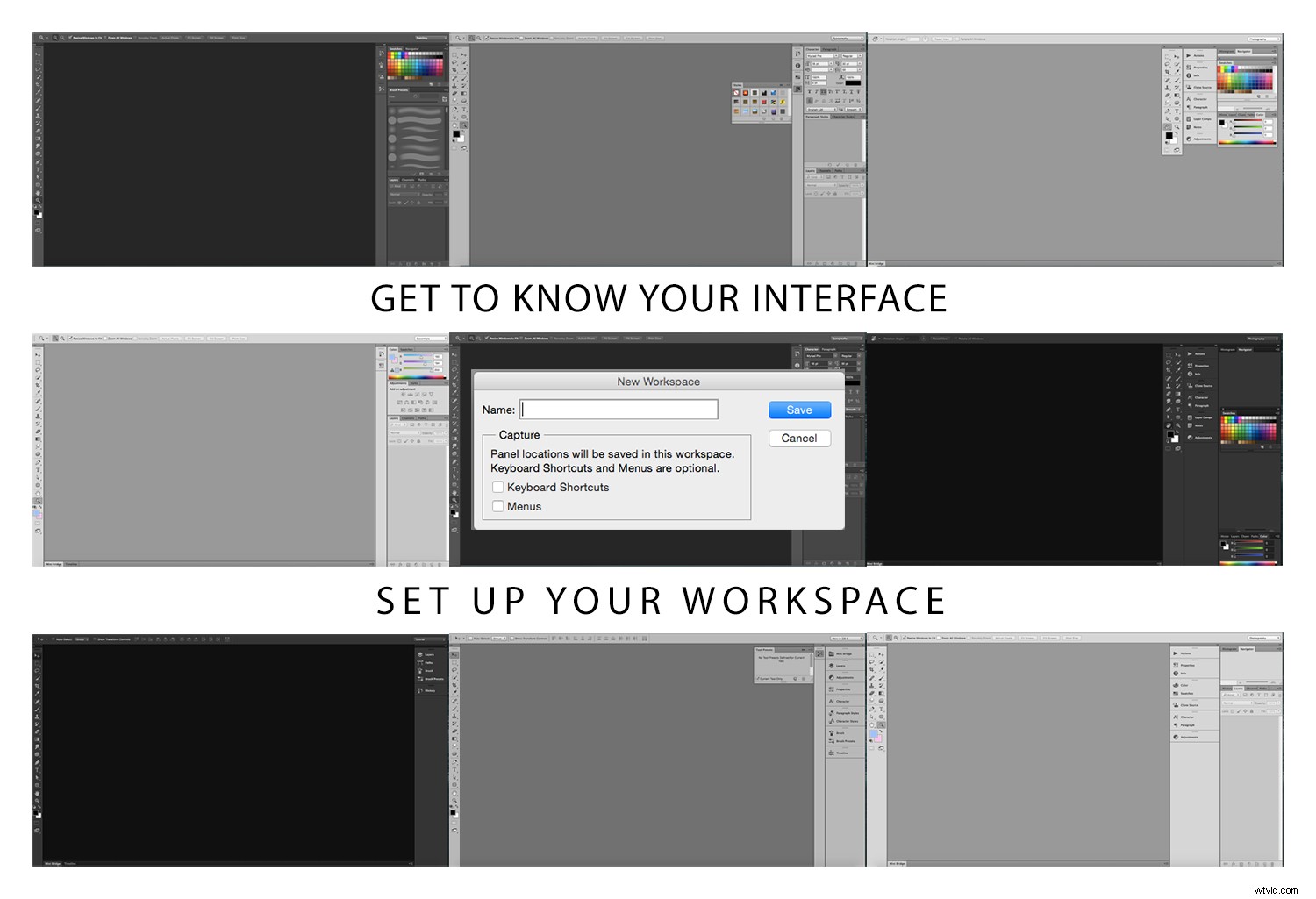
L'interface Photoshop
Afin de configurer votre espace de travail, vous devez savoir quels outils sont à votre disposition, comment ils se comportent et quelles sont les options. Toutes ces choses combinées s'appellent l'interface, alors apprenons à la connaître.
La grande zone centrale s'appelle Canvas.
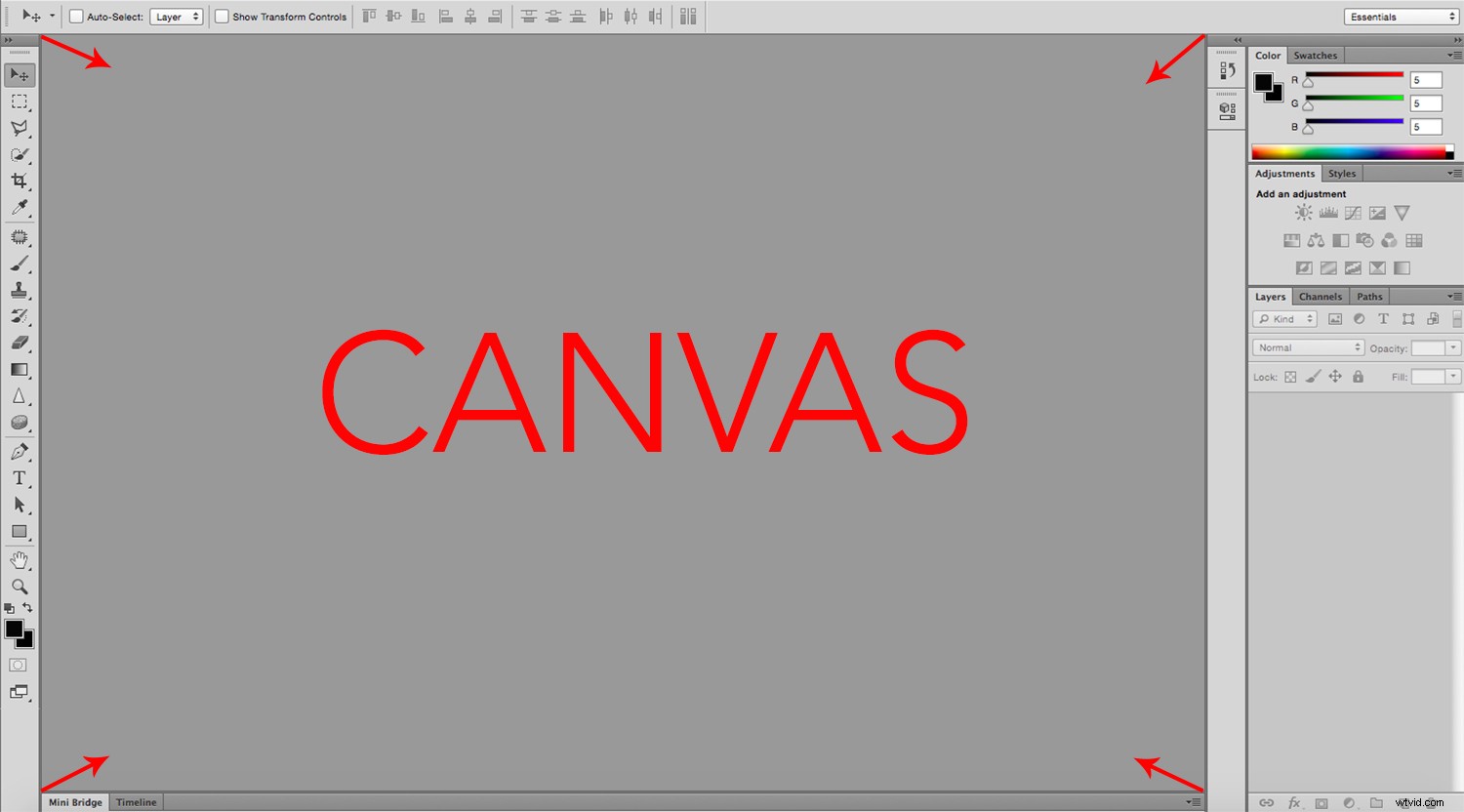
Ce qu'il y a dans la zone de canevas
C'est là que votre image sera affichée, c'est donc un élément assez important. Tout autour de la zone de toile, vous trouverez des outils et des informations pour vous aider à gérer votre image.
Sur le côté droit, vous avez les panneaux. Il y a des onglets ici qui vous fournissent des informations sur ce que vous avez sur la toile. Les onglets qui s'y trouvent dépendent entièrement de vous car ils sont entièrement personnalisables, mais j'y reviendrai plus tard.
Sur le côté gauche, vous trouverez la boîte à outils qui, comme son nom l'indique, contient les différents outils que vous pouvez utiliser pour modifier votre image. Je vous montrerai plus tard comment il peut être déplacé mais par défaut, vous le trouverez ici.
En haut, il y a la barre d'options qui fournit les options de réglage pour chaque outil que vous sélectionnez dans la barre d'outils, donc elle change constamment.
Et en plus de cela, vous trouverez la barre de menus avec de nombreuses options pour contrôler votre canevas, votre fichier et votre interface.
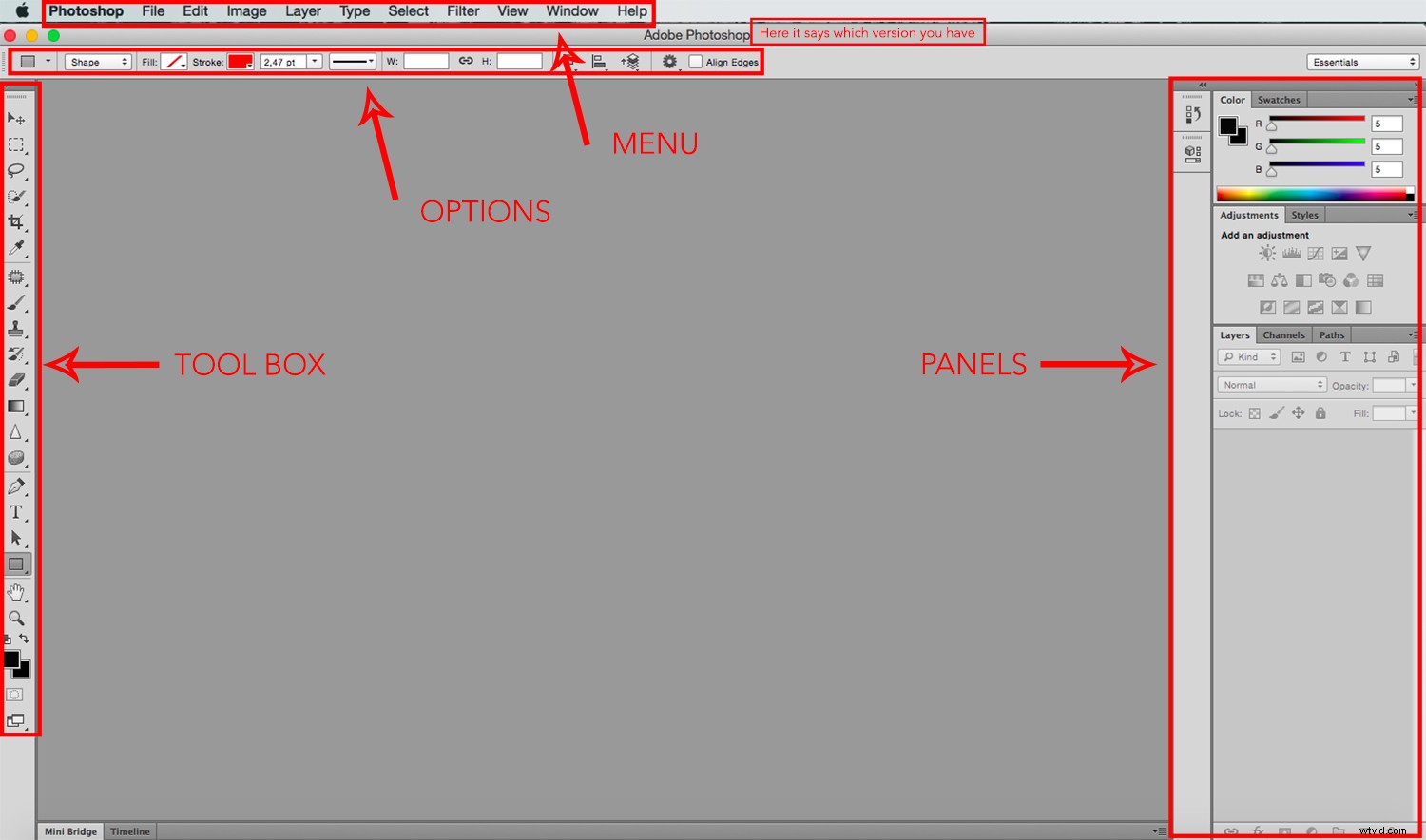
Lorsque vous assemblez ces sections, vous pouvez transformer votre espace de travail. Maintenant que vous savez ce que tout est et où le trouver, vous pouvez commencer à le personnaliser en fonction de vos besoins. Allons-y.
Personnaliser votre espace de travail
La toute première chose qui attire votre attention, et c'est donc quelque chose que vous voulez décider, c'est la couleur. Si vous allez dans Menu> Photoshop> Préférences> Interface, vous trouverez les options.
Vous remarquerez sur l'image ci-dessous que j'ai utilisé la nuance de gris la plus claire. Mais le choix est complètement personnel, essayez-les tous et voyez ce qui vous convient le mieux.
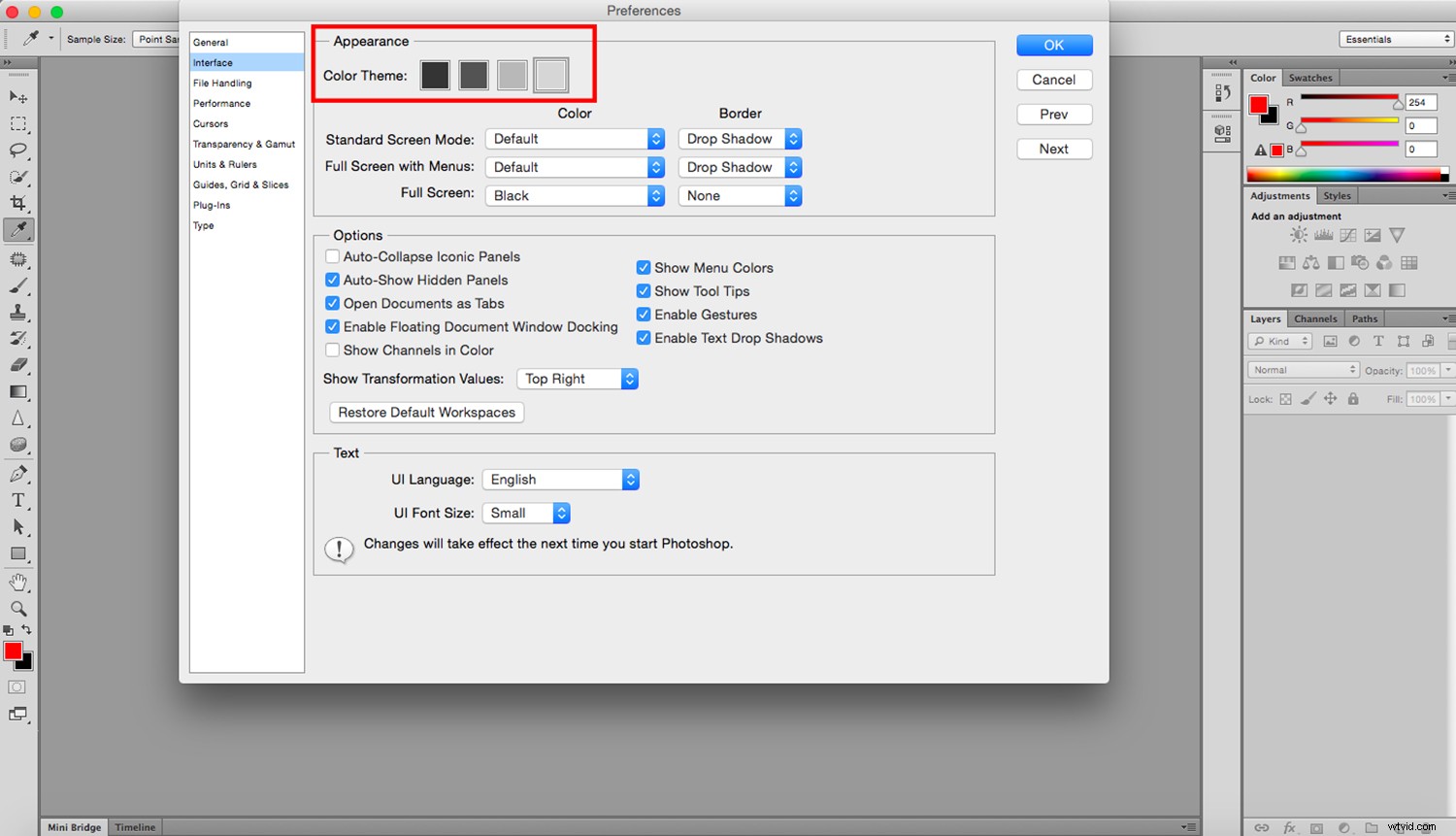
Peu importe celle que vous choisissez, vous pouvez changer la couleur de la toile à tout moment car chaque photo peut nécessiter un arrière-plan différent.
Par exemple, si vous travaillez sur une toile noire et que vous commencez à travailler sur une photo noire, vous ne pourrez peut-être pas voir les bords de l'image. Faites simplement un clic droit n'importe où sur la zone de canevas et choisissez l'une des couleurs par défaut ou créez-en une personnalisée.
Je vais en faire un vert vraiment évident, non pas parce que c'est quelque chose que je recommanderais d'utiliser, mais parce que je veux que vous sachiez clairement quelle zone change avec cette option.
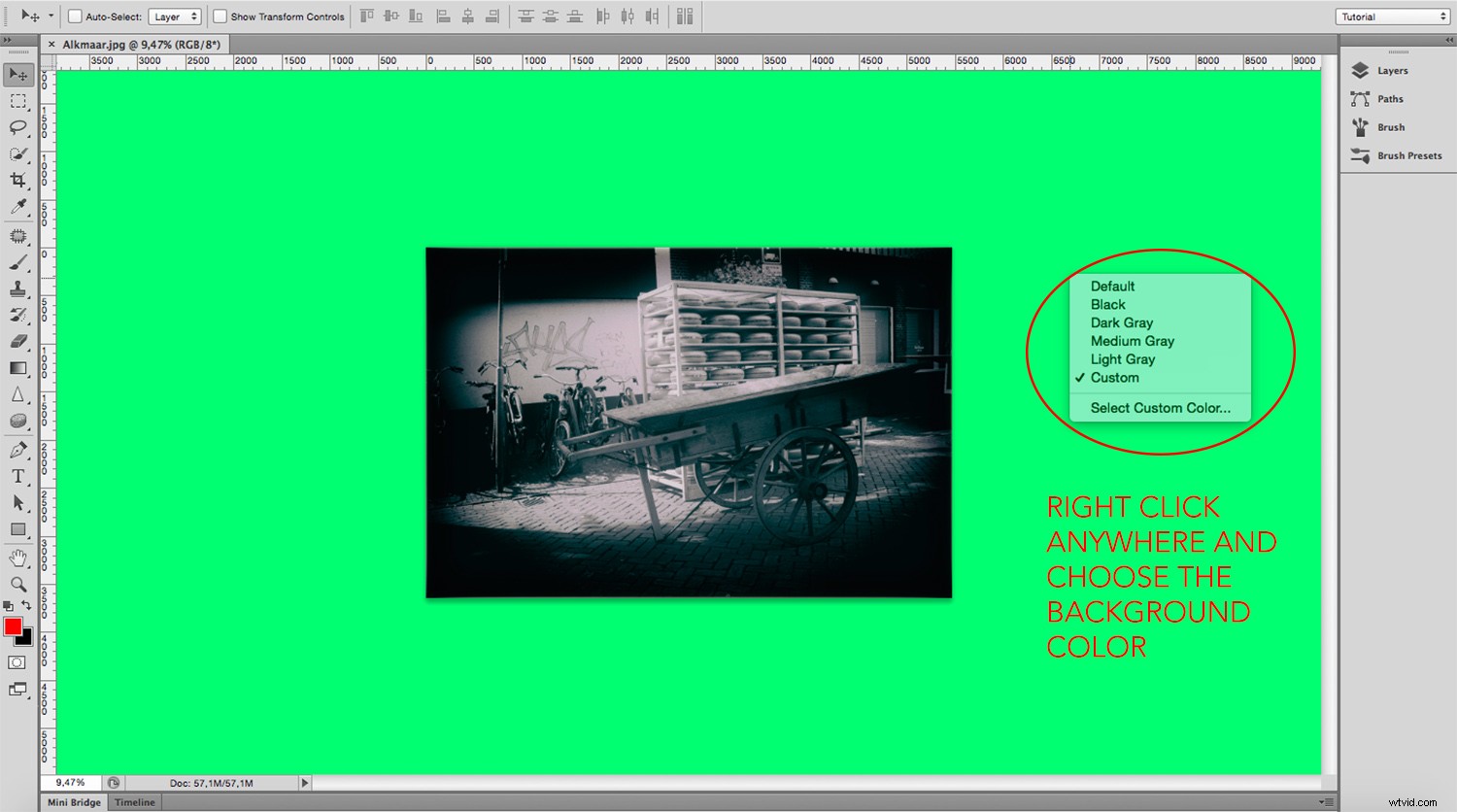
Convivialité et fonction
Maintenant que vous avez corrigé l'apparence de votre interface et de votre espace de travail Photoshop, il est temps de passer aux aspects pratiques.
Comme point de départ, vous pouvez utiliser n'importe lequel des espaces de travail par défaut intégrés à Photoshop. Pour les trouver, il suffit d'aller dans le menu déroulant en haut à droite. N'hésitez pas à les essayer tous.
Cependant, puisque vous lisez ceci dans un article de l'école de photographie numérique, je vous suggère de commencer par l'espace de travail de la photographie et nous commencerons à construire à partir de là.
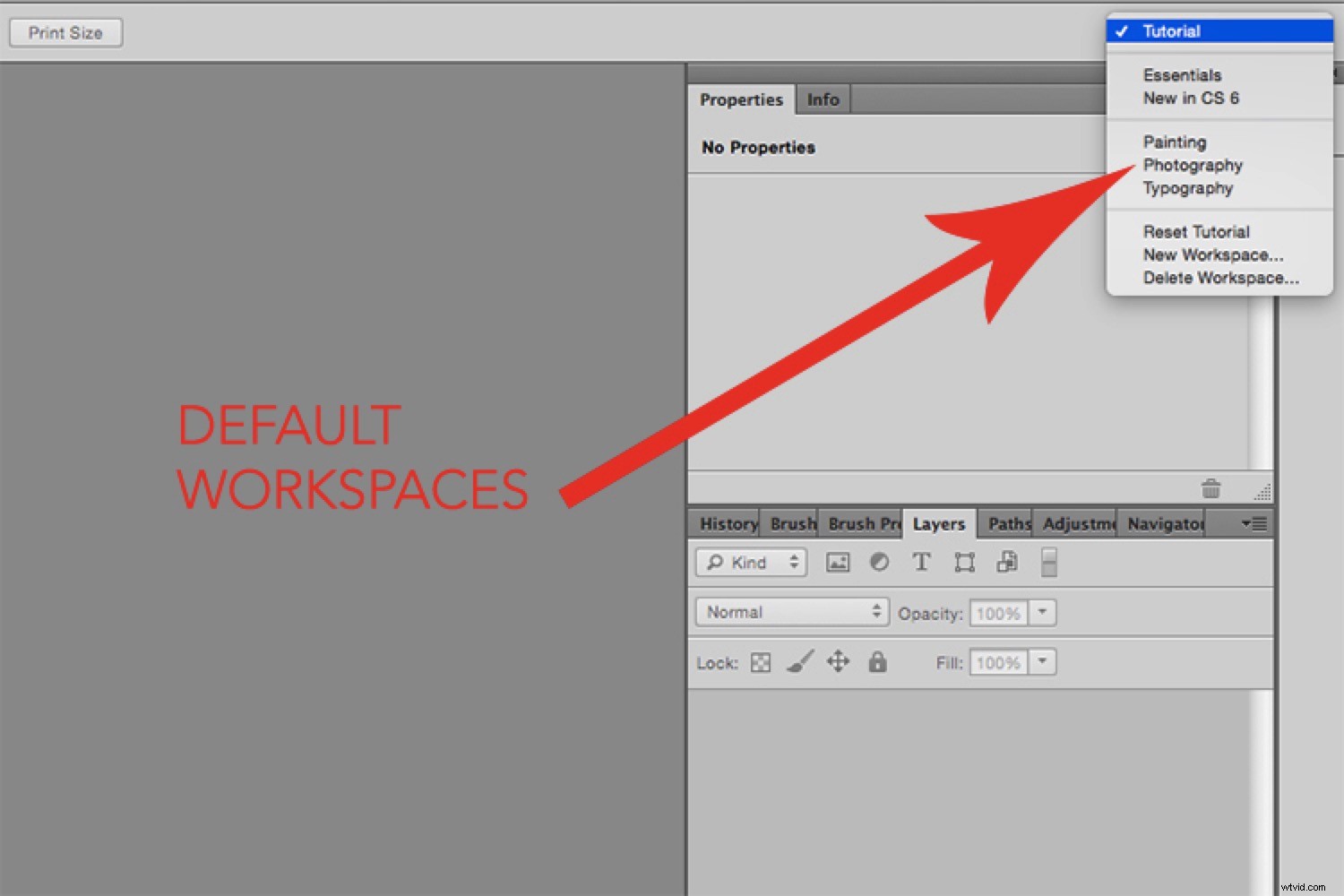
Pour commencer à personnaliser, sachez que la plupart des panneaux peuvent être détachés et déplacés n'importe où sur votre espace de travail. Vous pouvez simplement cliquer sur le haut du panneau où il y a une ligne pointillée et laisser aller où vous voulez que le panneau soit situé.
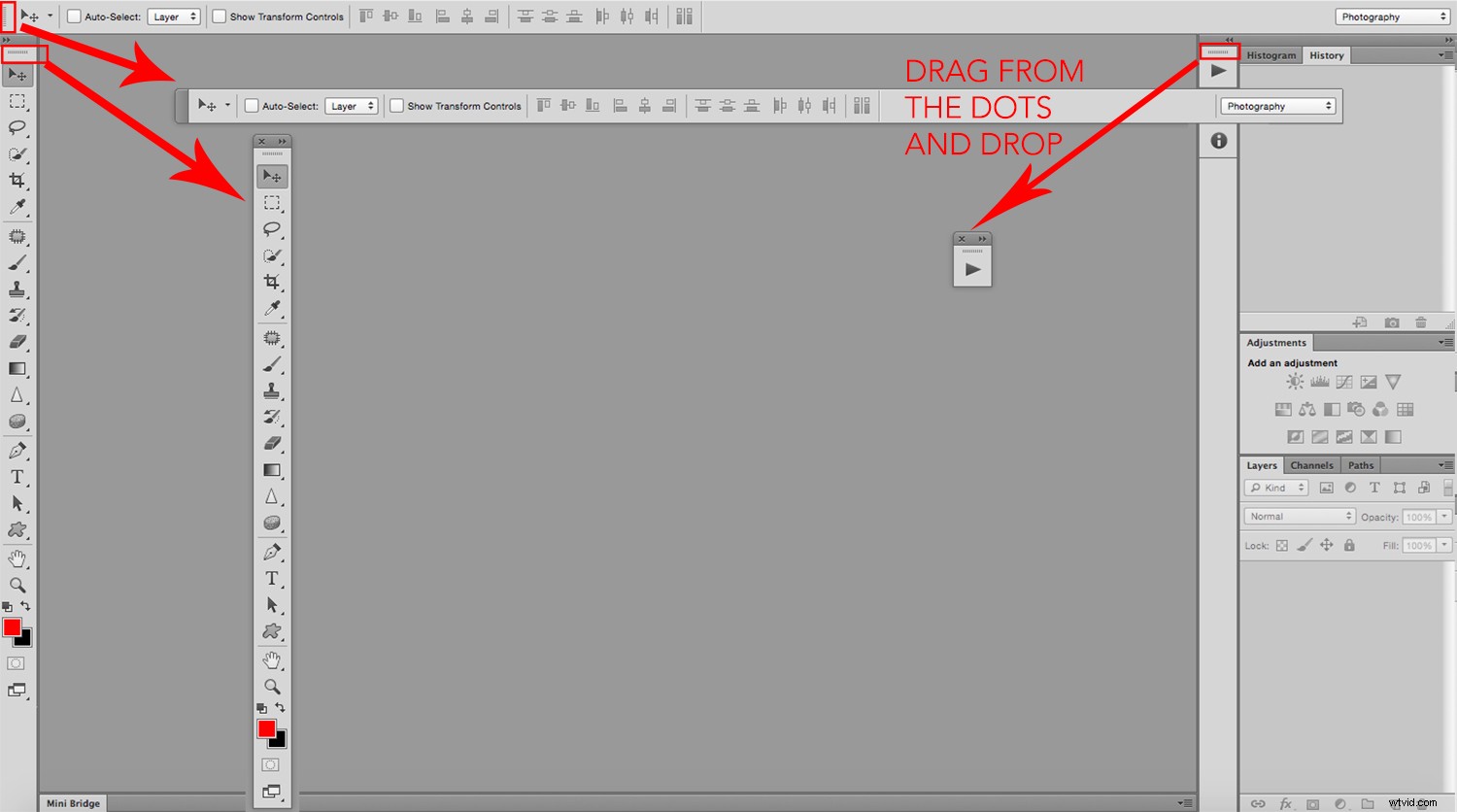
Cependant, cela peut devenir très désordonné très rapidement. Donc, si vous souhaitez déplacer les panneaux, je vous suggère de toujours les attacher dans un autre emplacement disponible. Pour les trouver, survolez simplement l'espace de travail et recherchez les lignes bleues qui indiquent les points d'accrochage.
Panneaux
Concentrons-nous maintenant sur la zone du panneau car c'est la plus flexible de toutes. Ici, vous avez différentes fenêtres d'informations dans des onglets qui peuvent être regroupés ou empilés. Vous pensez peut-être qu'il serait utile de tous les ouvrir, mais cela enlèverait de l'espace sur la toile pour votre image.
Il est donc en fait beaucoup plus pratique d'en avoir le moins possible ouvert à la fois. Par conséquent, commençons par fermer ceux dont vous n'avez pas besoin dans la configuration par défaut. Pour fermer un onglet, allez simplement dans le coin supérieur droit de l'onglet et cliquez sur le menu déroulant, à partir de là, choisissez "Fermer".
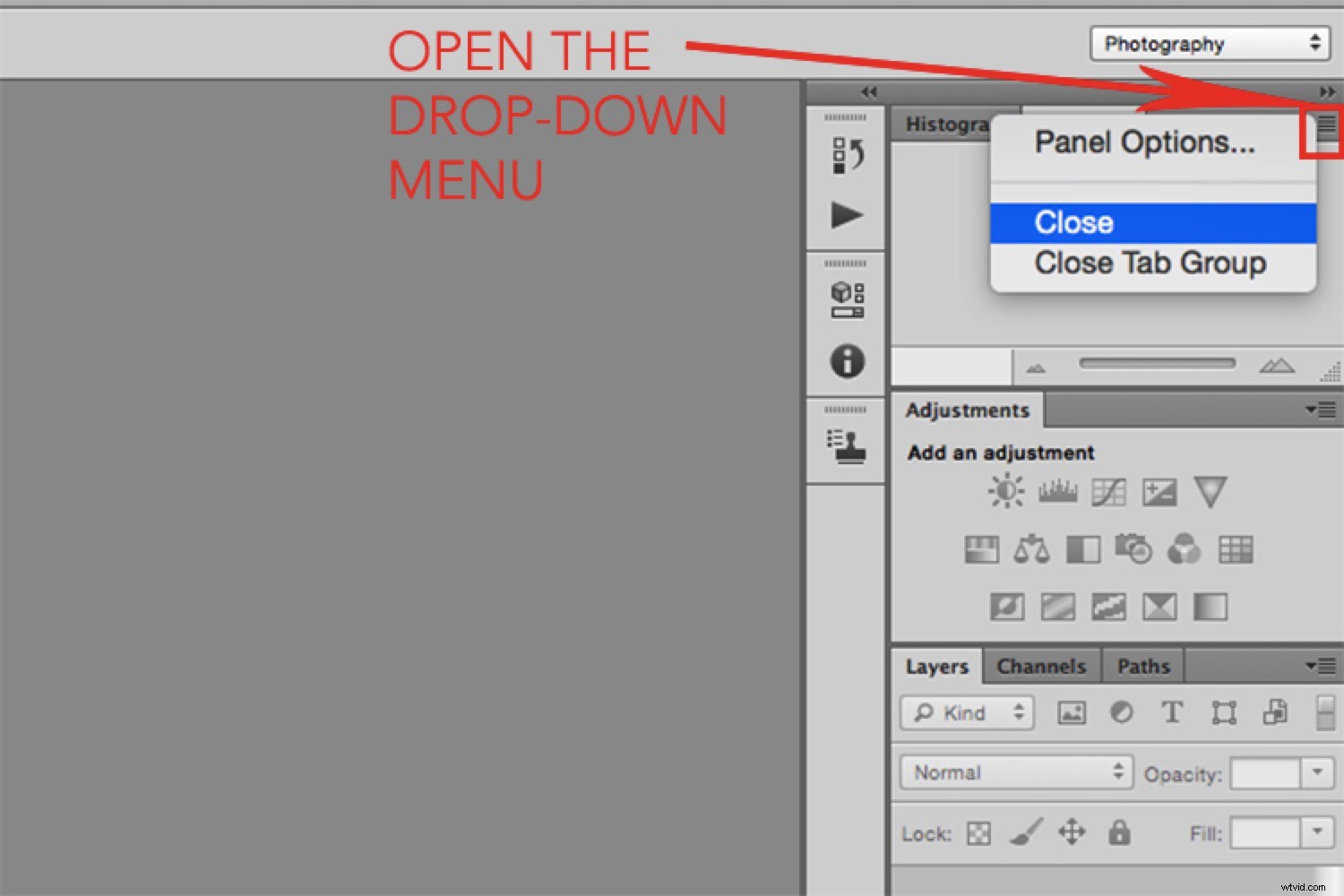
Vous remarquerez que la zone du panneau est divisée en petites cases. En effet, les onglets peuvent être regroupés. Pour déplacer des onglets d'un groupe à un autre, faites-les simplement glisser. Et pour fermer un groupe entier, choisissez simplement Fermer le groupe d'onglets au lieu de Fermer dans le menu déroulant.
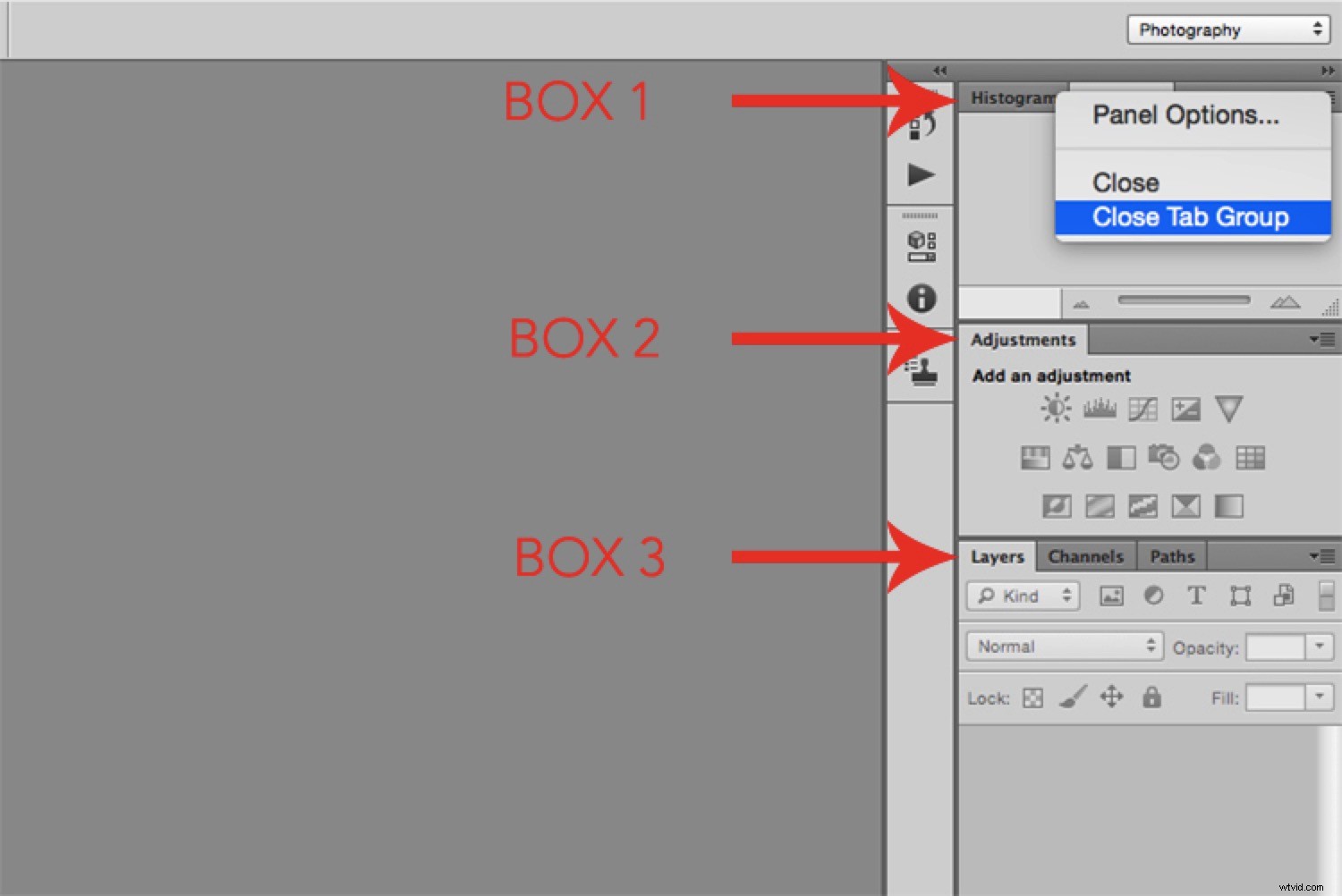
Modifier les panneaux
Si vous avez besoin d'un panneau qui n'est pas fourni avec le préréglage par défaut, vous pouvez y accéder en allant dans Menu> Fenêtre et sélectionnez l'option souhaitée. Il sera déposé dans la colonne pliable à gauche des panneaux qui est une extension pliable des panneaux.
Si vous avez besoin qu'il soit ouvert tout le temps, comme le panneau Calque par exemple, vous pouvez l'avoir sur la droite pour qu'il affiche toutes les informations tout le temps. Mais s'il s'agit de quelque chose dont vous n'avez besoin qu'occasionnellement, vous pouvez le laisser réduit à gauche et cliquer simplement dessus lorsque vous en avez besoin.
Si vous n'avez pas du tout besoin d'un panneau, vous pouvez toujours le faire disparaître de cette colonne simplement en cliquant dessus avec le bouton droit de la souris, puis en choisissant "Fermer".
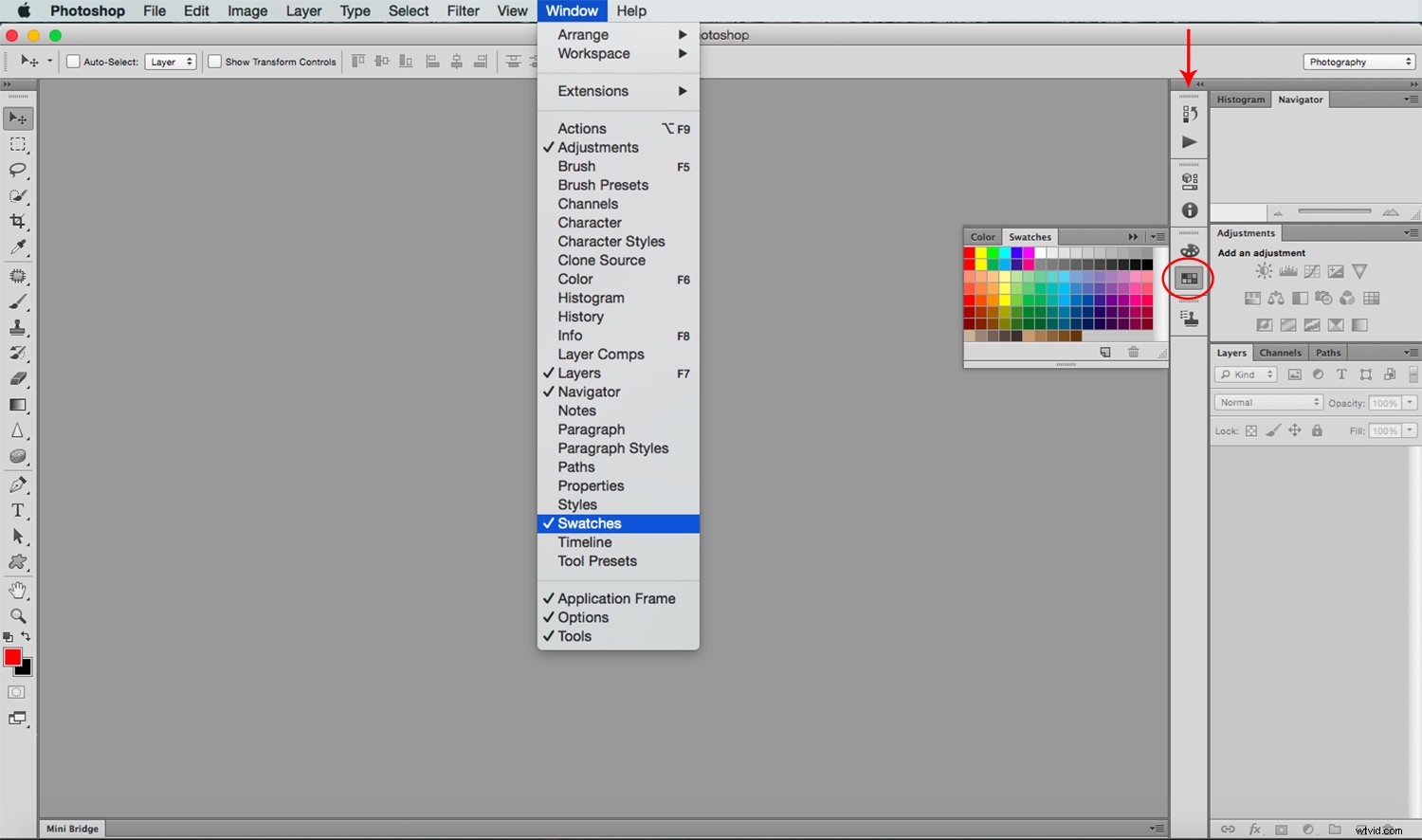
Cette colonne peut également être personnalisée pour afficher l'icône et le nom du panneau ou simplement l'icône. Cliquez simplement sur la flèche en haut pour choisir.
Pendant que j'y suis, laissez-moi vous dire que la barre d'outils a une fonctionnalité similaire en vous donnant le choix d'une ou deux colonnes. Gardez à l'esprit que l'agrandir signifie perdre de l'espace sur Canvas, donc j'aime le garder dans la version plus mince.
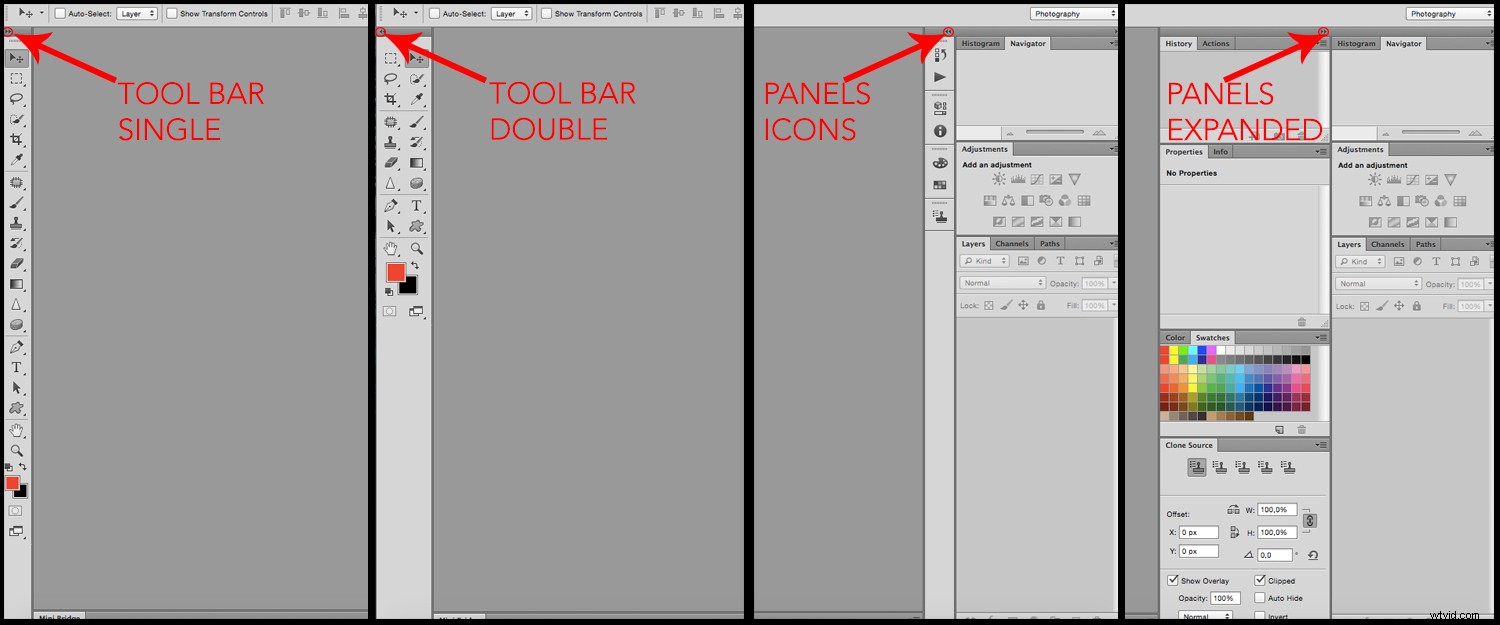
Finition
Vous savez maintenant comment personnaliser votre interface et votre espace de travail Photoshop.
Mais, si vous travaillez sur différents projets (c'est-à-dire que vous êtes photographe mais que vous faites également du design), vous aurez peut-être besoin d'espaces de travail différents en fonction de vos besoins spécifiques. Ou si vous utilisez un ordinateur partagé avec un autre membre de la famille ou un collègue, vous aurez peut-être également besoin d'espaces de travail différents pour chacun d'entre vous.
C'est pourquoi vous souhaitez enregistrer votre espace de travail personnalisé afin de pouvoir y revenir facilement à chaque fois sans avoir à répéter ce processus.
Pour ce faire, retournez dans le menu déroulant du coin supérieur droit et choisissez Nouvel espace de travail. Nommez-le et revenez-y chaque fois que vous en avez besoin.
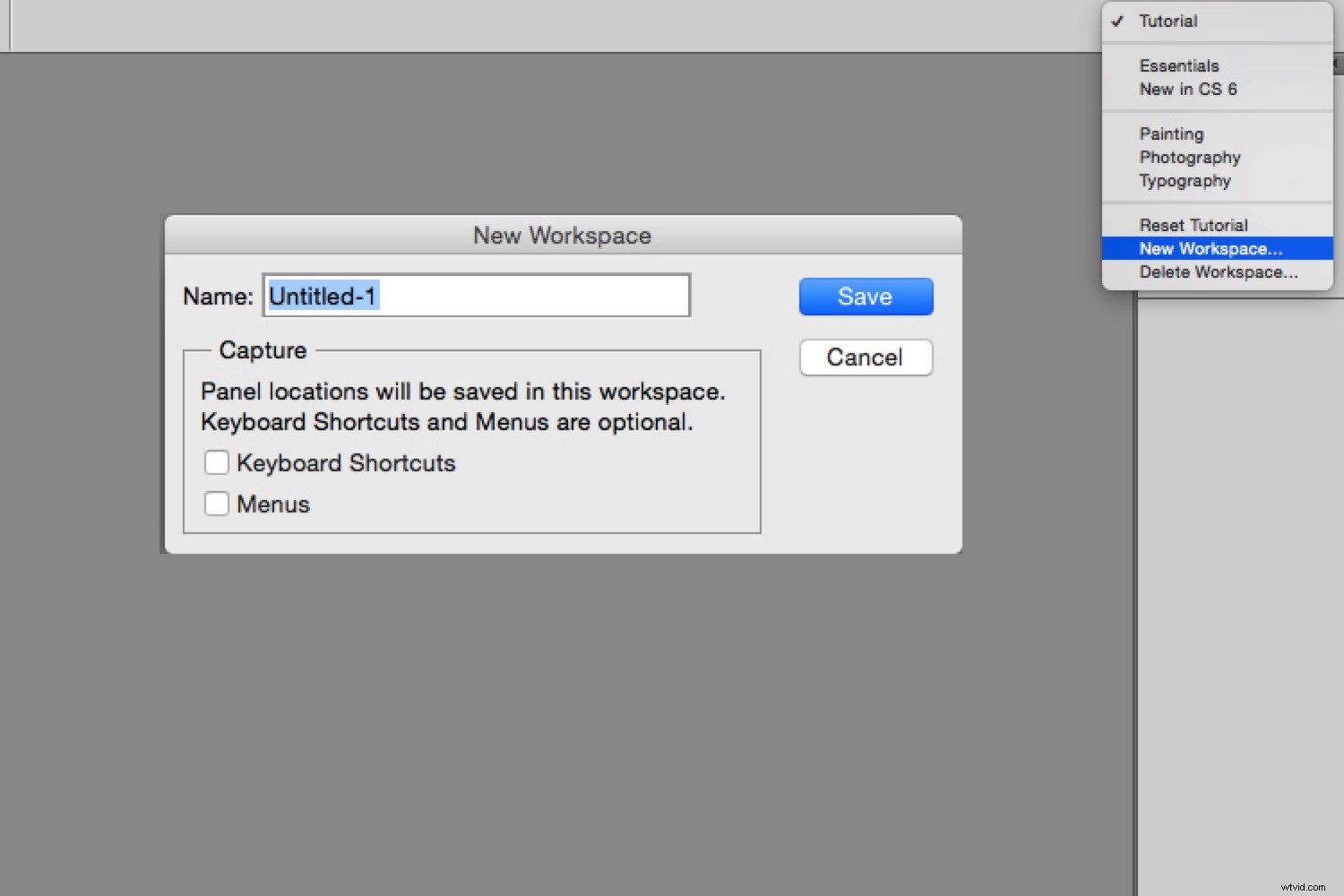
De plus, si vous êtes dans votre espace de travail mais que vous constatez toujours des changements par rapport à son apparence, cliquez simplement sur réinitialiser et tout reviendra à la normale. Un dernier conseil, depuis le bas de la boîte à outils, vous pouvez également choisir le mode d'écran que vous souhaitez utiliser.
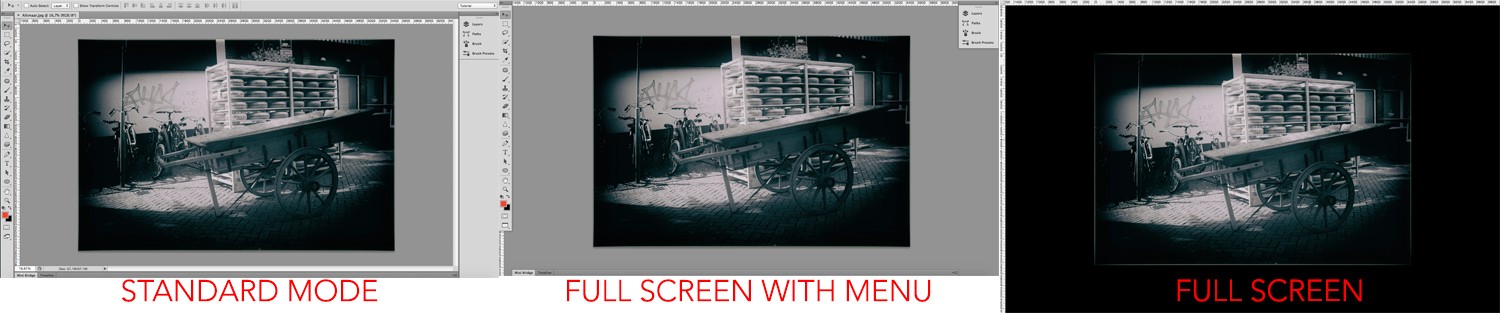
Bon, fini la procrastination, mettez-vous au travail !
