Chaque fois que vous faites de la macro ou de la photographie en gros plan, vous devez généralement choisir très soigneusement ce que vous voulez garder au point. Cela peut également arriver lorsque vous souhaitez photographier un paysage et que vous souhaitez inclure un élément proche de vous mais que vous vous retrouvez avec un arrière-plan flou.
Il semble donc que peu importe que vous soyez grand ou petit, vous devez toujours faire des compromis concernant la profondeur de champ. Cependant, il y a un moyen de contourner cela en post-production, restez avec moi et je vous montrerai comment faire du focus stacking !

Tout d'abord, qu'est-ce que la profondeur de champ ?
La profondeur de champ, communément appelée DoF, fait référence à la distance entre le premier et le dernier objet qui apparaît net ou net dans une image. Il couvre l'espace devant et derrière le plan focal, c'est-à-dire là où vous placez votre mise au point.
L'étendue de cet espace ou de cette distance peut être déterminée par différents facteurs :l'ouverture, la distance focale de votre objectif et la distance physique entre l'appareil photo et le sujet.
Même si vous avez ces trois facteurs pour vous déplacer afin d'élargir votre profondeur de champ, certaines conditions ne vous permettront tout simplement pas d'obtenir autant de DoF que vous en avez besoin. C'est là qu'intervient Photoshop, lorsque vous devez atteindre une profondeur de champ impossible ou apparemment infinie.
Bien qu'il s'agisse d'un processus de post-production, vous devez en tenir compte et l'obtenir au stade de la prise de vue car ce n'est pas quelque chose que vous pouvez réaliser en corrigeant votre photo plus tard. Vous devez préparer plusieurs photos que vous empilerez afin de créer une image entièrement focalisée.
Donc, fondamentalement, ce que vous devez faire est de prendre l'image avec différentes parties au point. Tout le reste doit rester le même, cela signifie le même cadrage et les mêmes paramètres et vous ajustez UNIQUEMENT votre mise au point à chaque prise de vue.
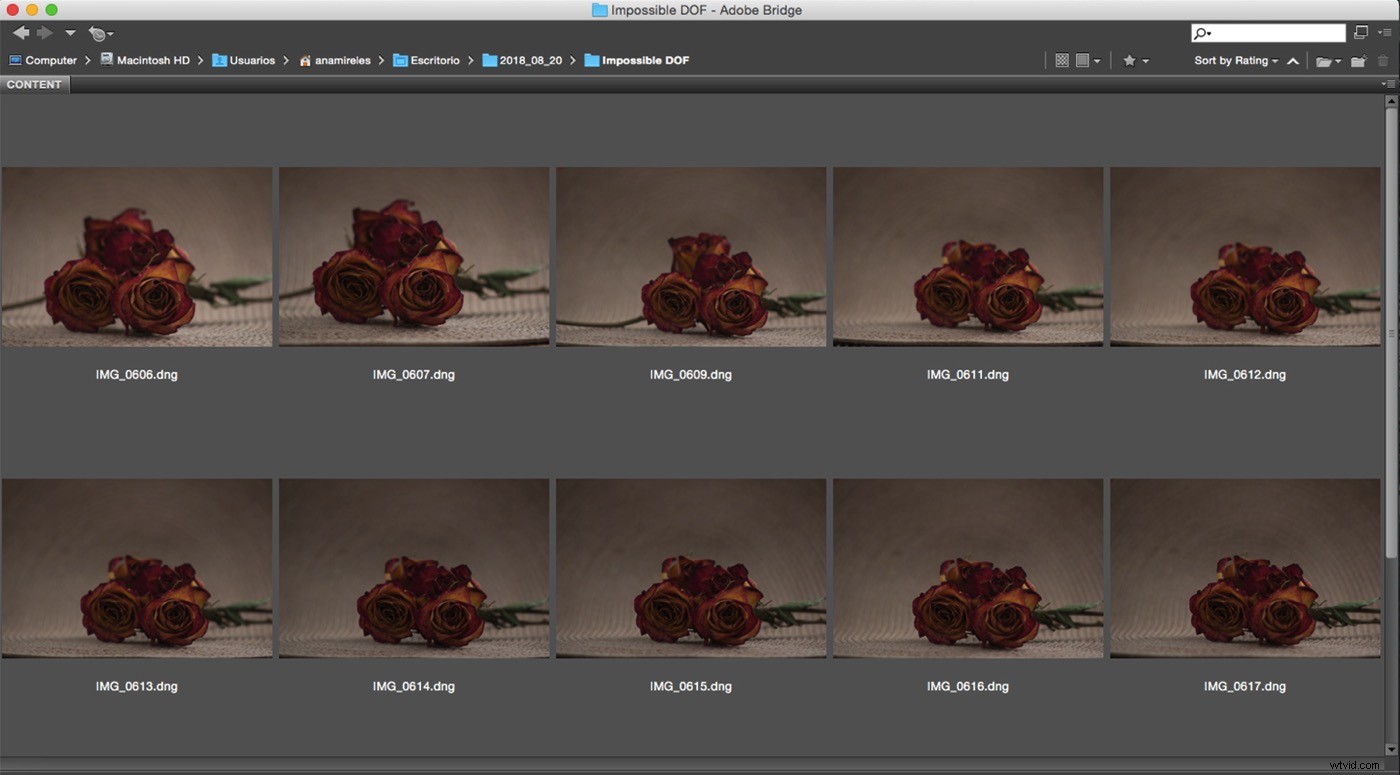
Quelques astuces pour prendre des images avec focus stacking
- Pour de meilleurs résultats en post-production, il est préférable d'avoir un bon matériel avec lequel travailler. Je recommande donc d'utiliser un trépied afin que le cadrage soit exactement le même dans chaque image.
- Ajustez la mise au point manuellement et dans l'ordre (comme du plus proche au plus éloigné) afin de ne pas perdre le fil et d'avoir une photo où chaque zone de la photo n'était pas nette à un moment donné de la prise de vue. Considérez cela comme une mise entre parenthèses du focus.
- Plus vous prenez de photos, mieux c'est pour que Photoshop dispose de suffisamment d'informations pour former votre image finale.
Mise en route
Une fois de retour à la maison, téléchargez vos photos sur l'ordinateur. La première chose que vous devez faire est de les ouvrir tous dans le même fichier dans Photoshop. Vous pouvez le faire en allant dans Menu > Fichier > Scripts > Charger des fichiers dans des piles.
Dans la fenêtre contextuelle, configurez-le pour utiliser des fichiers, puis avec le bouton Parcourir, choisissez l'ensemble de photos que vous avez prises. Cochez l'option "Essayer d'aligner automatiquement les images source", surtout si vous n'avez pas utilisé de trépied. Mais même si vous l'avez fait, il est utile de le garder coché pour compenser la respiration de mise au point qui est le changement d'échelle lorsque vous réajustez la mise au point pour chaque photo.
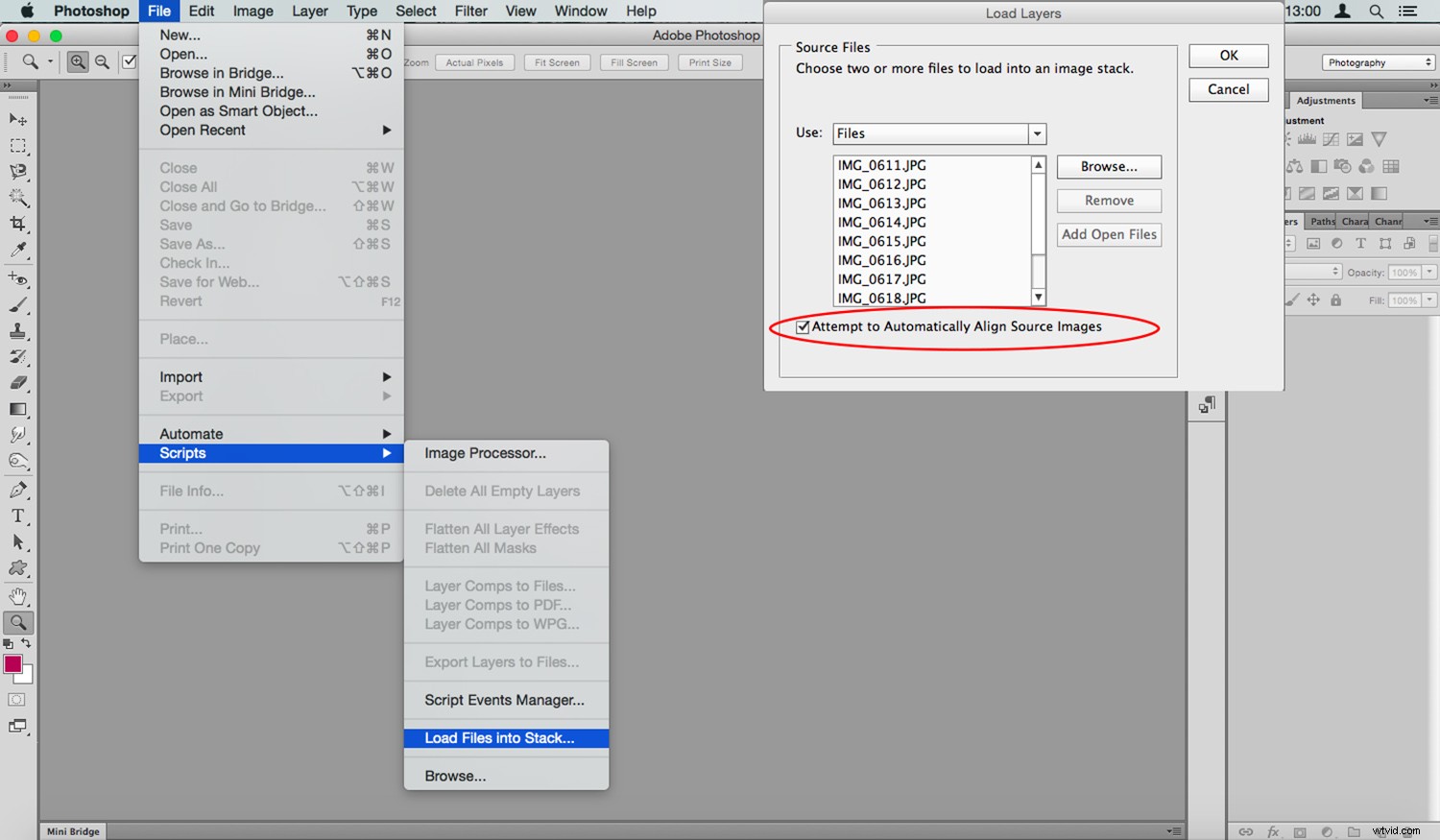
Une fois que vous les avez tous, cliquez simplement sur Ouvrir et Photoshop les chargera dans le même fichier, chacun sur un calque séparé. Les noms de fichiers deviendront le nom de chacune des couches.
Remarque : Si vous avez oublié de cocher la case Tenter d'aligner automatiquement les images source à l'étape précédente, vous pouvez toujours le faire en sélectionnant les calques et en allant dans Menu > Édition > Alignement automatique.
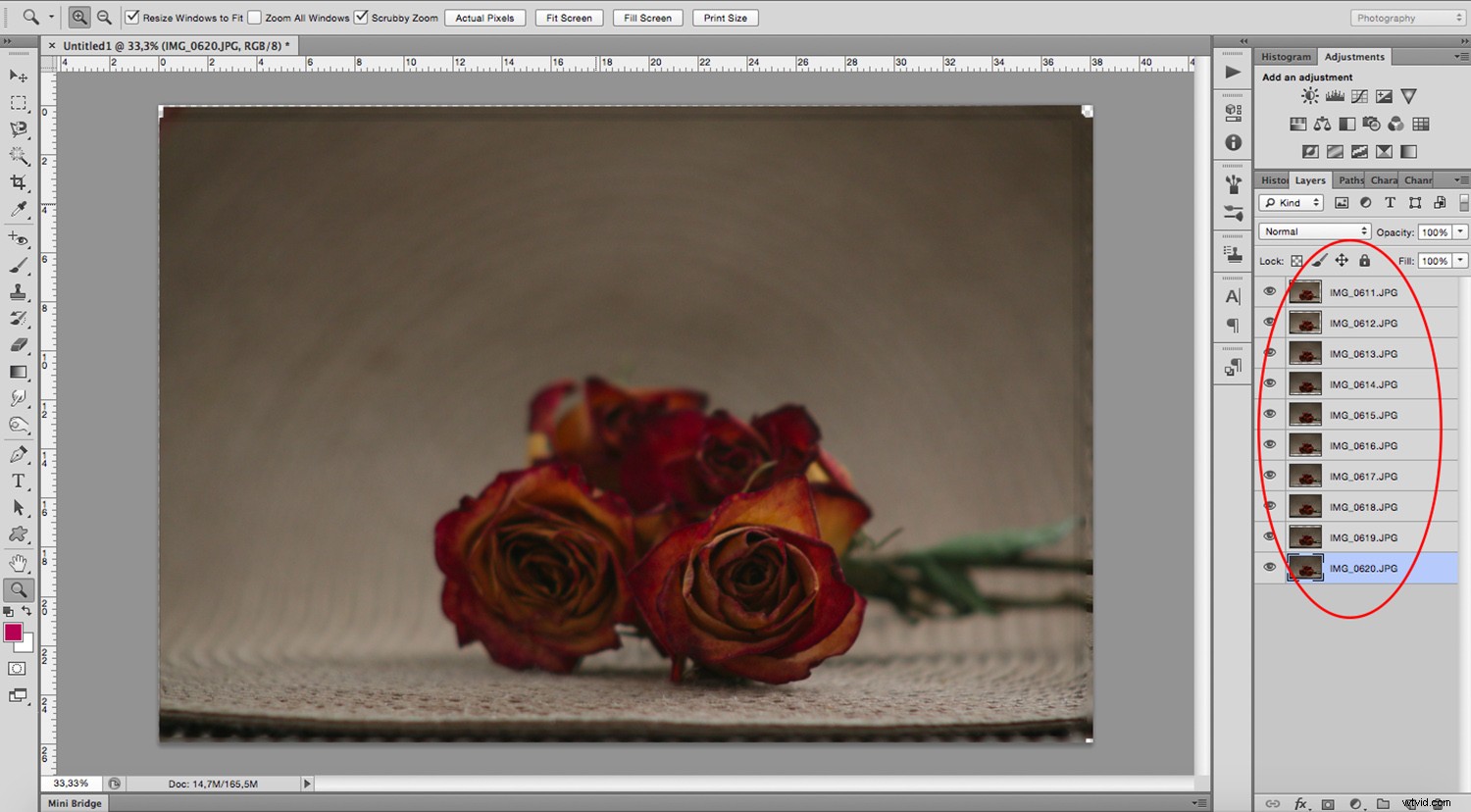
Mélanger les calques
Maintenant, sélectionnez tous vos calques. Vous pouvez le faire en cliquant sur le premier, puis en maintenant Maj + Clic enfoncé et en cliquant sur le dernier calque. De cette façon, tout ce qui se trouve entre les deux sera également sélectionné. Allez maintenant dans Menu> Fusion automatique des calques. Une fenêtre contextuelle apparaîtra, cochez l'option "Empiler les images" et laissez également les tons et couleurs homogènes cochés.
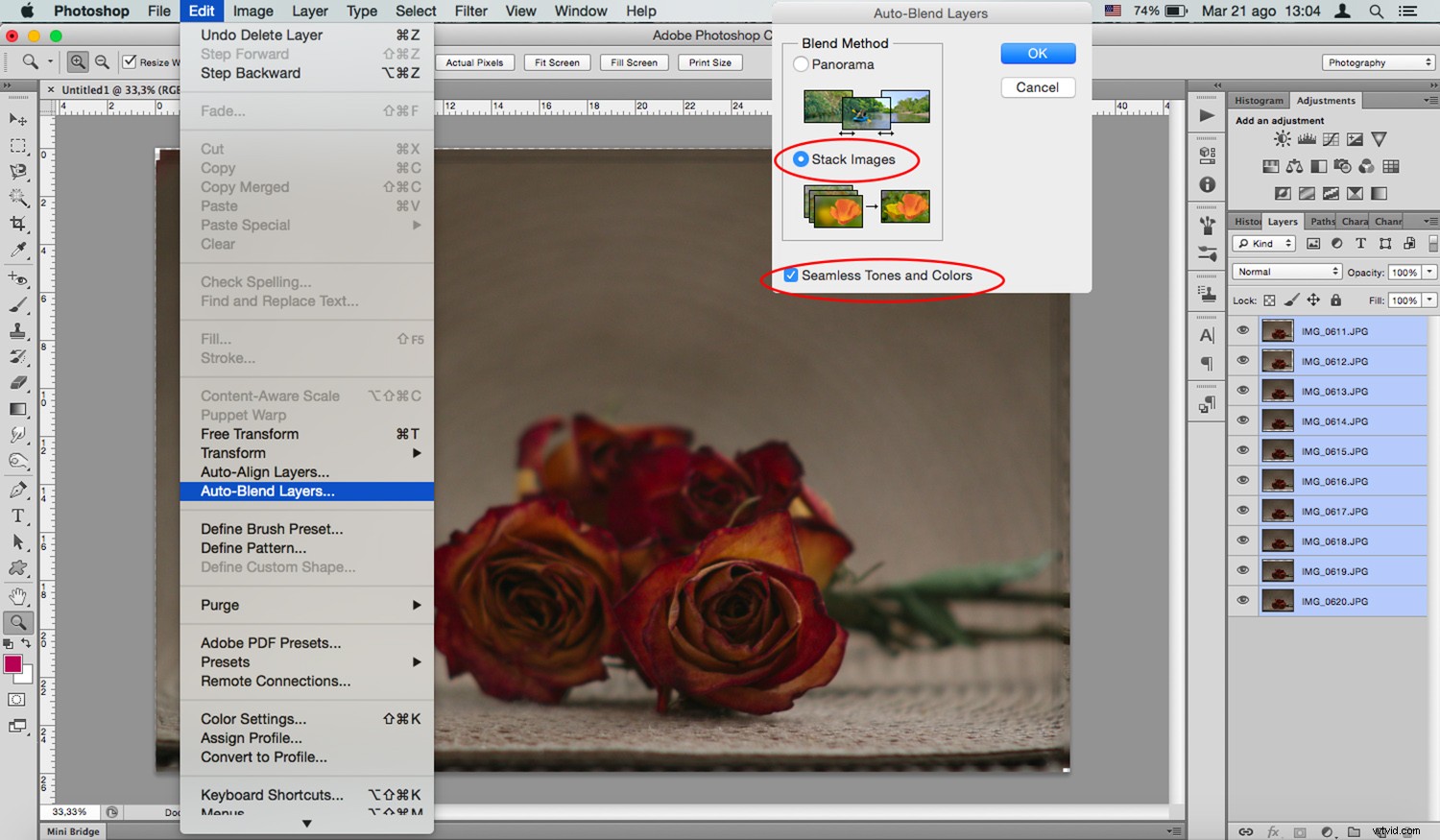
À partir de là, Photoshop fera tout le travail, il vous suffit donc d'être patient.
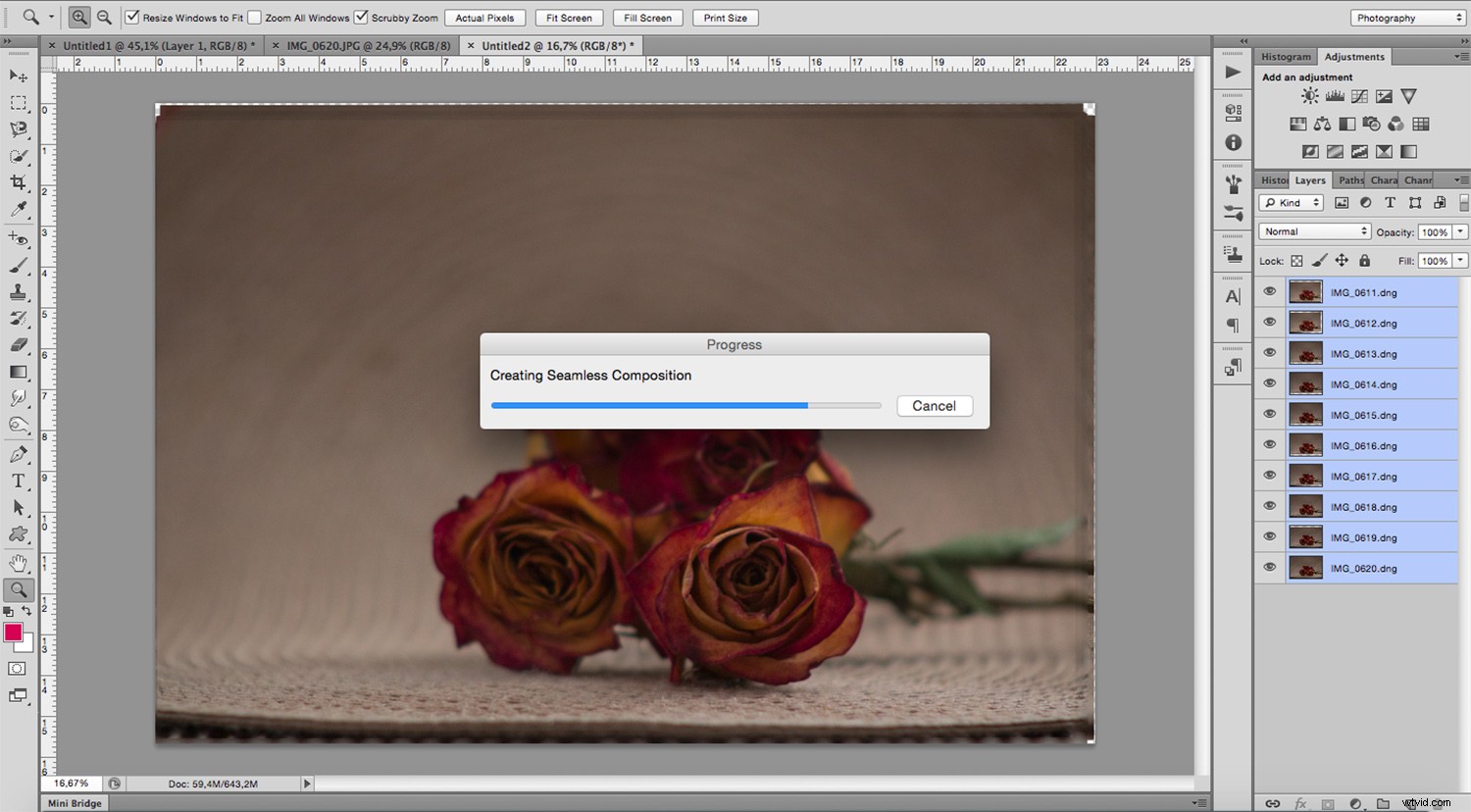
Je vous recommande de zoomer et de vérifier les bords car vous pouvez trouver des zones problématiques qui peuvent vous obliger à copier coller à partir des fichiers d'origine pour un réglage fin, comme ceci :
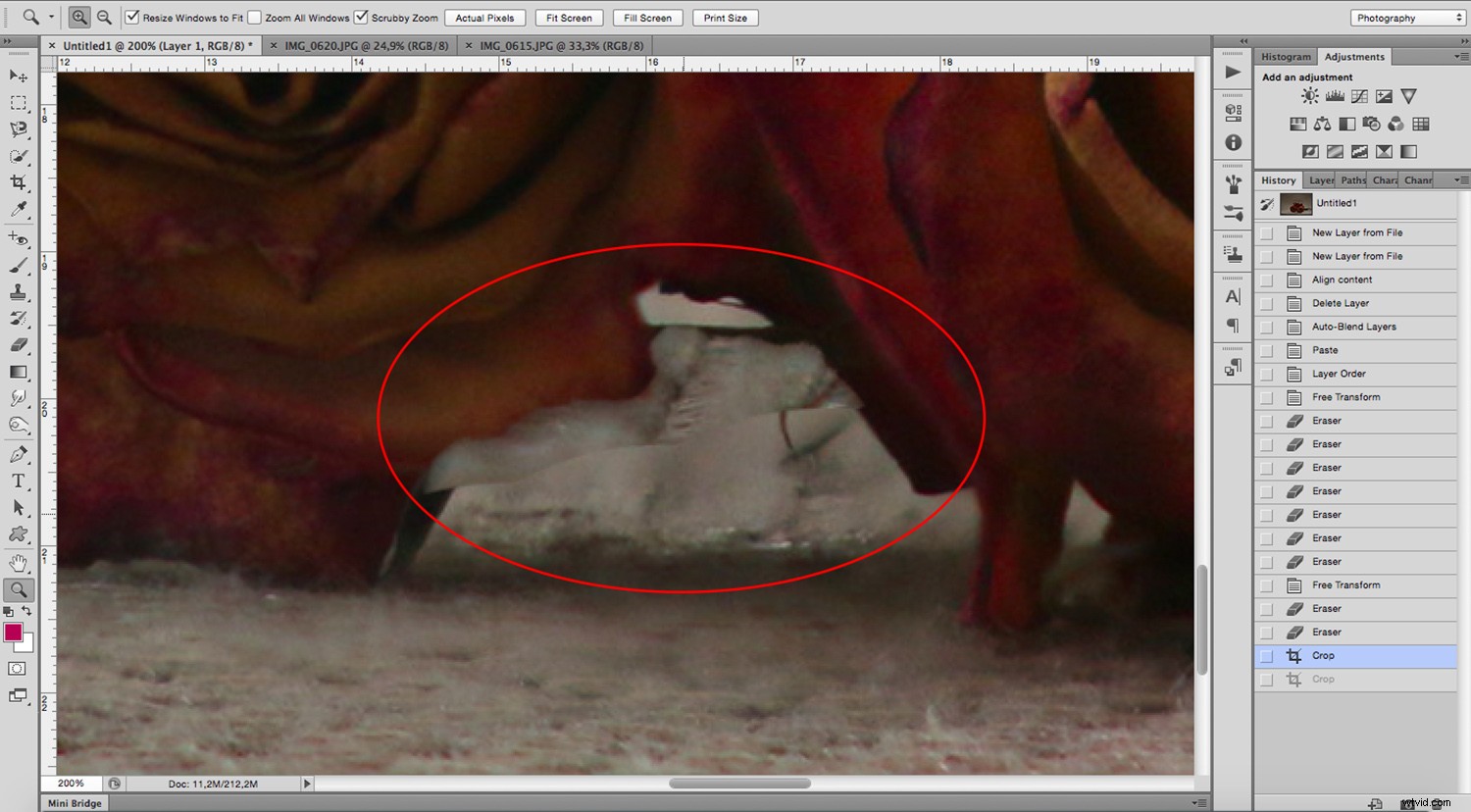
Une fois que Photoshop a collé votre image, vous pouvez aller dans Menu> Calque> Aplatir l'image pour compresser tous les calques en un seul. Enfin, apportez les ajustements nécessaires à l'exposition ou au contraste pour obtenir votre résultat final.
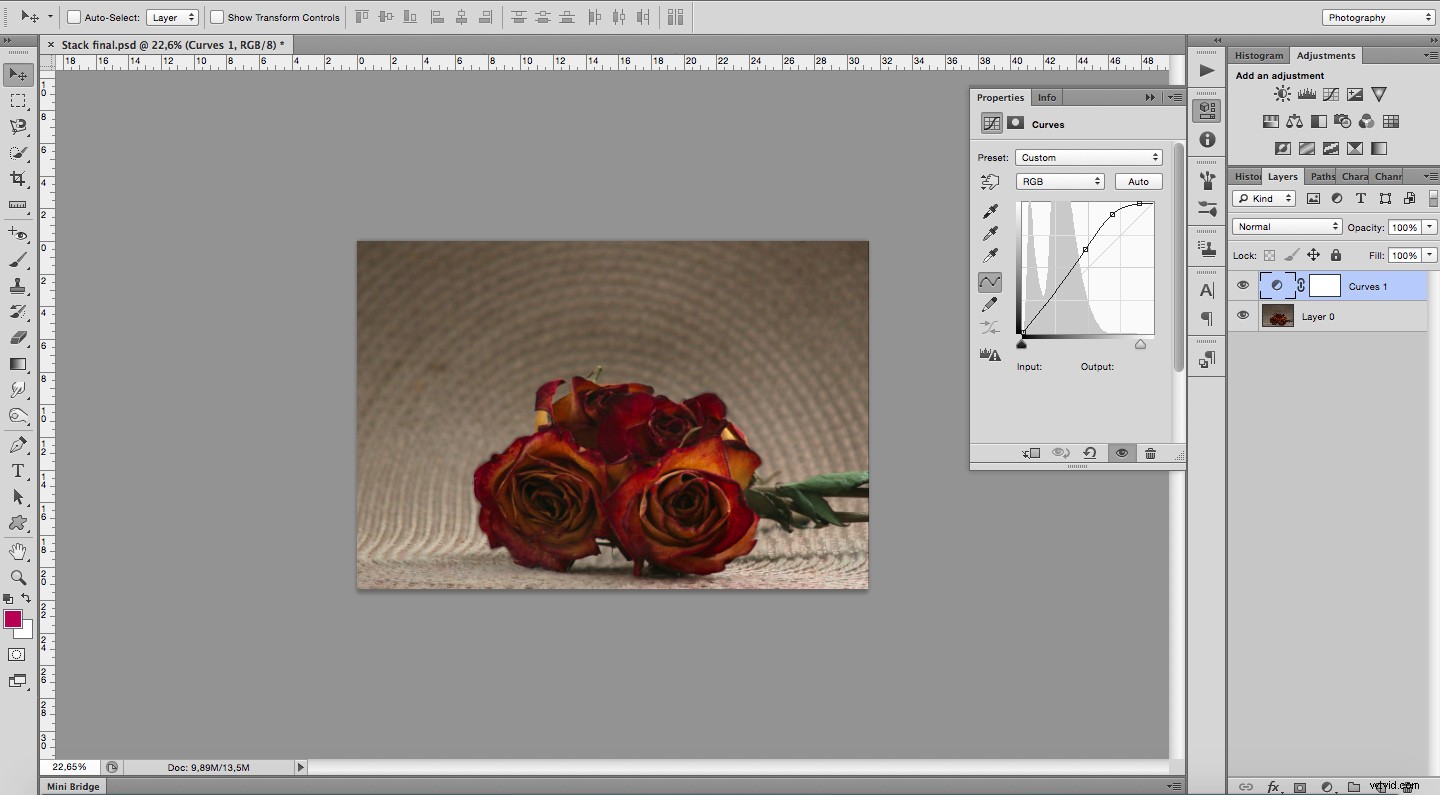
C'est la meilleure façon de faire du focus stacking dans Photoshop. Cependant, si vous vous trouvez à l'extérieur du studio, sans trépied et sans préparation, vous pouvez toujours essayer. Essayez simplement de rester aussi stable que possible ou vous n'obtiendrez pas le résultat requis.
Par exemple, j'ai pris deux photos, une où la petite sculpture de la tête au premier plan était focalisée et une où l'arrière-plan était focalisé. Cela a été fait sans trépied ni souci, laissant tout à Photoshop pour réparer et comme vous pouvez le voir, il n'a pas été en mesure de les aligner.

Cependant, dans ces exemples, j'ai également utilisé seulement deux photos et aucun trépied mais j'ai été très prudent et j'ai fait de mon mieux pour ne pas bouger du tout, sauf pour mes deux doigts tournant la bague de mise au point. Bien sûr, il est impossible de faire cela, mais c'était assez bon pour que Photoshop fasse un résultat acceptable sur mes images.
Alors ce n'est pas l'idéal mais c'est faisable, ne vous empêchez jamais d'essayer !

