Avez-vous un côté ensoleillé surexposé et une ombre sous-exposée de l'autre côté de votre image ? Ou peut-être une photo bien exposée qui a besoin de plus de dynamisme ? Il existe un outil si polyvalent qui peut vous aider à résoudre n'importe lequel de ces problèmes et plus encore :le mode Soft Light Blend.
Que sont les calques ?
Imaginez votre photo comme une photo imprimée. Ensuite, vous prenez une feuille d'acétate et dessinez dessus. Ensuite, vous prenez une autre feuille et vous la mettez au-dessus des autres et vous en obscurcissez une partie; et ainsi de suite, et ainsi de suite. Chaque feuille d'acétate est une couche et vous pouvez faire autant de modifications que vous le souhaitez sur votre original de cette façon.
Pour créer des calques dans Photoshop, vous devez aller dans Menu> Calques> Nouveau. Une fenêtre contextuelle apparaîtra dans laquelle vous pourrez nommer votre calque, choisir la couleur, le mode de fusion et l'opacité. Lorsque vous cliquez sur OK, le nouveau calque apparaît dans la fenêtre du panneau Calques au-dessus de l'arrière-plan, qui est l'image d'origine.
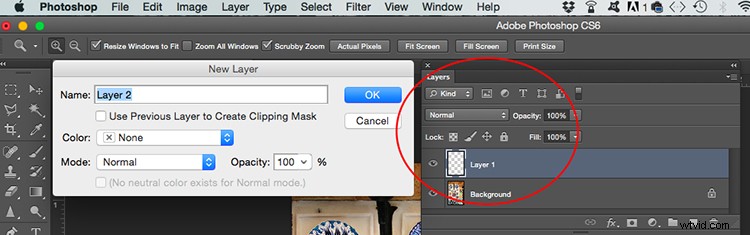
Qu'est-ce que le mode de fusion ?
Le paramètre par défaut d'un nouveau calque est le mode de fusion normal. Cela couvre l'arrière-plan ou le calque en dessous. Cependant, Photoshop vous donne la possibilité de choisir un mode de fusion différent, ce qui modifie la façon dont votre modification affecte les pixels. Vous pouvez le modifier dans la fenêtre contextuelle du nouveau calque.
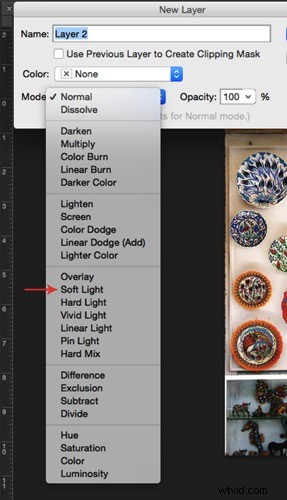
Dans le cas du mode de fusion Soft Light, cela revient à utiliser l'outil Dodge ou Burn. En d'autres termes, chaque couleur plus claire que 50 % de gris deviendra encore plus claire, comme si vous la braquiez sous un projecteur doux. De la même manière, chaque couleur plus foncée que 50 % de gris deviendra encore plus sombre. Cependant, il n'atteindra jamais le noir pur.
Alors, pourquoi ne pas utiliser dodge and burn à la place ?
Tout d'abord, lorsque vous travaillez par couches, vous ne perdez aucune information. Vous pouvez toujours supprimer le calque et recommencer car l'image d'origine n'est pas endommagée.
Avec les calques, vous pouvez modifier l'opacité ou la transparence de chacun, ce qui vous permet de contrôler la visibilité de votre modification dans l'image finale. Vous trouverez l'outil d'opacité sur le panneau Calques avec un curseur qui va de 0 à 100 %.
Notez qu'il y a un autre curseur à côté appelé Remplir. Il existe 8 modes de fusion dans lesquels ces deux curseurs font une différence, cependant, Soft Light ne fait pas partie de ces "8 spéciaux", donc l'opacité de remplissage et l'opacité standard ont le même résultat lors de l'utilisation de ce mode de fusion.
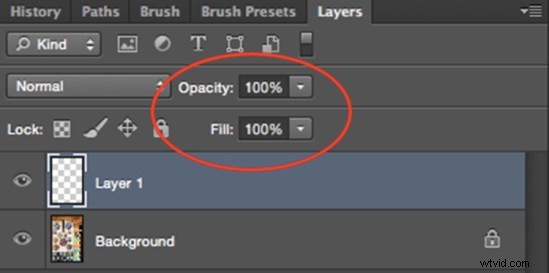
Un autre avantage est que vous pouvez modifier le mode de fusion de chacun des calques. Dans cet article, nous explorons l'utilisation de Soft Blend, cependant, chaque mode offre des possibilités différentes. Un mode de fusion peut avoir différentes utilisations, en voici trois.
3 façons d'utiliser le mode de mélange de lumière douce
1. Donnez du punch à votre image
Augmentez le contraste et la saturation pour avoir des couleurs plus vives et donner du punch à votre image. Vous pouvez le faire en dupliquant le calque d'arrière-plan :Menu> Calque> Dupliquer le calque et en changeant le mode de fusion de normal à Soft Light. Enfin, ajustez l'opacité jusqu'à ce que vous soyez satisfait du résultat.
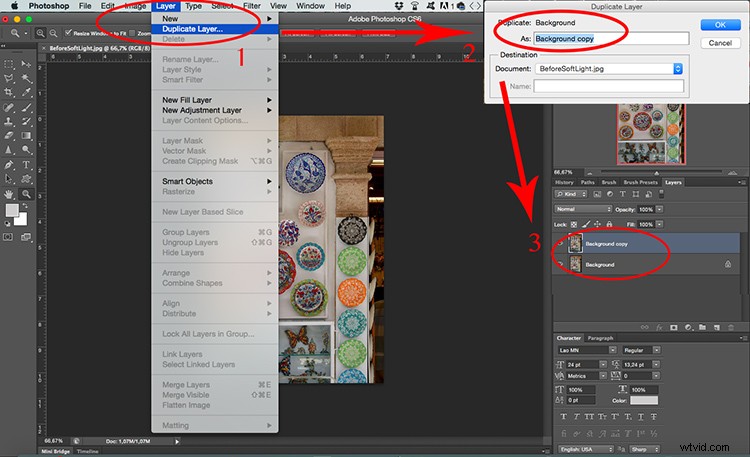


2. Outil de dégradé pour équilibrer l'éclairage
Si vous avez une image sous-exposée d'un côté et surexposée de l'autre, vous pouvez facilement l'égaliser avec un calque de mélange Soft Light. Allez d'abord dans Menu> Calque> Nouveau calque. Choisissez l'outil Dégradé et tracez une ligne du côté le plus clair au plus sombre. Le dégradé ressemblera à ceci :
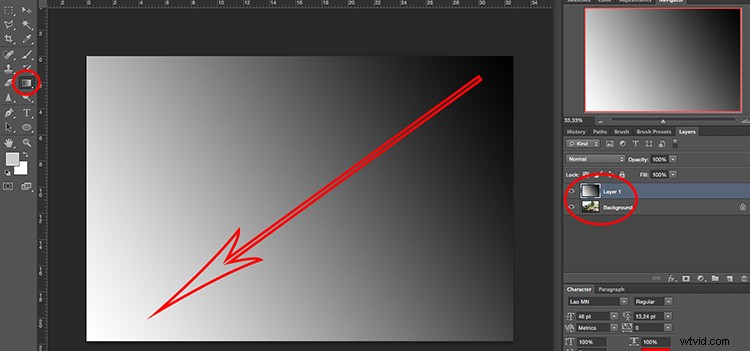
Changez ensuite le mode de fusion des calques en Lumière douce et réduisez l'opacité pour obtenir les meilleurs résultats.

Avant dégradé

Après dégradé
3. Esquiver et brûler avec une couche Soft Light
Les flux de travail précédents ont modifié l'image entière, cependant, si vous avez besoin de faire un travail plus précis, vous pouvez également le faire en utilisant Soft Light. Tout d'abord, ajoutez un nouveau calque avec le mode de fusion Soft Light comme vous l'avez fait dans la procédure précédente. Seulement cette fois, au lieu de l'outil dégradé, vous allez utiliser l'outil pinceau. Lorsque vous le sélectionnez, vous pouvez choisir la taille du pinceau dans le menu supérieur et la couleur en bas.
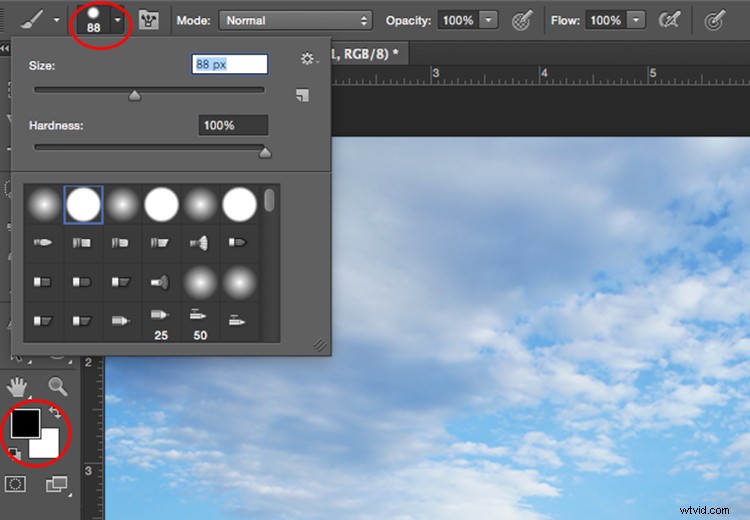
Si vous peignez avec du noir, vous assombrirez l'image :
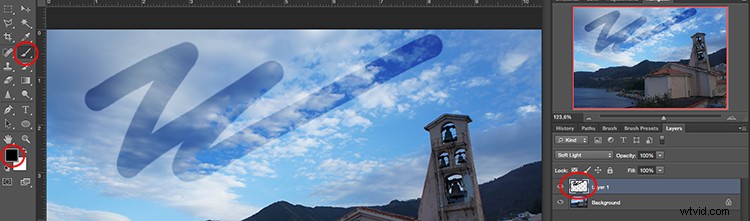
Peindre avec du blanc éclairera certaines zones, et avec différentes nuances de gris, vous pourrez également contrôler les tons de votre image.
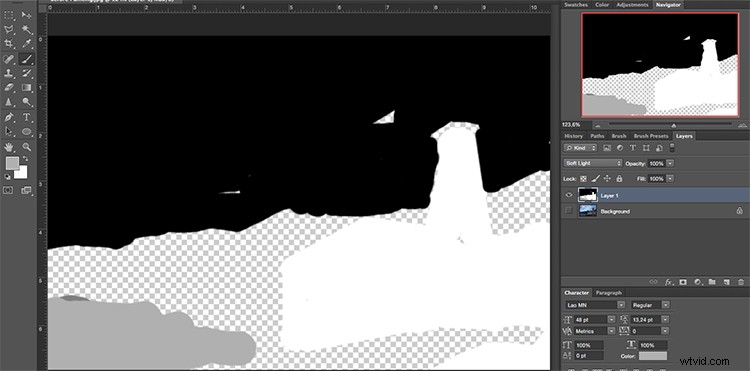
Continuez jusqu'à ce que vous soyez satisfait du contraste et de l'exposition de votre image.


Conclusion
Vous savez maintenant que les modes de fusion ont beaucoup de potentiel, alors continuez à explorer. Comment utilisez-vous le mode Soft Light Blend? Veuillez partager vos idées et astuces dans les commentaires ci-dessous.
