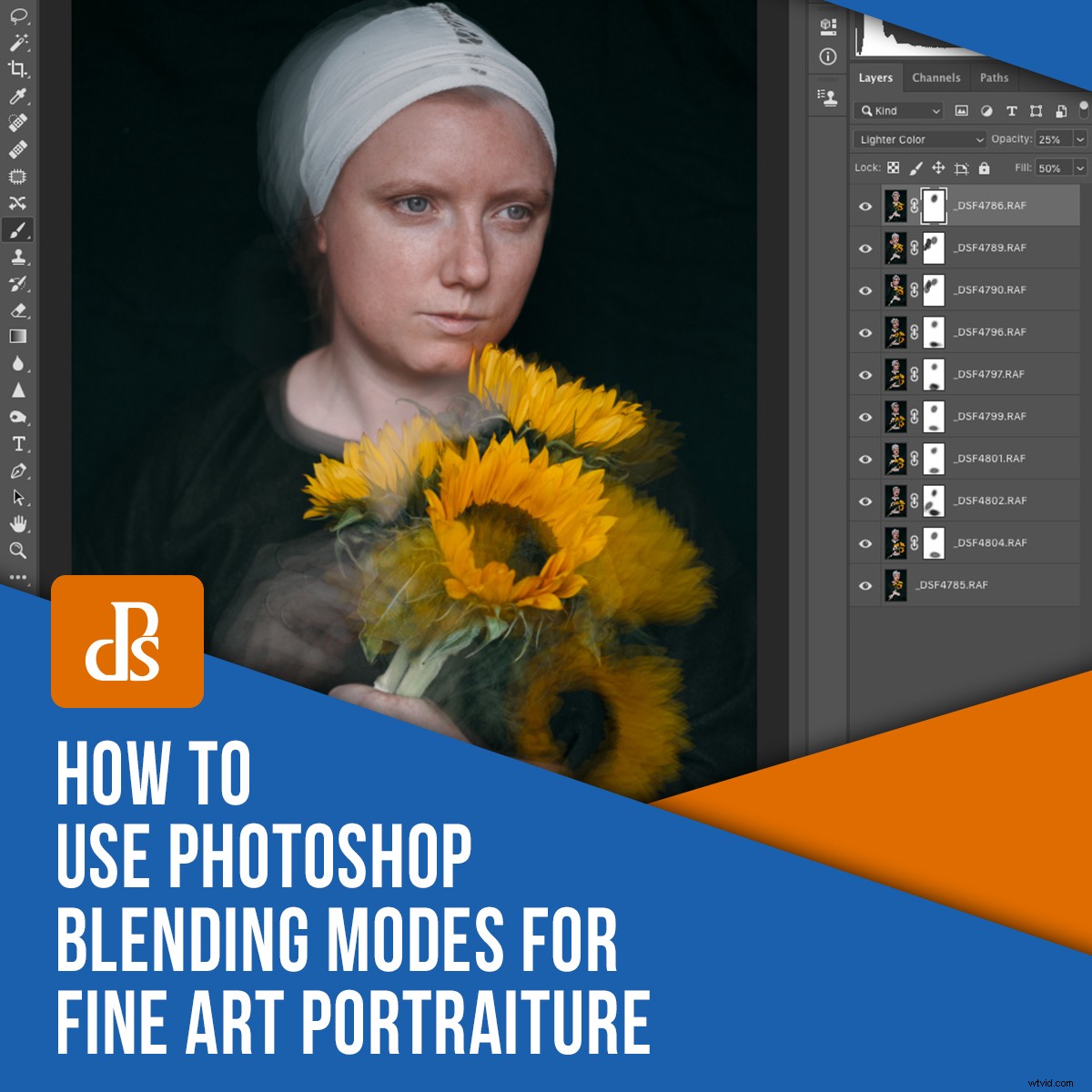
La superposition expérimentale d'images dans Photoshop peut être un moyen passionnant d'apporter une touche artistique à votre photographie. C'est spontané et imprévisible, avec des résultats différents à chaque fois.
La technique de superposition dont je parle dans cet article est une façon d'explorer et de s'inspirer du travail de photographes d'art victoriens comme Julia Margaret Cameron. Ils auraient utilisé de longues expositions en raison de la limitation de leurs appareils photo, ce qui a ajouté une qualité onirique à leurs images.
Au lieu de longues expositions, j'ai utilisé plusieurs images prises du même sujet, en les superposant et en utilisant les modes de fusion de Photoshop. Cela donne une sensation éthérée différente aux images que vous pouvez utiliser sur n'importe quel sujet, pas seulement sur les portraits.
Commencer par un portrait
Votre portrait n'a pas besoin d'être sophistiqué, mais il doit pouvoir être répété sur une douzaine de clichés environ. J'ai opté pour un simple éclairage naturel de la fenêtre, mais il n'y a aucune raison pour que vous ne puissiez pas utiliser le flash à la place.

L'image qui fonctionnait le mieux était celle avec des couleurs fortes et des caractéristiques avec un arrière-plan simple. J'ai choisi de m'inspirer de la photographie de Julia Margaret Cameron en utilisant des vêtements historiques simples et un accessoire immédiatement reconnaissable.
Vous voulez essayer de vous retrouver avec une douzaine d'images légèrement différentes de votre sujet. Prenez beaucoup plus d'images que nécessaire afin d'avoir beaucoup de choix lorsqu'il s'agit de sélectionner des images pour votre effet de superposition.
Entre chaque prise de vue, demandez à votre sujet de bouger juste un peu - peut-être sa tête ou ses mains, mais juste une fraction. Essayez d'éviter tout changement de pose dramatique.
Superposition des images dans Photoshop
Lorsqu'il s'agit de sélectionner des images et de les éditer, il existe de nombreux logiciels et options différents. Je vais parler de la façon dont j'utilise Lightroom Classic et Photoshop pour obtenir cet effet. Même dans ces deux progiciels, il existe d'autres moyens d'obtenir le même effet. Tant que vous vous retrouvez avec une photo que vous aimez, alors vous n'avez rien fait de mal !
Je commence par importer mes images dans Lightroom Classic puis je sélectionne la dizaine d'images qui composeront les calques de mon image finale. À ce stade, j'essaie de choisir une image «de base» qui se trouvera au bas de la pile de calques dans Photoshop et qui apparaîtra à travers la plus forte. Généralement, c'est mon image préférée de l'ensemble.
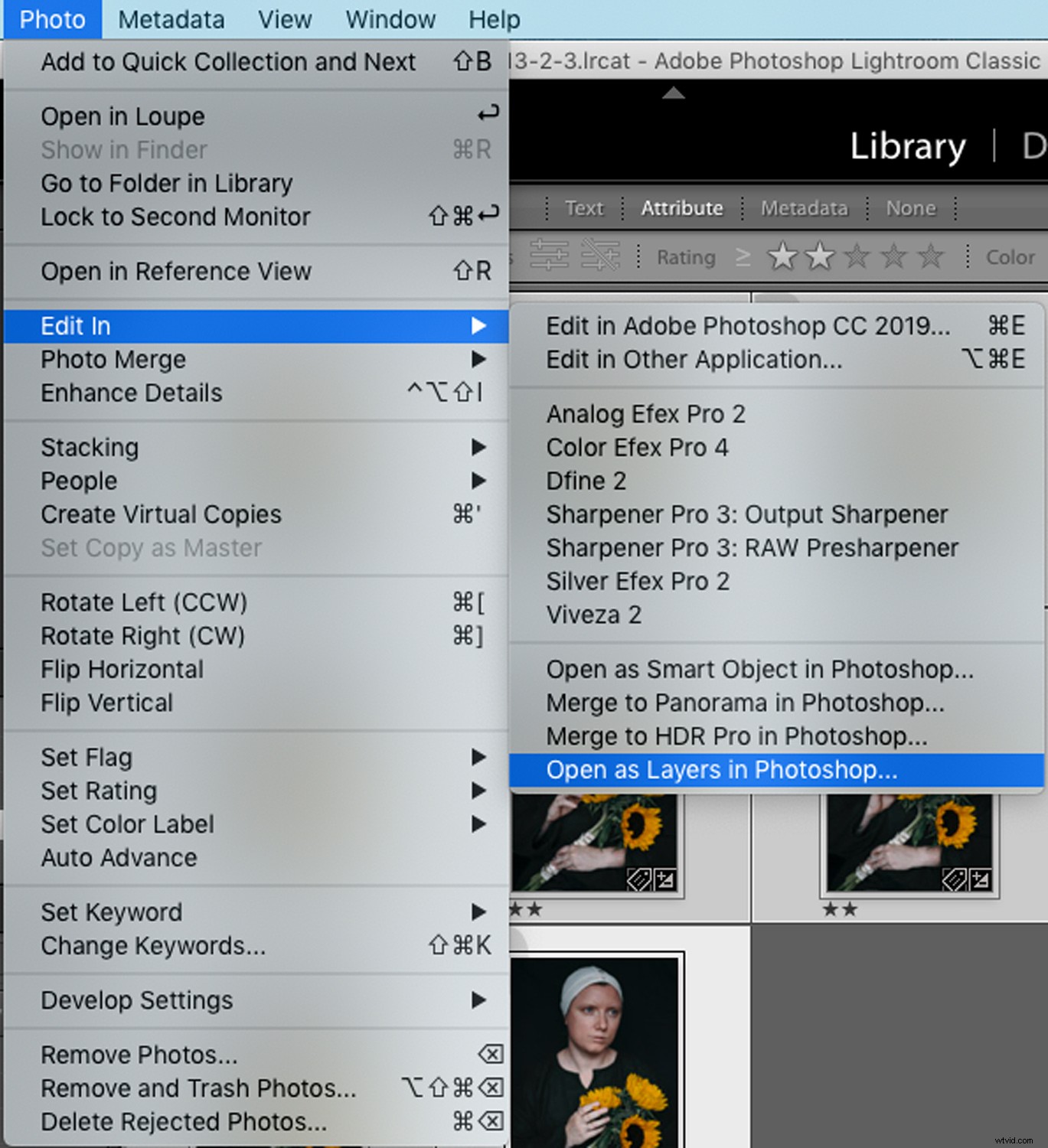
Une fois vos images sélectionnées dans Lightroom Classic dans le module Développement, ouvrez le menu "Photo" et sélectionnez "Ouvrir en tant que calques dans Photoshop".
Cela vous évitera d'avoir à empiler manuellement toutes les images ensemble. Vous vous retrouverez avec un seul fichier ouvert dans Photoshop avec toutes vos images sélectionnées placées sur des calques.

L'étape suivante consiste à placer votre image "héros" (celle que vous souhaitez afficher le plus) au bas de la pile de calques en la faisant glisser et en la déposant. Sélectionnez ensuite tous les calques ci-dessus et réduisez leur opacité.
Jouer avec les modes de fusion de Photoshop
C'est là que ça commence à devenir intéressant. Jouer avec les différents modes de fusion Photoshop pour les calques vous donnera toutes sortes de résultats différents. Les images sombres conviendront à différents modes de fusion pour des images plus claires. Vous pouvez consulter un guide complet des modes de fusion de Photoshop ici !
Vous voudrez baisser assez loin l'opacité des calques pour que l'image originale du "héros" s'affiche. Les autres calques devraient alors devenir davantage un halo flou plutôt qu'un point focal pour la prise de vue.

Une fois que vous avez trouvé un mode de fusion et une opacité qui vous conviennent, vous pouvez commencer à peaufiner l'image.
Commencez par identifier les parties des images qui ne fonctionnent pas vraiment et déterminez sur quel calque elles se trouvent. Créez ensuite des masques de calque et utilisez un pinceau noir pour estomper doucement ces parties indésirables.
J'ai décidé d'enlever presque toutes les couches du visage de mon sujet puisqu'il s'agissait d'un portrait, et je voulais pouvoir la voir clairement. J'ai également enlevé quelques échos gênants des mains, ce qui, à mon avis, a rendu l'image finale plus forte. Étant donné que vous travaillez avec des masques de calque, vous pouvez toujours annuler l'un de vos choix à ce stade. Il vous suffit de peindre les éléments que vous souhaitez revoir sur le masque de calque avec un pinceau blanc !
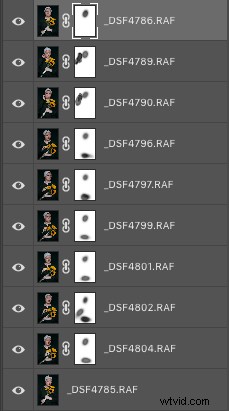
Comme vous pouvez le voir sur mes masques de calque, ils n'ont pas besoin d'être soignés. Utilisez simplement un pinceau assez large avec des bords doux et une faible opacité et vous ne pourrez pas voir les coups de pinceau de votre masque dans l'image finale.
Finir votre image
Une fois que vous êtes satisfait de l'image de base que vous avez obtenue grâce à la superposition, je vous suggère d'enregistrer une copie de votre travail. Ensuite, vous pouvez expérimenter davantage avec différentes techniques.

Une fois que j'avais enregistré mon image dans Photoshop, je l'ai fermée et je suis retournée dans Lightroom Classic pour continuer à travailler sur la photo. Ici, j'ai simplement modifié légèrement le ton de l'image avec un préréglage et appliqué un peu de netteté aux zones clés de l'image.
Le résultat était une chaleur qui me fait toujours penser aux peintures de maîtres anciens dans les galeries. Avec l'effet des calques, cela crée une image d'art plutôt picturale.

Mais, bien sûr, il n'y a absolument aucun mal à traiter la même image d'une manière différente. C'est l'une des raisons pour lesquelles j'aime Lightroom Classic :vous pouvez créer des copies virtuelles d'une seule prise de vue et les travailler différemment !
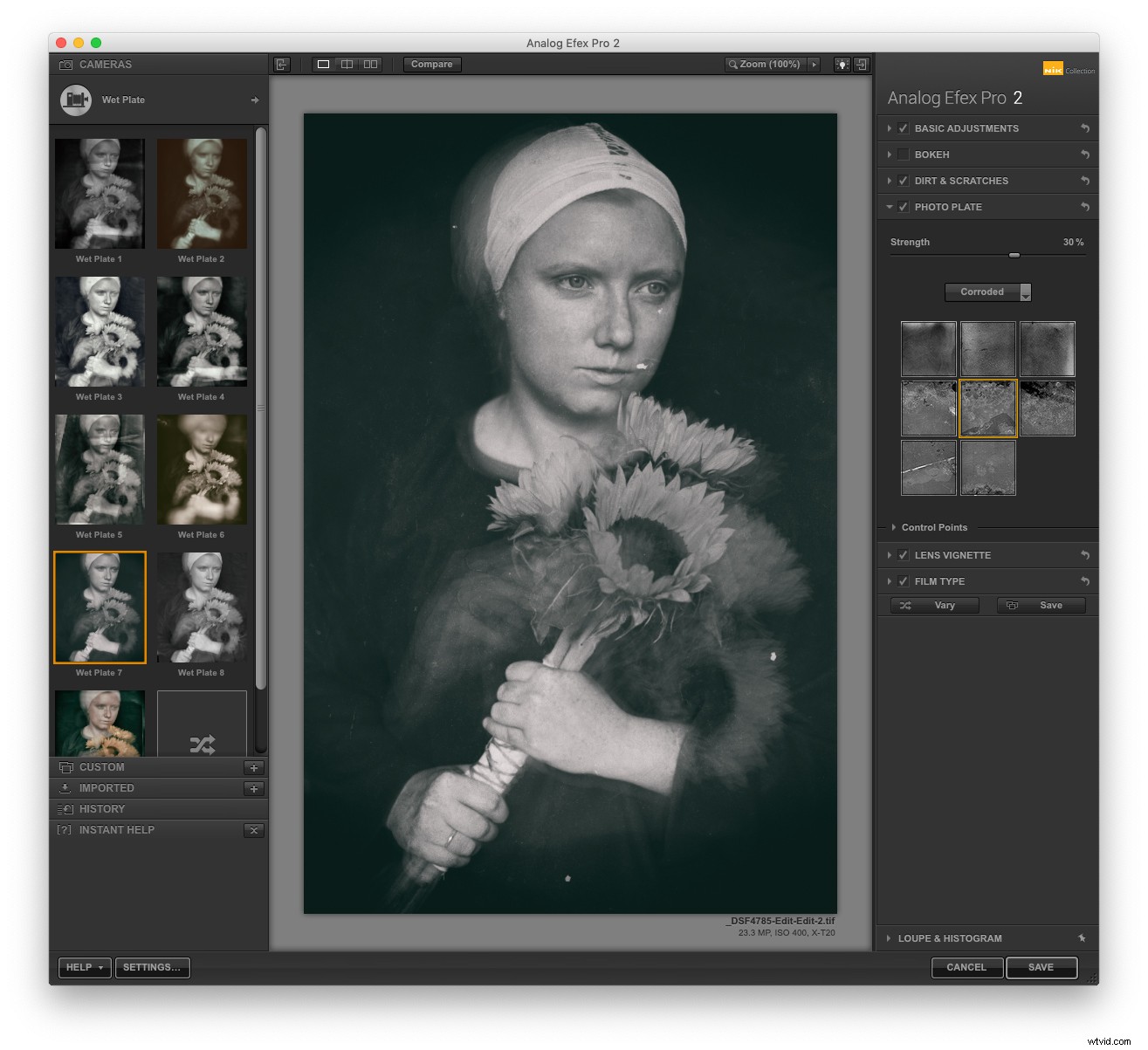
J'ai traité cette variation dans Nik Analog Efex Pro 2, que vous pouvez utiliser directement depuis l'interface Lightroom Classic de la même manière que vous pouvez prendre des photos sur Photoshop. Le logiciel lui-même est très similaire à Lightroom Classic avec ses panneaux de réglage de chaque côté, mais se spécialise plutôt dans la reproduction d'anciens effets de film.
C'est un excellent moyen de créer une image qui rend hommage aux grands photographes d'art victoriens.
Vous pouvez obtenir un effet similaire en superposant des textures de plaques humides et des couches de poussière et de rayures dans Photoshop avant d'ajouter une conversion en noir et blanc.
Il existe de nombreuses façons d'obtenir tous ces différents effets - essayez-en quelques-uns et publiez vos résultats dans les commentaires. J'aimerais voir ce que vous avez fait avec cette technique et comment vous y êtes parvenu !
