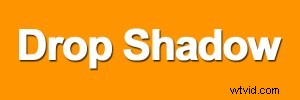
Ombre portée par défaut appliquée au texte
Les styles de calque sont un excellent moyen d'ajouter des effets à vos images dans Photoshop. Dans cet article, vous découvrirez l'Ombre portée . Un exemple typique de l'effet d'ombre portée dans Photoshop consiste à ajouter un aspect 3D à votre texte. Un autre exemple est que lorsque vous travaillez avec plusieurs images dans le même document, les éléments découpés doivent apparaître sans couture en arrière-plan. Un effet d'ombre portée peut également être utilisé de manière créative pour faire ressortir votre image.
Vous entrez dans les styles de calque dans Photoshop, en cliquant sur le fx icône en bas de la palette des calques. Cliquez ensuite sur Ombre portée, cela fait apparaître la boîte de dialogue Ombre portée .
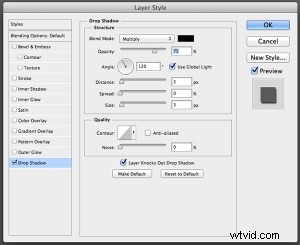
Boîte de dialogue Ombre portée
Prenons une minute pour examiner certains des paramètres par défaut :
- Le mode Fusion a été remplacé par Multiplier.
- Opacité a été réduit à 75 %.
- La distance de l'ombre à l'objet est définie sur trois pixels.
- La taille est ce qui brouille l'ombre, il est également réglé sur trois pixels.
Tous ces paramètres peuvent être modifiés dans cette boîte de dialogue. Par exemple, vous pouvez modifier l'angle à 90 degrés afin que l'ombre portée soit directement en dessous. Si vous débutez dans l'ajout d'effets dans Photoshop.
Se familiariser avec les styles de calque est un bon début. Ces effets sont appliqués de manière non destructive. Je préfère travailler avec des calques afin d'avoir plus de contrôle sur les ajustements à effectuer. J'utilise beaucoup le flou gaussien qui se trouve sous Filtre dans la barre de menus. Ensuite, je vais vous montrer comment mettre le style de calque d'ombre portée sur son propre calque séparé.
En commençant par la boîte de dialogue Ombre portée déjà ouvert, cliquez sur Ok, puis remontez dans la Barre de menus>Calque>Style de calque>Créer un calque . Une boîte de dialogue apparaît avec "Certains aspects des effets ne peuvent pas être reproduits avec des calques !" Cliquez simplement sur OK à nouveau.
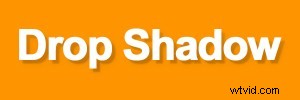
Ombre portée personnalisée
Ce que cela fait, c'est placer l'ombre portée sur son propre calque séparé. Vous pouvez désormais apporter des modifications non destructives à l'ombre portée à l'aide de calques de réglages. En déplaçant ce calque, vous créez la distance et l'angle de l'ombre portée en un seul mouvement. Changer ce calque en objet intelligent signifiera que vous pouvez ajouter un flou gaussien ou tout autre filtre et cet effet sera également appliqué de manière non destructive. Dans le panneau des calques, montez jusqu'à Opacité pour réduire l'intensité de l'ombre portée.
Créer une ombre de création personnalisée
Vous pouvez également créer une ombre portée sans utiliser les styles de calque. Lorsque je travaille avec deux images ou plus (c'est-à-dire la composition), j'importe une image qui a un chemin de détourage ou un masque de calque afin que le sujet ou l'objet ait déjà été isolé ou découpé de l'arrière-plan. Par exemple, cette image :

Les femmes au travail
Le concept derrière cette image était un jeu sur le thème des hommes au travail. Suivez les étapes suivantes :
- Prenez une photo de votre modèle.
- La lumière n'est pas importante car elle transformera votre sujet en silhouette.
- Créez un chemin de détourage avec l'outil stylo, puis ouvrez l'image de destination (dans ce cas, le panneau de signalisation vide) et copiez le chemin du modèle dans cette image.
- Faites ensuite une sélection à partir du chemin et remplissez-la de noir.
- Dupliquez ce calque et nommez-le ombre portée .
- Vous avez maintenant deux calques avec la même silhouette noire de votre modèle.
- Mettez le calque nommé ombre portée sous le calque silhouette.
- Ensuite en utilisant le raccourci clavier Cmd+T sur un Mac(Ctrl+T sur un PC), activez la transformation libre outil.
- En maintenant enfoncée la Cmd touche du clavier, placez votre curseur sur le milieu supérieur jusqu'à ce que la flèche devienne blanche.
- Cliquez et faites glisser l'ombre vers la gauche et vers le bas.
- Réduisez l'opacité à environ 32 %, convertissez ce calque en un objet intelligent, et appliquez un flou gaussien (j'ai utilisé quatre pixels).
Il s'agit d'une ombre portée créative plutôt que réaliste. Voir l'image résultante ci-dessous.

Des femmes au travail avec des poignées de transformation gratuites
Ombres
Les ombres joueront un rôle important lorsque vous travaillez sur plusieurs images, en particulier si vous souhaitez que l'élément découpé soit aussi transparent que possible sur l'arrière-plan. Voyons comment créer une ombre plus réaliste.
Dans cette image d'une route déserte, j'ai importé une découpe de la figurine Lego. J'ai utilisé une combinaison de la méthode utilisée ci-dessus, puis j'ai créé une autre ombre portée sous ses pieds en utilisant des styles de calque. Suivez-nous pour créer quelque chose de similaire à l'aide de vos images :
- Dupliquez la figurine Lego (ou votre version de lui) et remplissez-la de noir pour donner la longue ombre projetée par le soleil.
- Réduire l'opacité à environ 22 %.
- Cliquez sur le fx icône en bas du panneau Calques pour ajouter le style de calque d'ombre portée. Dans cette image, je voulais que cette ombre portée soit sous la figure à ses pieds.
- Mettez cette ombre sur son propre calque (voir la description ci-dessus) et convertissez-la en un objet intelligent.
- Peignez l'ombre sur le corps à l'aide d'un masque de calque, puis appliquez du flou gaussien, mais pas trop.
- Réduire l'opacité à 70 %.
- Les ombres autour de la zone des pieds seront plus sombres et moins grandes que les autres ombres. La figurine Lego semble maintenant ancrée à l'image au lieu de flotter dedans.

Figurine Lego
En résumé, l'ombre portée est un effet très utile et peut grandement améliorer votre imagerie. Pour des ombres réalistes, notez la direction et le type de lumière. Le soleil brille-t-il au-dessus ou est-il sur la droite ? La lumière du matin et du soir aura des ombres plus longues qu'en milieu de journée. Le flou gaussien et l'opacité seront vos alliés ici.
Avez-vous d'autres conseils sur les ombres portées ou des utilisations créatives ?
