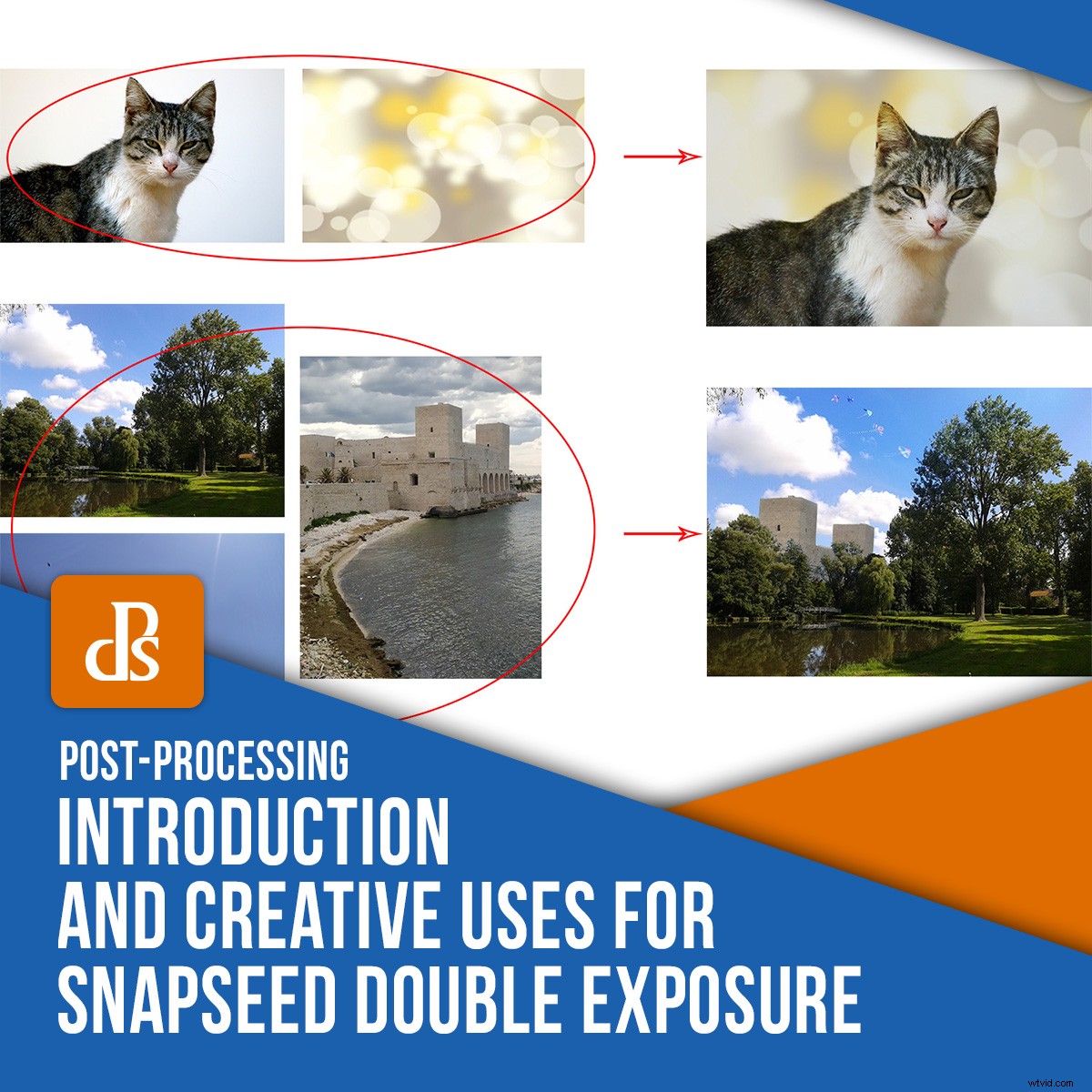
Avez-vous une application différente pour faire des collages et du compositing, et une autre pour changer d'arrière-plan ? Alors cet article est pour vous. Je vais vous montrer comment utiliser la fonction de double exposition de Snapseed afin que vous puissiez faire tout cela dans une seule application gratuite. Commençons.
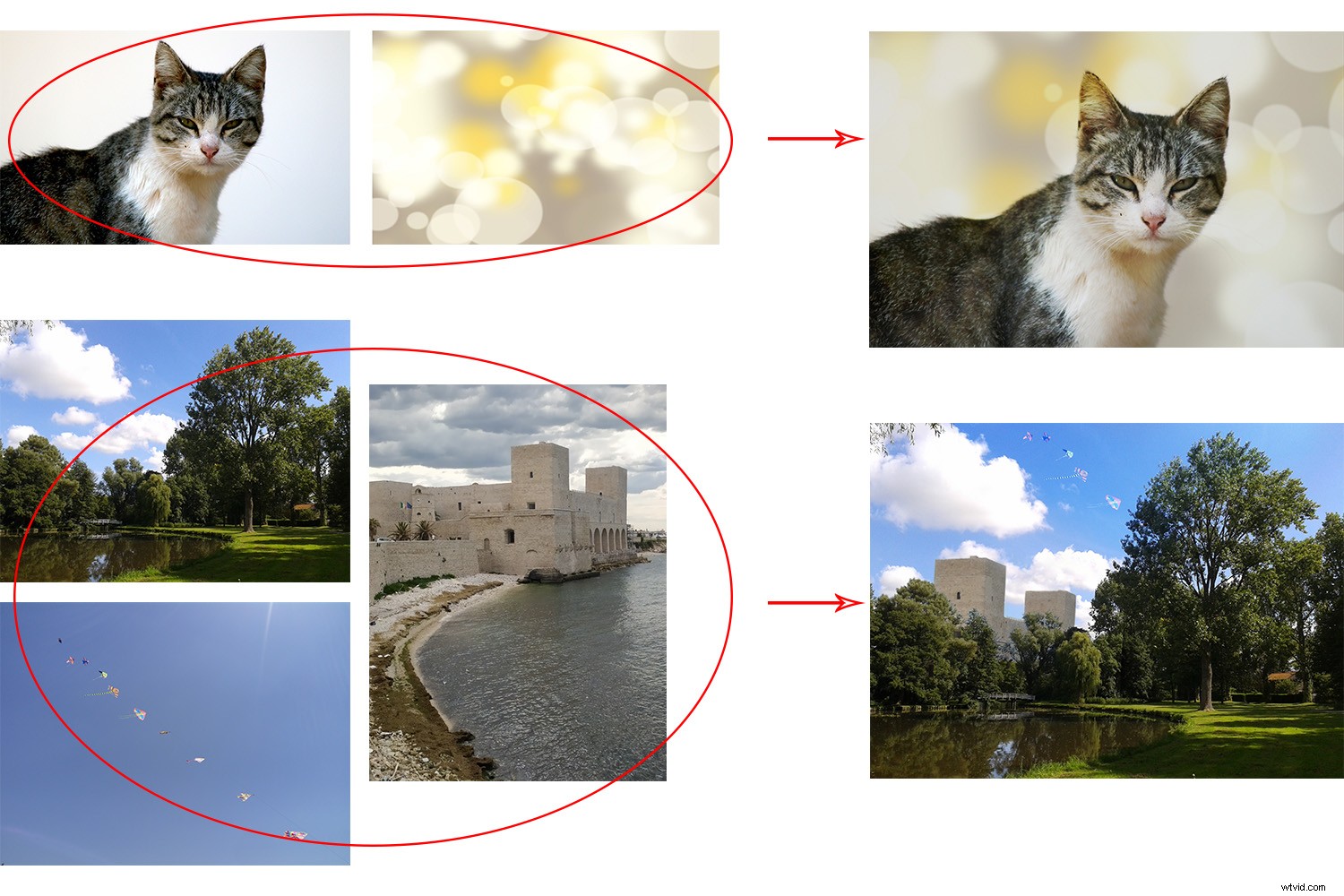
Double exposition
La technique de la double exposition vient de la photographie argentique. Il est créé en filmant plusieurs fois dans le même cadre. Cela peut créer des compositions, des collages ou des fantômes superposés sur une scène et utilisés pour beaucoup de choses. Heureusement, il s'est étendu à la photographie numérique.
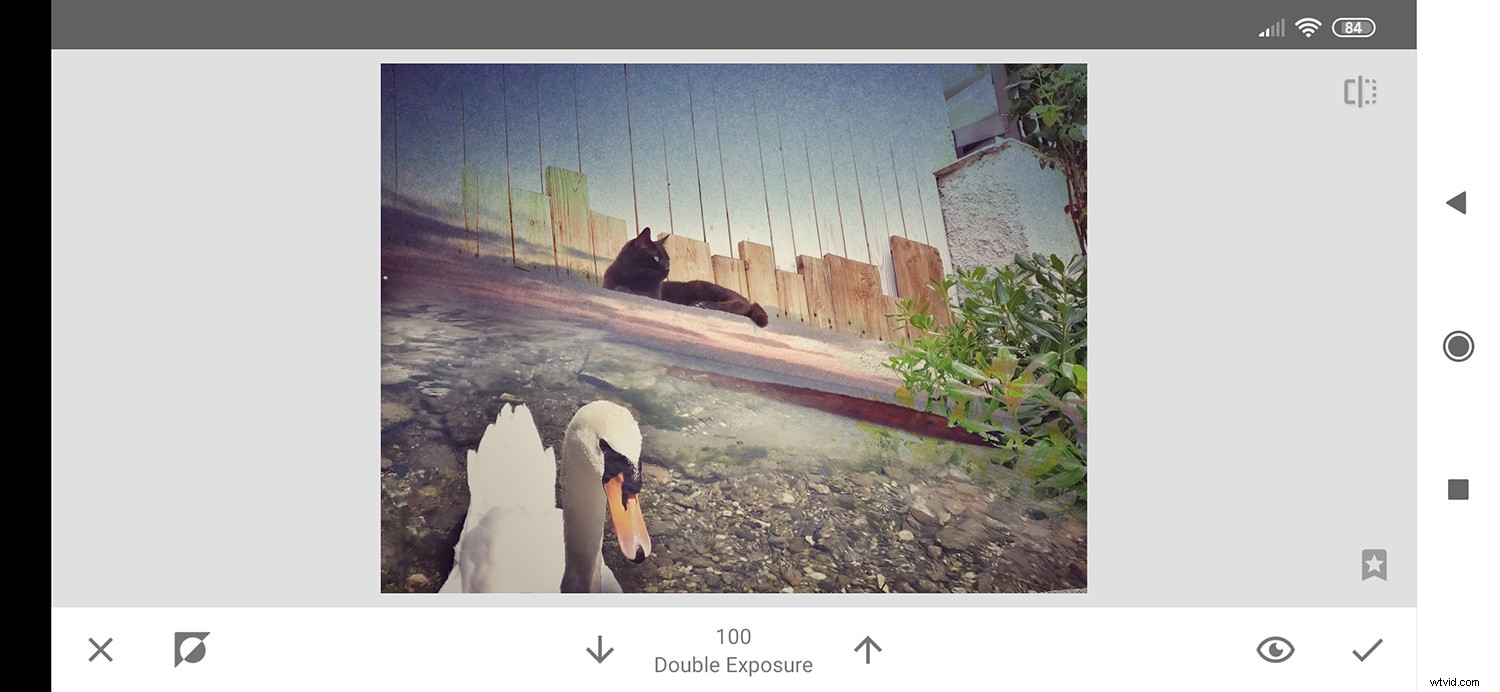
Il existe différentes manières d'obtenir une double exposition. Vous pouvez le faire à huis clos, en éditant sur votre ordinateur ou en utilisant votre smartphone. Ce dernier est ce que je veux vous montrer.
Application d'édition Snapseed
Il y a des tonnes d'applications d'édition parmi lesquelles choisir. J'aime particulièrement Snapseed parce que vous pouvez y faire la plupart de votre post-production, c'est gratuit et disponible pour iOS et Android.
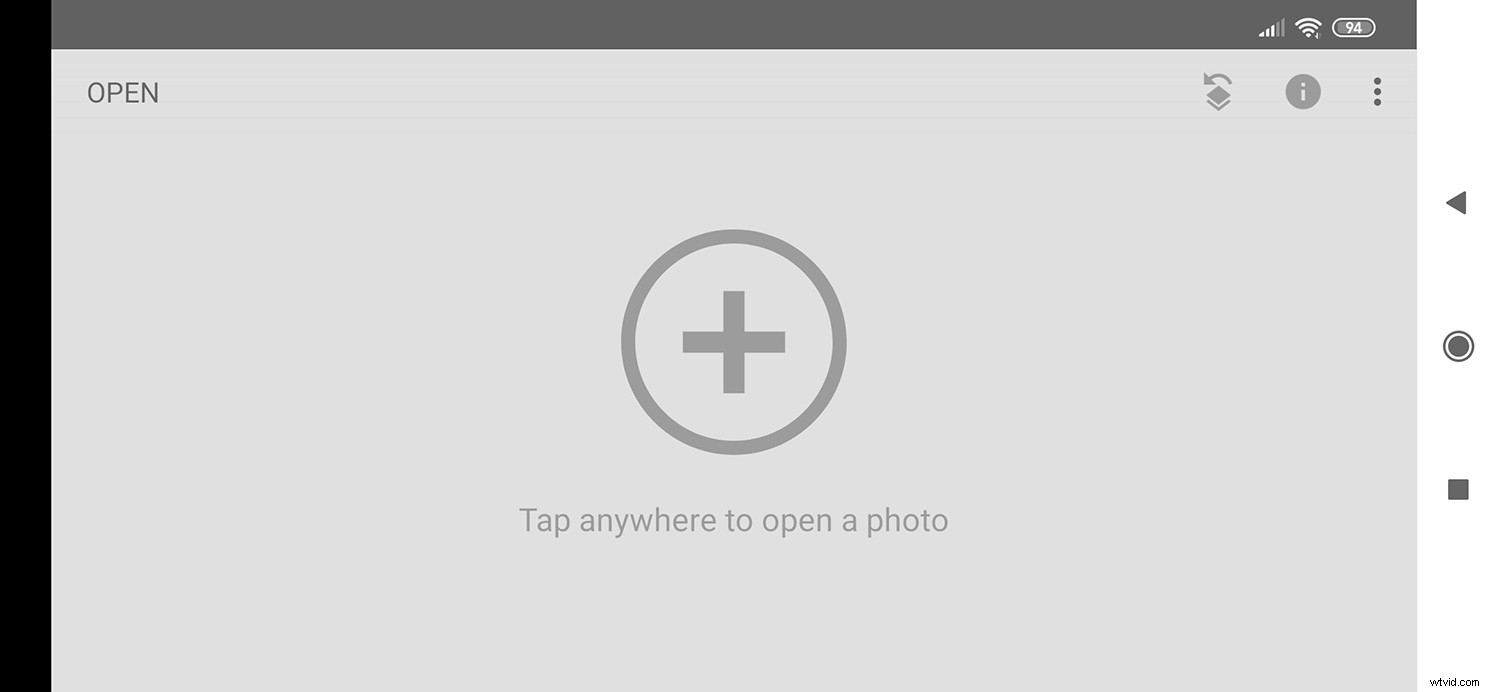
En général, Snapseed est très intuitif, mais si vous souhaitez avoir plus de contrôle sur votre montage, il n'est pas toujours clair comment accéder aux outils de réglage fin. C'est le cas de la fonction de double exposition de Snapseed.
Double exposition de base
Pour l'utilisation de base de la fonction de double exposition de Snapseed, je vais vous montrer comment ajouter un arrière-plan bokeh à votre sujet.
Lorsque vous lancez l'application, vous serez immédiatement invité à ouvrir votre image en cliquant n'importe où sur l'écran. Cela ouvrira le navigateur pour que vous puissiez accéder à votre galerie. Choisissez celui avec votre sujet et appuyez dessus.
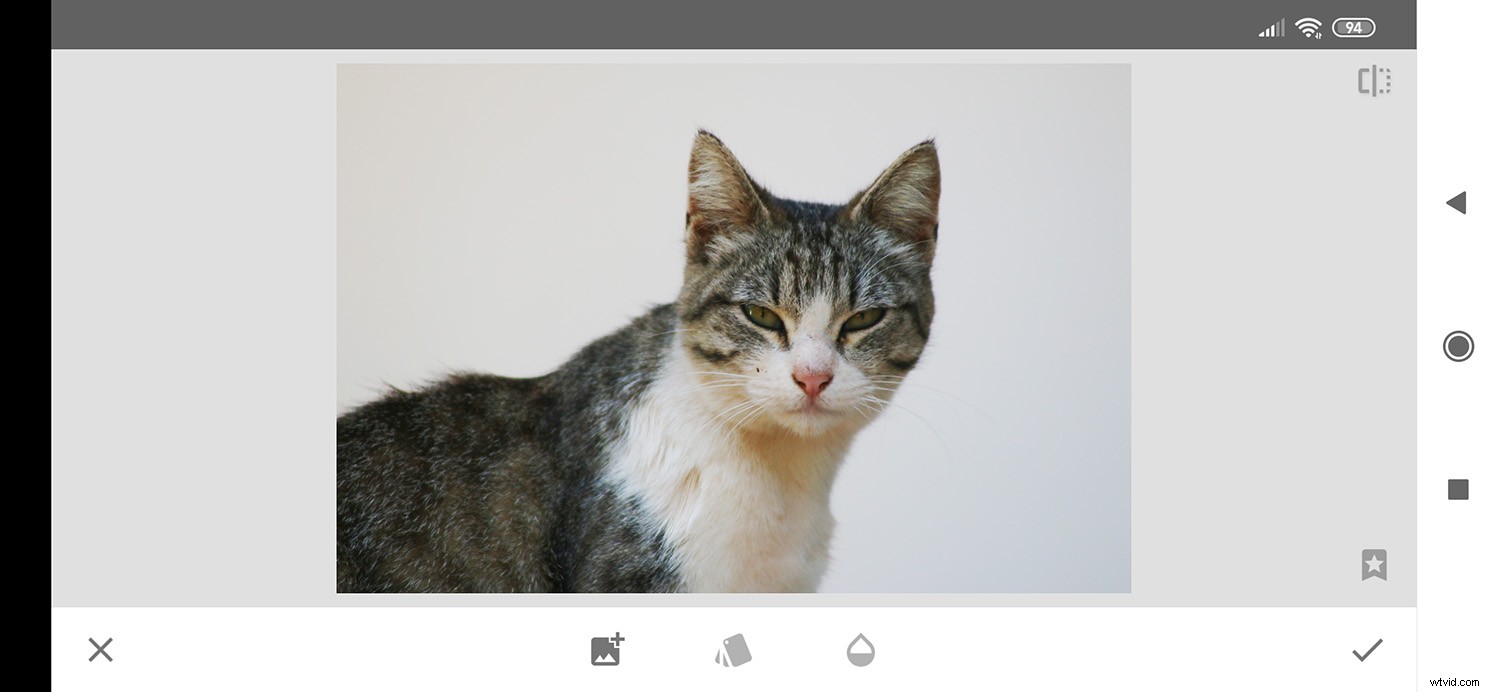
Ensuite, ouvrez le menu Outils en appuyant sur l'icône en forme de crayon. Faites défiler vers le bas jusqu'à ce que vous trouviez l'outil Double exposition et appuyez dessus.
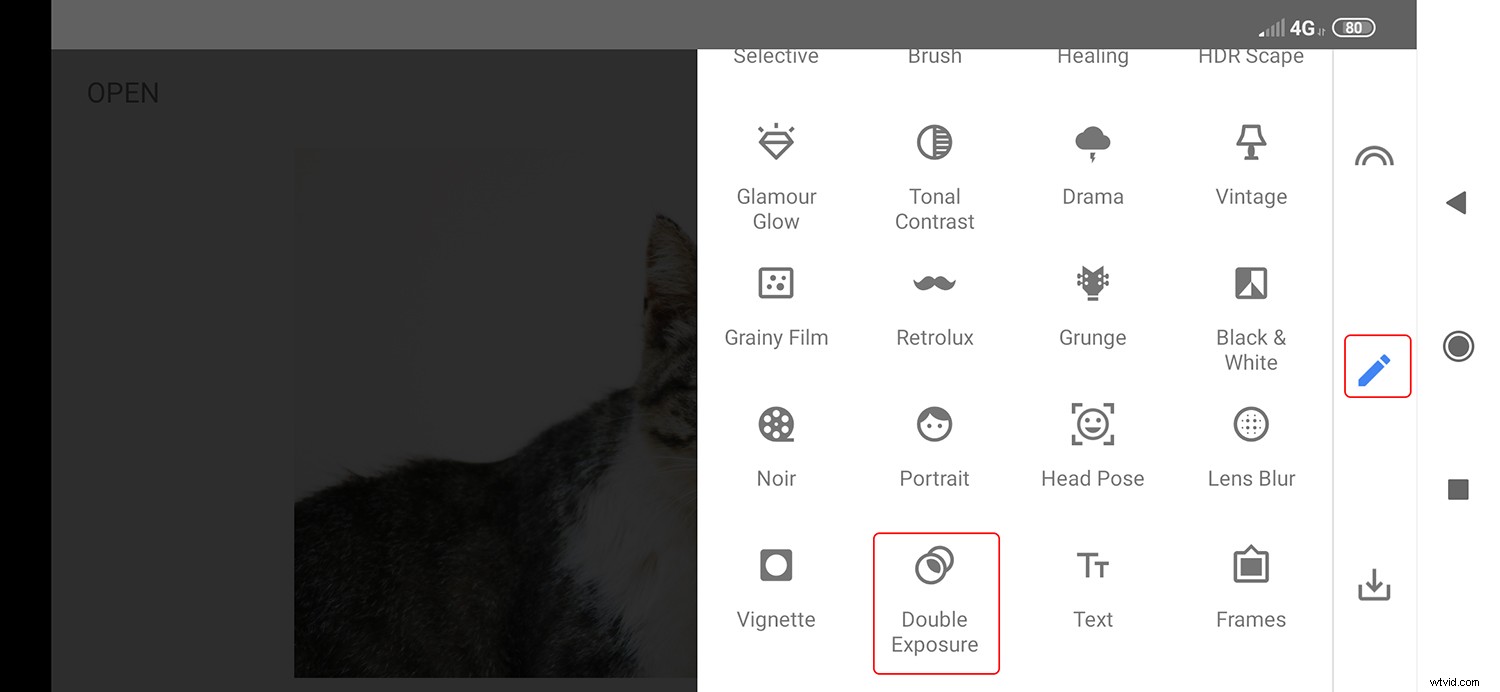
Vous trouverez ici trois outils. Choisissez celui avec le signe plus (+) dessus. C'est le bouton "ajouter une image". Cela vous donnera à nouveau accès à votre galerie pour ajouter la photo que vous souhaitez superposer. Dans ce cas, l'image bokeh.
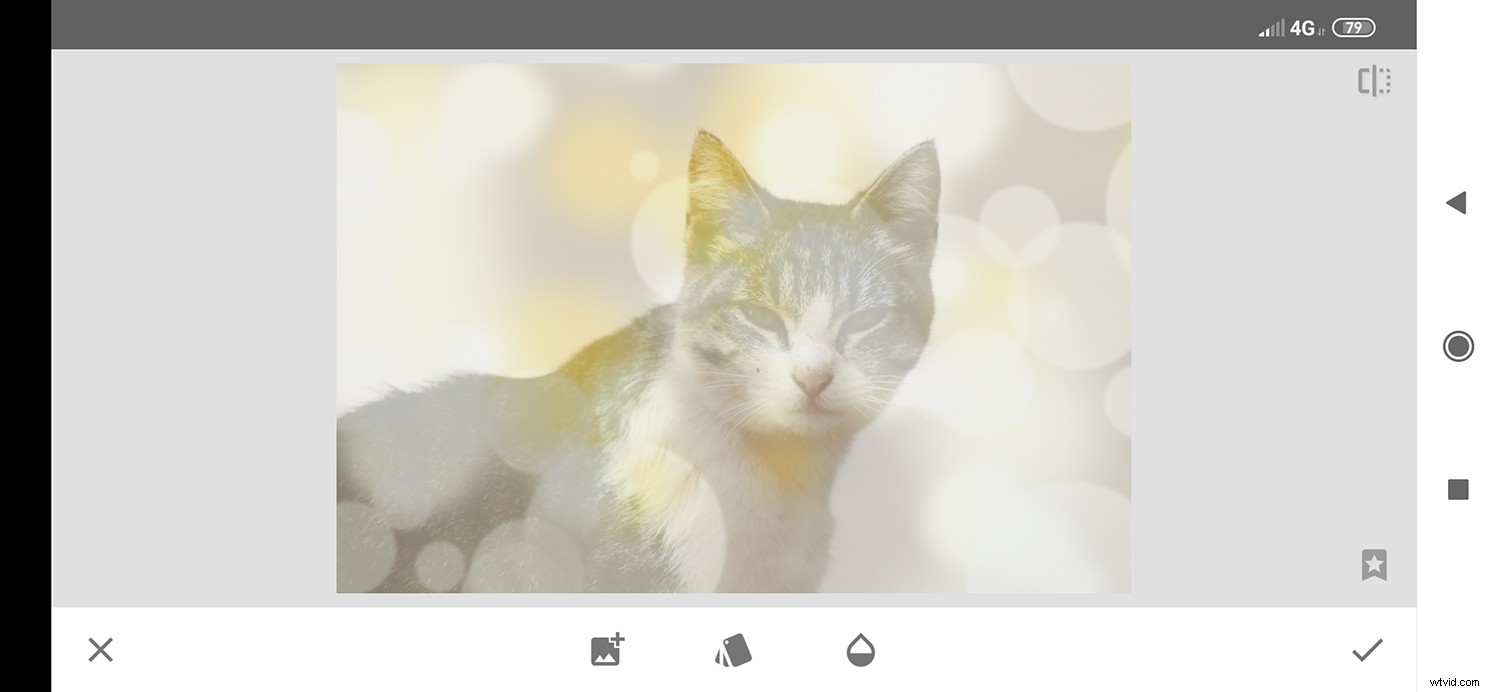
Modes de fusion
Maintenant que les deux images sont superposées, vous pouvez modifier l'effet.
Commencez par appuyer sur l'icône du milieu - elle représente les différentes couches. Ici, vous pouvez ajuster la façon dont ils interagissent les uns avec les autres. Si vous connaissez les modes de fusion de Photoshop, ce sera assez facile. Sinon, appuyez simplement sur chaque choix pour voir comment ils modifient les résultats.
Lorsque vous êtes satisfait, appuyez sur l'icône de vérification pour postuler.
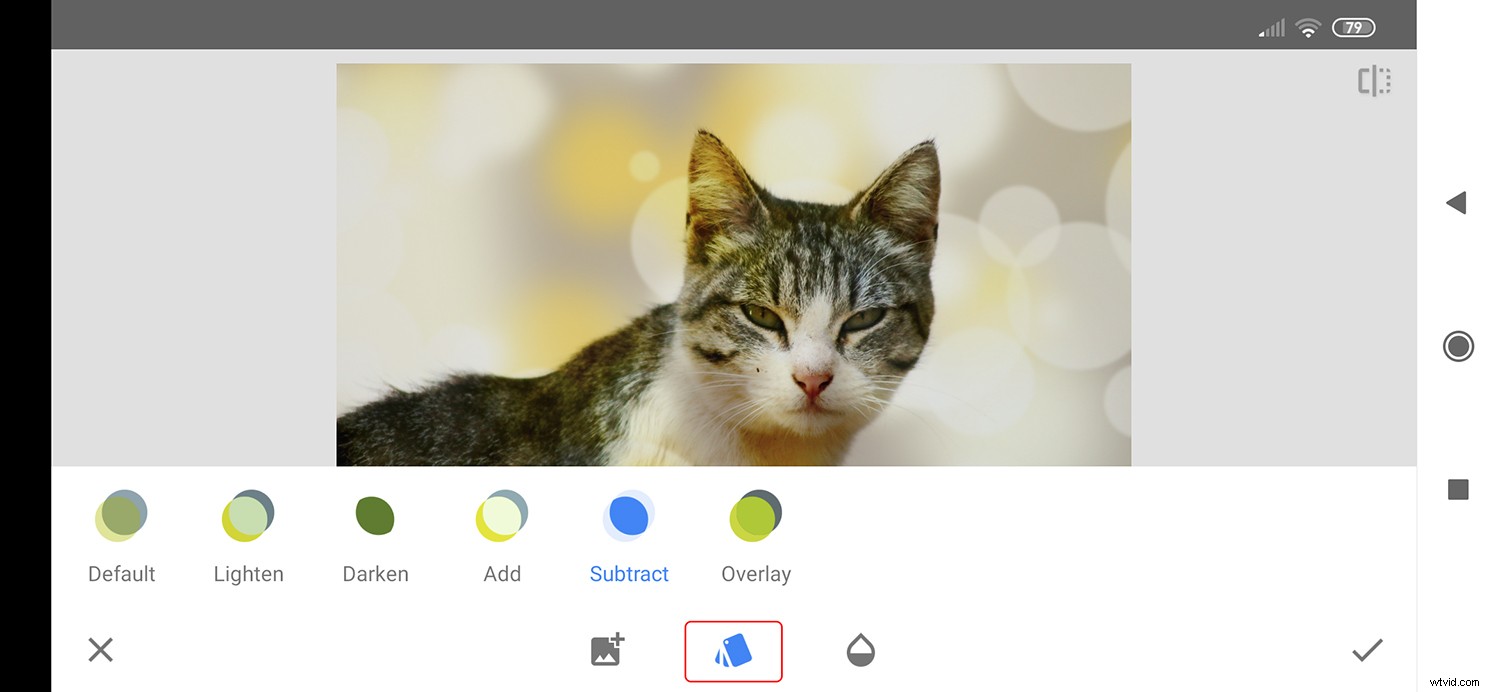
Opacité
Maintenant, passez au troisième outil, celui qui ressemble à une goutte. Avec celui-ci, vous pouvez ouvrir un curseur qui contrôle la transparence du calque. Déplacez-le jusqu'à ce que vous aimiez le résultat final.
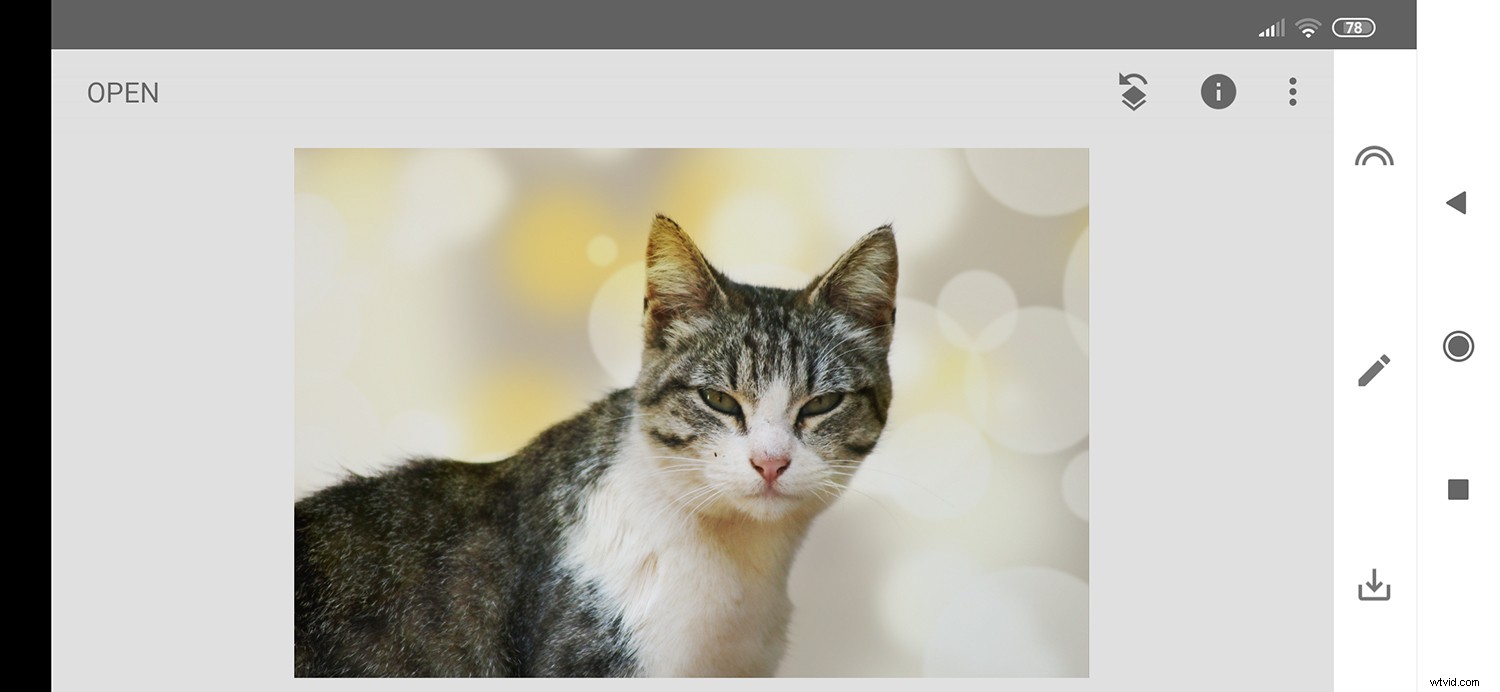
Si ce n'est toujours pas parfait, vous pouvez toujours masquer des parties spécifiques de votre calque. Je vais vous montrer comment faire cela dans la section suivante en faisant un simple composite.
Modification avancée
Plutôt bien non ? Mais pas exactement beaucoup de contrôle. C'est pourquoi la fonction de double exposition de Snapseed offre la possibilité de masquer. Cependant, ces outils ne sont pas si faciles à trouver en tant que premier utilisateur.
Tout d'abord, réalisez votre composite avec les outils de base comme expliqué dans la section précédente. Une fois que vous avez décidé du mode de fusion et de la transparence, acceptez les modifications en appuyant sur la coche.
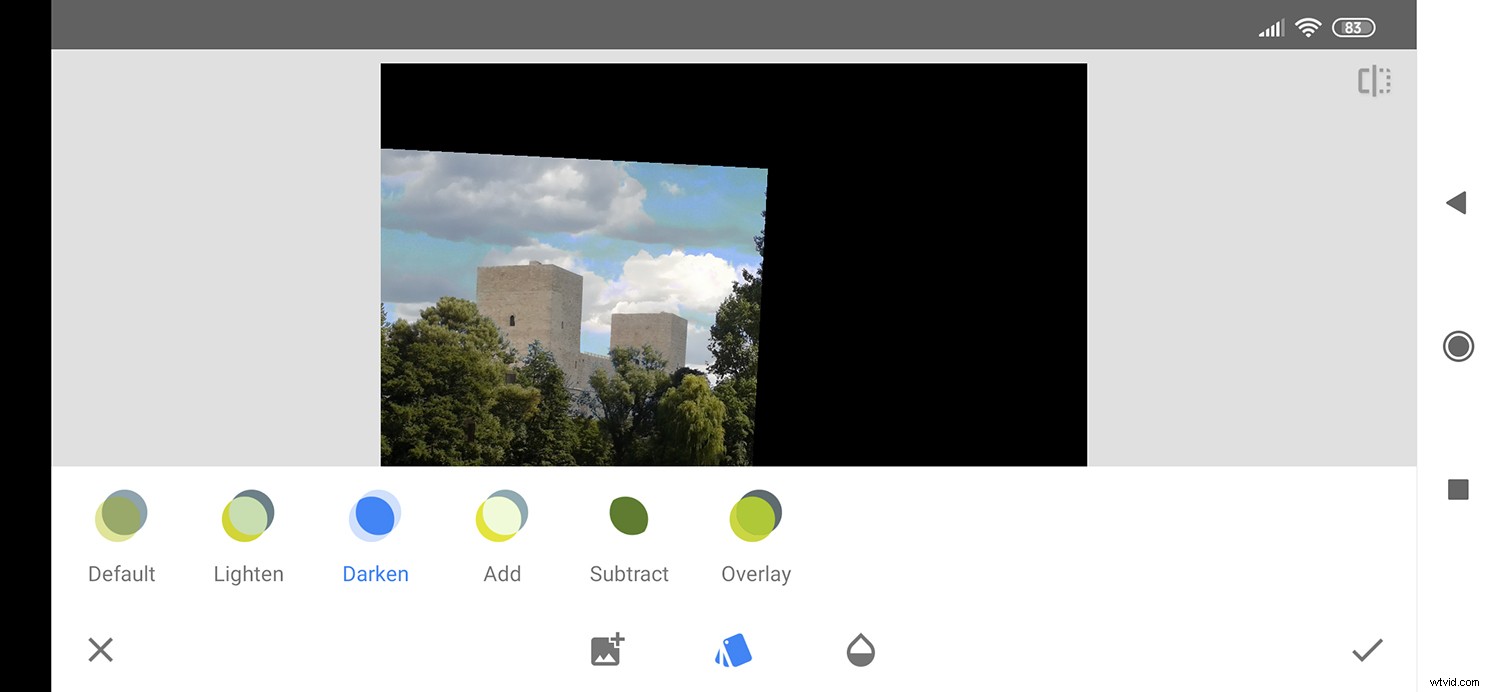
Ensuite, appuyez sur le bouton de retour que vous pouvez trouver en haut à droite. Habituellement, vous ne le feriez pas à moins que vous ne soyez pas satisfait de vos résultats, et c'est pourquoi ces outils avancés ne sont pas apparents à première vue. Cela ouvrira un menu qui vous donnera le choix d'annuler, d'annuler et d'afficher les modifications. Ce dernier est l'endroit où vous voulez aller.
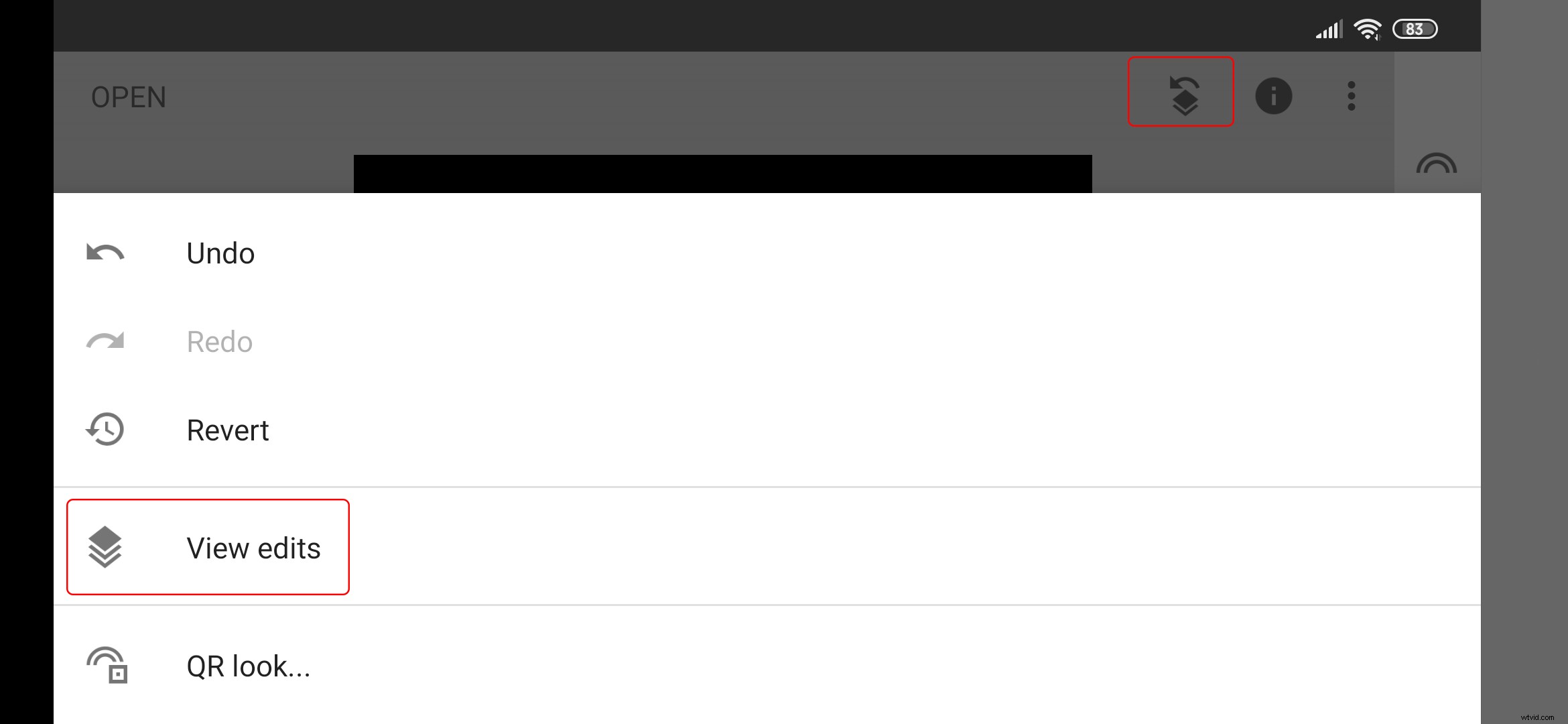
Cela ouvrira une liste avec chaque modification que vous avez effectuée.
Dans ce cas, il n'y a que la double exposition, mais si vous avez également ajusté la perspective, l'exposition, etc., elle apparaîtra ici pour y accéder à nouveau pour d'autres modifications.
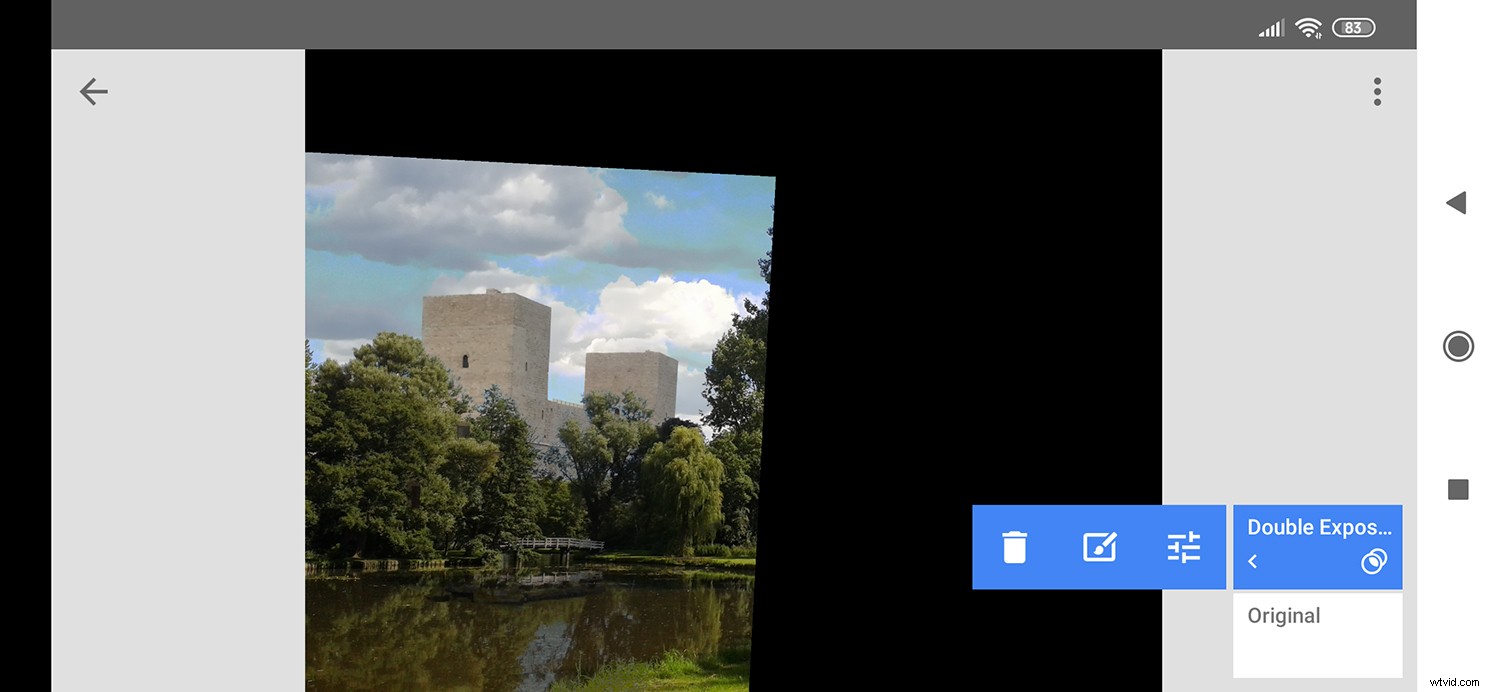
Cliquez sur l'étape Double exposition pour ouvrir son menu. L'icône des curseurs à droite vous ramène aux outils de base si vous souhaitez apporter des modifications. L'icône au milieu vous amène aux modifications avancées.
Masquage
Ici, vous pouvez masquer vos images pour en révéler ou en masquer différentes parties. Utilisez votre doigt comme pinceau et peignez simplement. Avec l'icône en forme d'œil, vous pouvez rendre le masque visible.
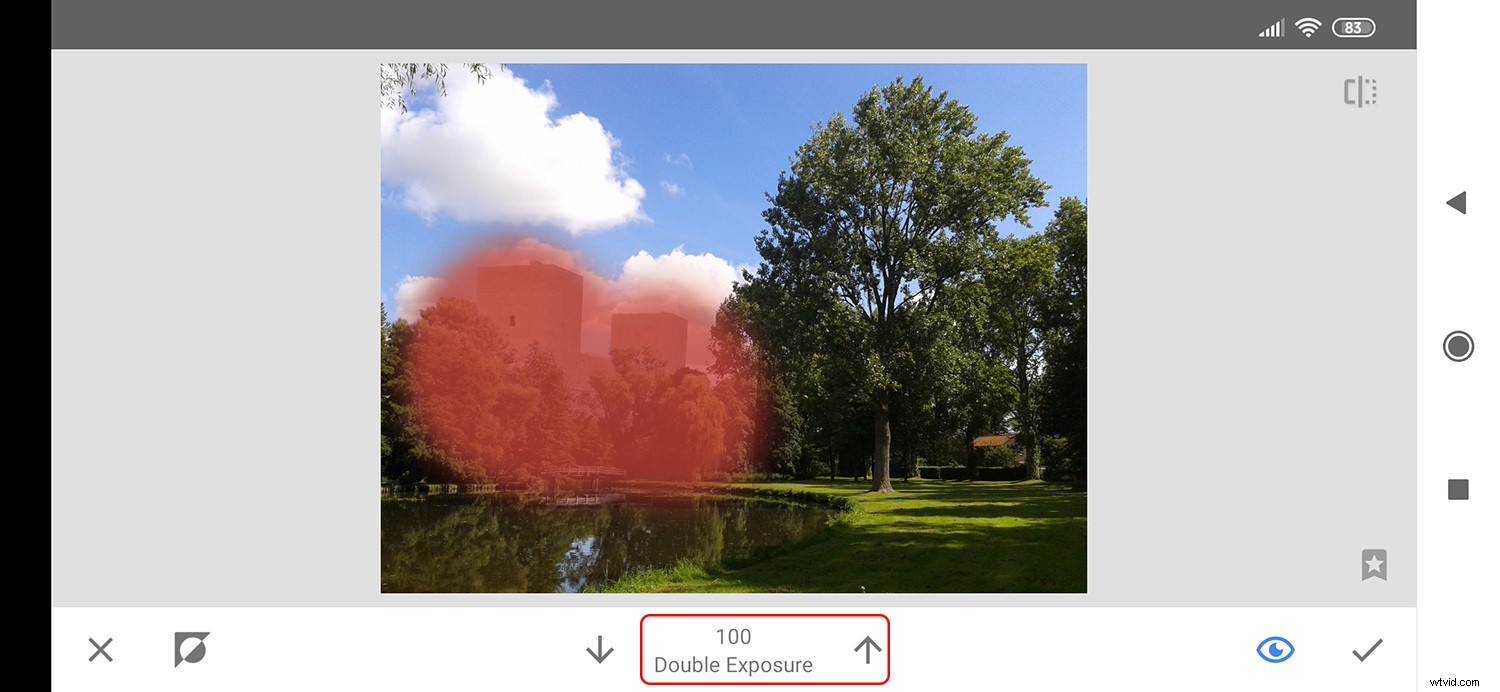
Utilisez les flèches pour augmenter ou diminuer l'opacité. Si vous avez fait une erreur et peint sur la mauvaise partie, appuyez sur la flèche vers le bas jusqu'à 0 et peignez à nouveau pour rendre à nouveau visible le calque sous-jacent.
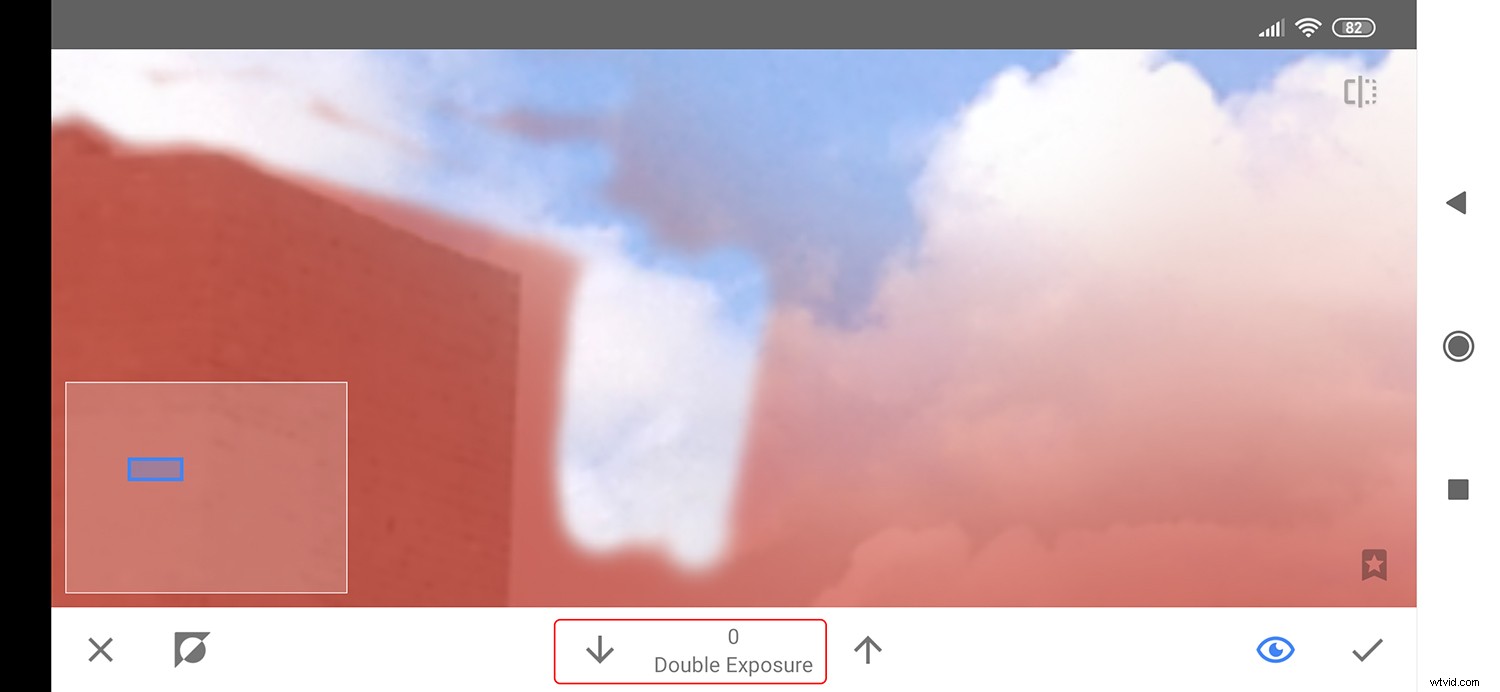
Si vous avez besoin d'être précis, vous pouvez zoomer et dézoomer avec deux doigts. Lorsque vous êtes satisfait, appuyez simplement sur le bouton de vérification et enregistrez votre image.
Conclusion
La fonction de double exposition Snapseed vous permet de contrôler l'effet que vous appliquez tout en étant facile à utiliser sans formation préalable.
Et, soit dit en passant, il ne s'agit pas seulement d'expositions doubles mais multiples. Vous pouvez ajouter autant de couches que vous le souhaitez. Répétez simplement le processus pour ajouter plus d'images.
Soyez créatif et montrez-nous vos résultats dans la section des commentaires !

