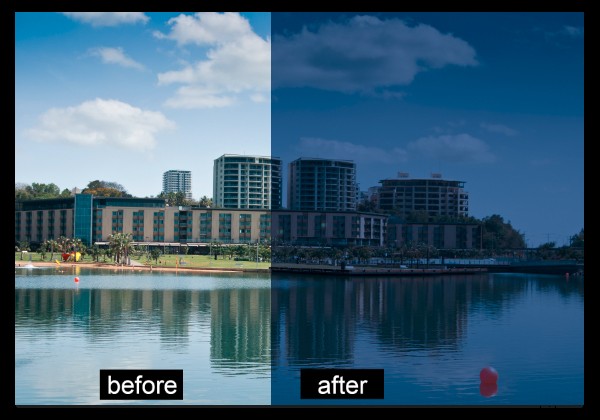
Si vous cherchez à utiliser des améliorations créatives sur vos photos dans Photoshop CS6 ou CC, le nouveau réglage de recherche de couleur est à considérer. Le réglage de recherche de couleur est utilisé pour remapper les couleurs d'une image sur un ensemble de couleurs préconfiguré et stocké dans un fichier de table de couleurs. Les tables de couleurs sont principalement utilisées avec les films, mais elles sont également utiles pour appliquer des couleurs créatives aux photos.
Vous n'avez pas besoin de savoir quoi que ce soit sur les tables de couleurs pour utiliser cette fonctionnalité, car c'est un ensemble de tables de couleurs par défaut dans Photoshop que vous pouvez utiliser. Mieux encore, si vous aimez les effets et que vous vous abonnez à Creative Cloud, vous pouvez récupérer plus de tables de couleurs à partir de l'application Adobe Speed Grade, les stocker dans le dossier Photoshop Preset3DLUTs et les utiliser dans Photoshop.
Pour voir le réglage de recherche de couleur au travail, ouvrez une photo et choisissez Calque> Nouveau calque de réglage> Recherche de couleur. Cela ouvre la boîte de dialogue de recherche de couleur où vous trouverez trois paramètres ; Fichier 3DLUT, résumé et lien de périphérique. Sélectionnez l'une des options dans l'une des listes déroulantes pour la voir au travail. Lorsque vous faites cela, les couleurs de la photo seront remappées.
Par exemple, le Soft_Warming.Look de la collection 3DLUT réchauffe l'image.
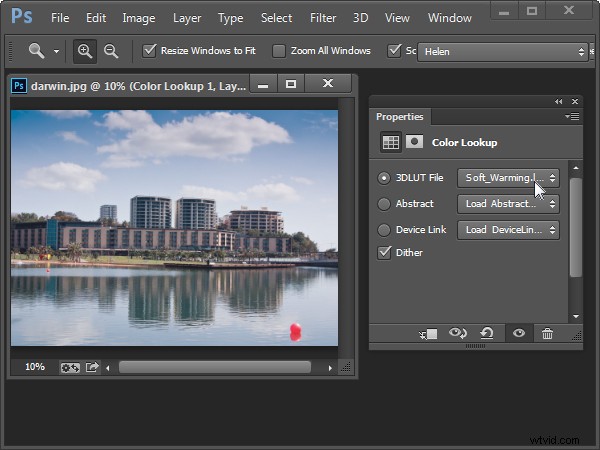
L'option Moonlight.3DL donne à l'image l'impression d'avoir été prise au clair de lune.
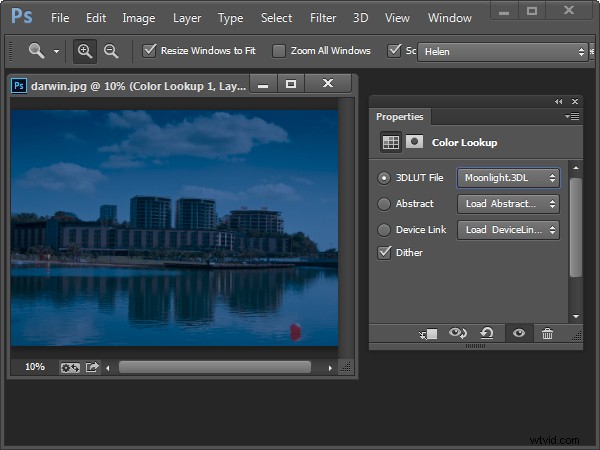
Vous pouvez expérimenter pour voir laquelle des options vous plaît.
Certaines des options ouvrent des paramètres supplémentaires d'ordre des données et d'ordre des tables qui vous permettent de créer différents effets. La collection Device Link sur un Mac comprend des options supplémentaires qui ne sont pas disponibles sur un PC.
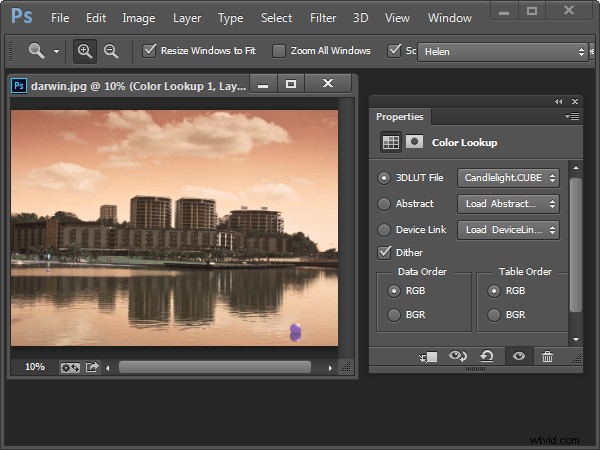
Comme tout autre calque de réglage, l'option de recherche de couleur possède un masque que vous pouvez utiliser pour masquer l'effet sur les zones sélectionnées de l'image. Pour ce faire, sélectionnez le masque, puis peignez sur l'image avec du noir ou du gris pour supprimer l'effet de cette zone de l'image. Peignez avec du blanc pour le ramener.
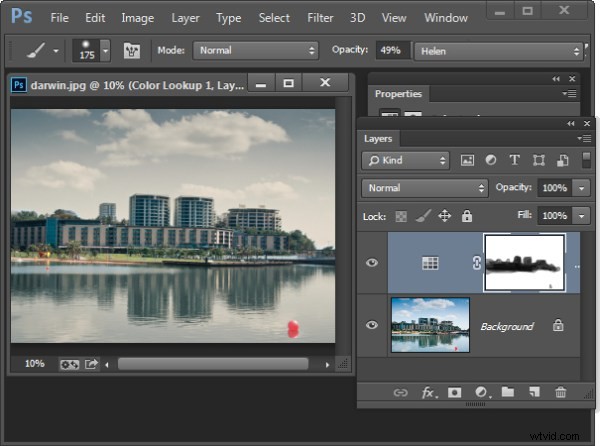
Vous pouvez également utiliser un mode de fusion pour mélanger le réglage de recherche de couleur dans le calque d'image ci-dessous et réduire son opacité si vous le souhaitez.
Voici un didacticiel vidéo pour le calque de réglage de la table des couleurs. Il comprend des détails sur la façon de trouver et d'utiliser les fichiers .Look fournis avec Speed Grade dans Photoshop :
Si vous n'avez pas encore essayé cette technique, essayez-la et montrez-nous ce que vous avez trouvé. Pour plus de tutoriels Photoshop, consultez ceux-ci :
- Dix conseils d'édition incontournables pour l'utilisation de Photoshop
- 5 outils Photoshop pour faire passer vos images de bonnes à excellentes
- 3 étapes simples avec Photoshop pour rendre vos images POP
- 5 astuces Photoshop simples pour les débutants
