Quel que soit le type de photographie que vous créez, rien ne crie «instantané» plus qu'un horizon décalé. Cela est particulièrement vrai pour les images de paysages où les horizons inclinés, même à quelques degrés de distance, détournent l'attention de toute votre composition minutieuse et de votre patience pour la bonne lumière. À moins que vos spectateurs ne puissent dire que vous avez délibérément tourné sous un angle extrême, les horizons de vos images doivent être horizontaux.

Un horizon décalé, pas beau à voir.
Si vous n'avez pas été en mesure d'obtenir votre horizon directement à huis clos, lorsque vous avez pris la photo (parce que la chaîne du ferry a sauté très fort lorsque j'ai cliqué sur l'obturateur sur cette photo !), vous pouvez vous détendre - il existe un moyen simple et précis de le faire ceci dans Photoshop.
L'outil en un clic pour redresser l'horizon
La palette Photoshop Toolbox est un endroit merveilleux et souvent déroutant. Tout comme la boîte à outils de votre vieux grand-père, elle contient de nombreuses choses mystérieuses, dont beaucoup sont rarement utilisées. Mais laissez-moi vous présenter le simple outil Ruler. Que serait une boîte à outils après tout, sans règle ?
La règle est "commodément" masquée dans le menu déroulant de la pipette dans la palette de la boîte à outils.
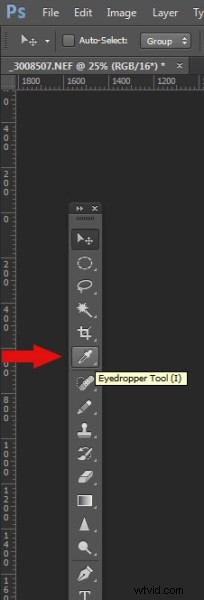
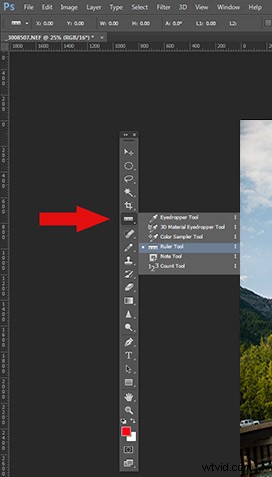
Voyons maintenant à quel point ce travail de redressement de l'horizon est facile avec le bon outil. Avec votre image ouverte et l'outil Règle sélectionné, faites glisser la règle le long de l'horizon tordu.
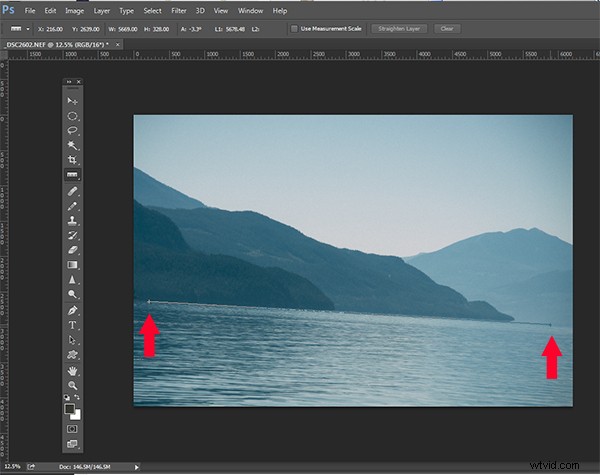
Non, allez dans le menu Image>Rotation de l'image et sélectionnez Arbitraire. Acceptez l'angle par défaut et cliquez sur OK.
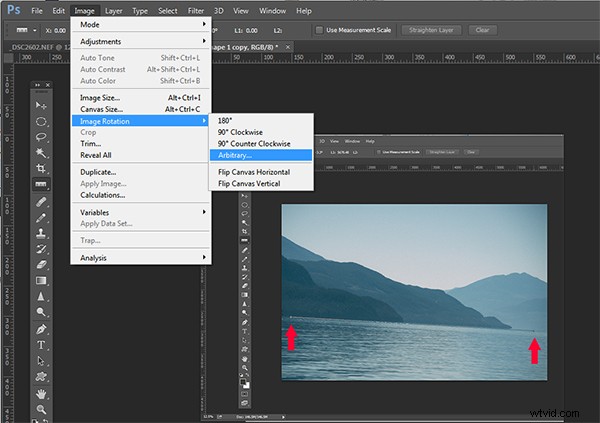
Vous verrez que votre horizon est maintenant droit. Il ne vous reste plus qu'à recadrer.
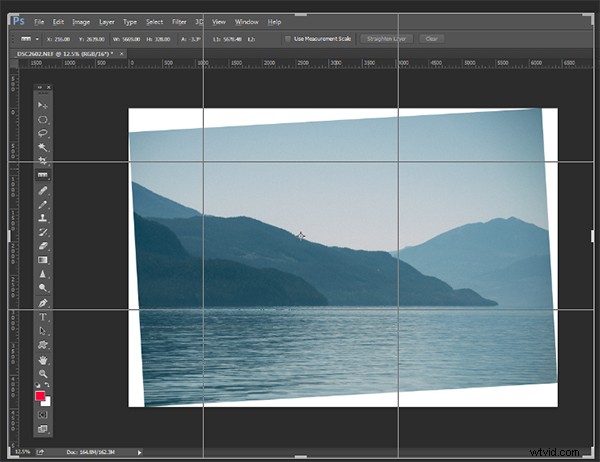
Voici une courte vidéo de cela en action afin que vous puissiez voir à quel point c'est rapide et facile :
Avez-vous d'autres méthodes super rapides ?
