Dans cet article, Laura Charon de Beyond Megapixels partage un processus d'ajout d'un filtre de dégradé de densité neutre à une image à l'aide de PHotoshop CS3.
Un élément clé de l'équipement d'un photographe est un filtre à gradient de densité neutre. Il s'agit d'un filtre qui se fixe sur l'objectif de l'appareil photo. Une moitié du filtre est assombrie et l'autre moitié est claire ou claire. Le but est de réduire la différence de luminosité entre le haut de la photo et le bas. Il est généralement utilisé dans la photographie de paysage où la luminosité du ciel doit être compensée.
Même si vous ne possédez pas de filtre physique, il est facile d'ajuster vos photos dans Photoshop CS3 (la technique est également commune aux autres versions de Photoshop) pour obtenir le même effet.

C'est une photo que j'ai prise dans le parc national de Yellowstone. Il est exposé pour le sol, ce qui a laissé le ciel trop lumineux.
Afin d'ajuster cette photo, je l'ai d'abord ouverte dans Photoshop CS3. Afin de définir la couleur de premier plan sur le noir (imitant le filtre dégradé gris neutre sur un objectif d'appareil photo), j'ai appuyé sur la lettre "D" sur mon clavier (astuce de raccourci !). Ensuite, dans le panneau "Calques", j'ai choisi "Dégradé" dans le menu Créer un nouveau calque de réglage.
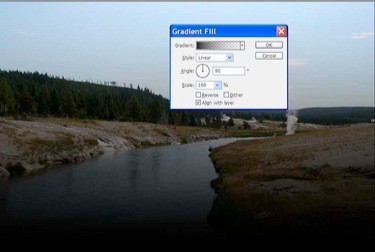
Vous remarquerez que le réglage par défaut consiste à appliquer le dégradé assombri au bas de l'image et la lumière au haut de l'image. Puisque ce que nous voulons est exactement le contraire de cela, j'ai simplement cliqué sur la case "Inverser" pour inverser le dégradé.
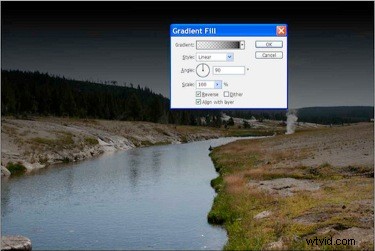
Nous devons maintenant mélanger le calque en fonction de la photographie. Ceci est simplement accompli en allant dans le panneau Calques et en changeant le réglage du calque de réglage de "Normal" à "Superposition".
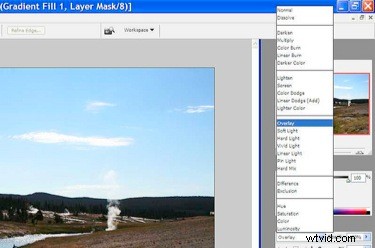
Maintenant, puisque le dégradé est appliqué sur toute la photo, nous devons indiquer à Photoshop où faire la différence entre le ciel et le sol. Dans le panneau Calques, double-cliquez sur l'image miniature du calque de réglage. Cliquez ensuite une fois sur le menu déroulant Dégradé (dames noires et blanches passant du blanc à gauche au noir à droite) pour afficher l'éditeur de dégradés.
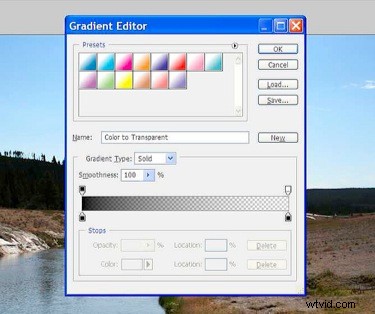
La carte de dégradé au bas de la boîte de dialogue a un paramètre d'opacité coulissant qui peut être déplacé vers la gauche vers la partie la plus sombre du curseur ou vers la droite vers la partie la plus claire du curseur. Comme on veut assombrir le ciel mais pas le sol, j'ai fait glisser le curseur vers la gauche, ce qui déplace le bas du dégradé appliqué à la photo vers le haut, vers l'horizon.
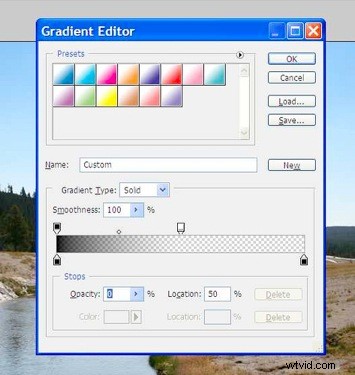
Cliquez sur OK, puis à nouveau sur OK, aplatissez l'image et vous avez terminé ! Encore une fois, voici l'avant, puis la photo finie (sur laquelle je l'ai affinée et à laquelle j'ai également ajouté ma signature) :


