Vous l'avez peut-être déjà vu pour éviter les sources de lumière mixtes. Très souvent, les gens ne savent pas exactement ce que cela signifie ou réalisent à quel point cela peut faire des ravages sur vos photos.
Aujourd'hui, voyons comment résoudre simultanément plusieurs problèmes sur une seule photo, y compris la correction de deux dominantes de couleurs différentes provenant de sources de lumière mixtes. Cela peut devenir un peu compliqué, mais je vais essayer de le garder aussi simple que possible. Vous pouvez voir sur l'image originale (ci-dessous) que nous avons trois problèmes principaux à résoudre :
- Le fond est très cool/bleu. Il en va de même pour les reflets d'un côté du visage du sujet. (Cette dominante de couleur deviendra plus évidente au fur et à mesure.)
- Dans l'ensemble, le sujet est un peu trop chaud/ambre. (Cela deviendra également plus évident au fur et à mesure que nous ferons nos ajustements.)
- Le sujet principal est sous-exposé.

La première chose que j'ai faite a été de créer un nouveau calque vierge et de peindre en noir sur tout sauf le sujet principal. Cela m'a permis de sélectionner plus facilement uniquement le sujet ou uniquement l'arrière-plan. Comme je savais que j'aurais besoin de faire les deux, il était logique pour moi d'effectuer cette étape intermédiaire.
Lorsque vous peignez plus près des bords de votre sujet, vous souhaiterez peut-être adoucir (diminuer la dureté) votre pinceau afin d'estomper la transition.
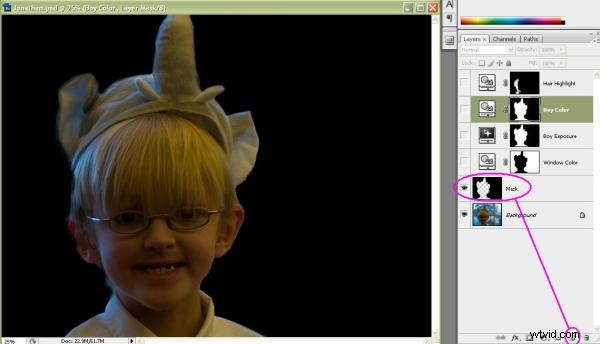
Avec mon arrière-plan peint d'une couleur uniforme, il m'a été facile d'utiliser l'outil Baguette magique pour sélectionner l'arrière-plan. Avec l'arrière-plan sélectionné, j'ai pu enregistrer ma sélection (Sélectionner | Enregistrer la sélection…) Vous voudrez l'enregistrer au cas où vous auriez besoin de l'utiliser plusieurs fois. J'ai donné au mien un nom significatif, dans ce cas "Fenêtre".
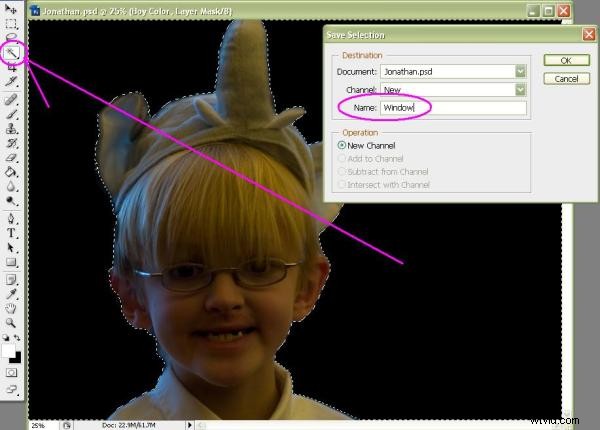
J'ai ensuite inversé la sélection (Sélectionner | Inverser) pour que mon sujet soit sélectionné et enregistré de la même manière mais avec le nom significatif "Sujet".
J'ai ensuite cliqué sur le calque d'arrière-plan pour m'assurer qu'il était actif et j'ai chargé la sélection de fenêtre (Sélectionner | Charger la sélection…) afin que les «fourmis en marche» soient à nouveau autour de la fenêtre en arrière-plan. Avec cette sélection active, j'ai créé un masque de calque (Calque | Nouveau calque de réglage | Filtre photo…) pour corriger la balance des couleurs.
J'ai fait les ajustements à l'œil mais vous pouvez voir que le filtre chauffant #85 réglé sur une densité de 60% semble avoir bien fixé la dominante de couleur. Notez également que, comme j'avais une sélection active lorsque j'ai créé le calque, le calque a été automatiquement masqué pour n'inclure que ma zone de sélection. Pas de travail supplémentaire ! Ainsi, l'effet a été appliqué uniquement à la zone à l'intérieur de ma sélection. (Lorsque le masque est créé, votre sélection disparaît automatiquement, il n'est donc pas nécessaire de la désélectionner.)
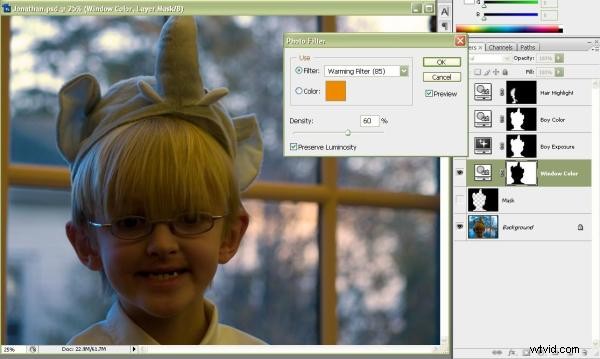
Ensuite, j'ai cliqué à nouveau sur le calque d'arrière-plan et chargé ma sélection enregistrée du sujet (Sélectionner | Charger la sélection…) Avec cette sélection active, j'ai créé un nouveau masque de calque (Calque | Nouveau calque de réglage | Exposition…) pour augmenter le niveau de luminosité . Étant donné que la fenêtre en arrière-plan n'était pas sous-exposée, je voulais éclaircir uniquement mon sujet principal et ce type de masque de sélection le fait parfaitement.
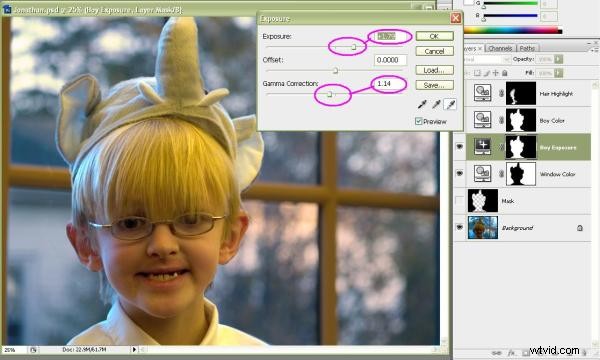
En regardant la capture d'écran de cette étape, certains diront que j'ai exagéré l'éclaircissement. En vérité, j'ai d'abord appliqué un réglage plus petit, mais l'étape suivante a encore légèrement assombri le sujet et m'a obligé à ouvrir à nouveau ce calque pour ajuster les paramètres. En fait, c'est l'une des meilleures choses à propos de l'utilisation de calques de réglage plutôt que de faire les réglages directement sur votre image :vous pouvez revenir en arrière, même de nombreuses étapes sur la ligne, et jouer avec les paramètres de réglage. Rien de ce que vous faites à votre photo n'est permanent tant qu'elle reste sur son propre calque.
La deuxième chose que je voudrais souligner est que j'ai également ajusté le Gamma. Pour ceux qui évitent d'utiliser Gamma, c'est essentiellement la même chose que le contraste. Je préfère Exposition/Gamma à Luminosité/Contraste car les effets finaux me semblent plus subtils. Tout est une question de préférence.
Après avoir éclairci mon sujet, on voit maintenant plus facilement qu'il est beaucoup trop jaune. Cela marque une deuxième dominante de couleur, et une qui est complètement différente de la première; une caractéristique des problèmes associés aux sources lumineuses mixtes. J'ai corrigé ce petit problème en chargeant à nouveau ma sélection sauvegardée du sujet (Sélectionner | Charger la sélection…) Avec la sélection active, j'ai créé un nouveau masque de calque de correction des couleurs (Calque | Nouveau calque de réglage | Filtre photo…) Cette fois j'ai utilisé un filtre de refroidissement #82. La densité du filtre a été réglée à l'œil nu, mais 20 % semblait à peu près correct.
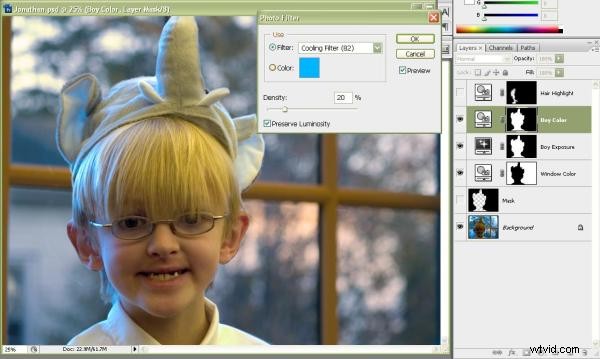
Cela a corrigé la majeure partie de la lumière sur notre sujet, mais vous pouvez maintenant voir à quel point les reflets bleus sur le côté droit de son visage (côté gauche de l'image) sont bleus. Nous devrons faire quelque chose à ce sujet.
Cette section suivante est beaucoup plus difficile à expliquer pour moi qu'elle ne le sera pour vous. (Une fois que vous l'aurez fait plusieurs fois, vous comprendrez ce que je veux dire.) Tout d'abord, en m'assurant que je n'ai aucune sélection active, je crée un nouveau calque de réglage de correction des couleurs (Calque | Nouveau calque de réglage | Photo Filtre…) Il s'agit simplement d'un simple calque de réglage qui affectera toute l'image. Pour l'instant.
Sachant que je veux réchauffer ces reflets, je continue et sélectionne un filtre de réchauffement #81. C'est moins intense que le filtre #85. J'ai réglé la densité du filtre à 70 %. Cela a été fait à l'œil nu, en ne regardant que les reflets que je veux corriger. (Oui, l'image entière a été considérablement réchauffée, mais nous nous en occuperons à l'étape suivante.)
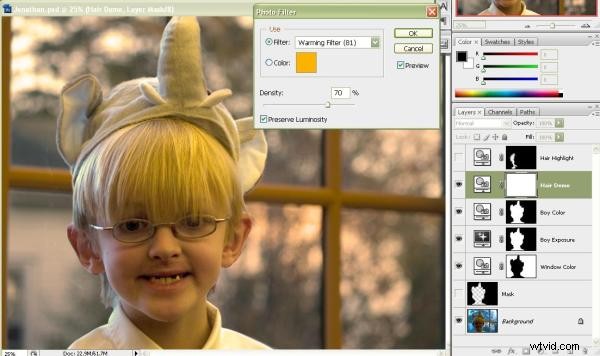
Cliquez sur le masque de calque pour vous assurer que c'est là que vous allez peindre, puis sélectionnez le pot de peinture et "versez" du noir sur l'image. Cela a pour effet de masquer tout le calque et d'annuler complètement le réglage des couleurs que vous venez de faire.
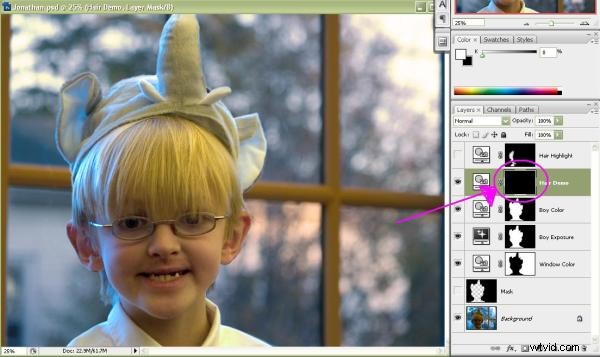
Ensuite, en m'assurant que le masque de calque est toujours actif, je sélectionne l'outil pinceau. Je change les couleurs pour peindre avec du blanc au lieu du noir. Je veux que l'effet soit subtil donc je réduis l'opacité du pinceau à 40%. (Je peux toujours utiliser plusieurs coups pour accumuler l'effet.) J'ai également défini un pinceau extrêmement doux, dans ce cas 20% de dureté. De cette façon, je n'aurai pas de bords durs là où je peins. Enfin, j'ai défini la taille du pinceau assez grande pour que quelques traits couvrent la plupart des zones que je cible.
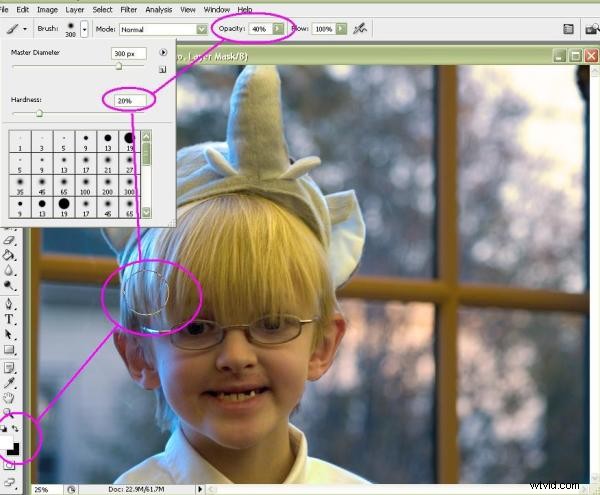
Ensuite, il suffit de peindre directement sur les zones qui semblent trop bleues. En peignant sur l'image, je verrai une partie de la chaleur revenir aux endroits que touche mon pinceau. Jusqu'à ce que j'aie finalement transformé ça…

…dans ça.

