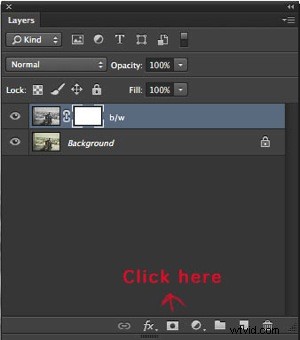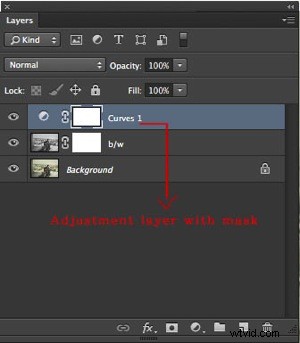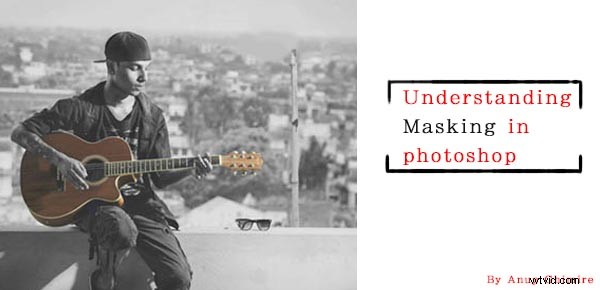
Le masquage est l'une de ces techniques qui va changer votre façon d'utiliser Photoshop. Comprendre cette technique peut vous aider à passer d'un utilisateur débutant de Photoshop à un utilisateur plus avancé. Dans cet article, j'expliquerai comment le masquage fonctionne réellement dans Photoshop, ses quelques concepts clés et comment le masquage vous aide à effectuer une édition non destructive.
Les compétences dont vous avez besoin pour commencer à masquer dans Photoshop sont capables d'utiliser l'outil Pinceau pour peindre la couleur, de comprendre deux couleurs en noir et blanc et de connaître le fonctionnement des calques dans Photoshop, ce sur quoi je suppose que vous avez de très bonnes connaissances.
Qu'est-ce que le masquage que fait-il dans Photoshop ?
Si vous pouvez relier le mot masquage au masque, cela peut avoir un sens. Pourquoi utilisons-nous un masque, pour couvrir le visage, non ? Alors, pourquoi utiliserions-nous le masquage sur un calque, pour couvrir ou découvrir le contenu de n'importe quel calque. Avec un masque, vous pouvez contrôler la transparence d'un calque. Mais c'est à cela que servent l'opacité et le remplissage, non ? Oui, l'opacité et le remplissage contrôlent la transparence, mais cela fonctionne pour tout le calque. Et si vous vouliez que seule la partie droite soit transparente et que la partie gauche soit complètement visible ? C'est alors que le masquage entre en jeu.
Le masquage fonctionne de deux manières. Tout d'abord, vous ajoutez simplement un masque sur n'importe quel calque en cliquant sur la troisième option en bas de la palette des calques. L'autre méthode consiste à utiliser des calques de réglage, qui sont toujours accompagnés d'un masque.
|
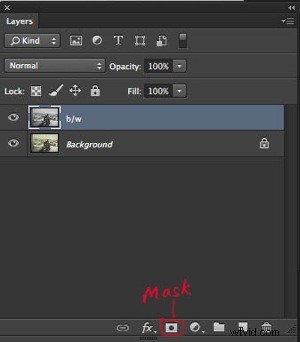 Cette image montre un calque sans masque appliqué. J'ai mis en surbrillance la troisième option dans la palette des calques. C'est là que vous ajoutez un masque. |
|
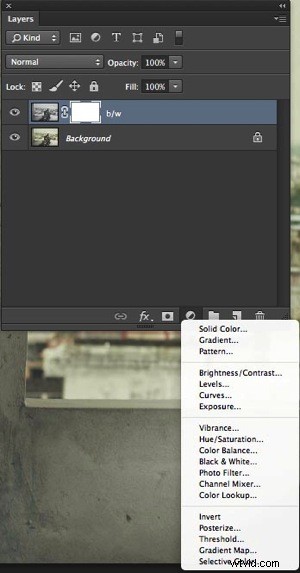 Cette image montre un calque de réglage. Ils vous aident à effectuer une édition non destructive, et chaque calque de réglage créé de cette façon est accompagné d'un masque blanc. |
Lorsque vous travaillez avec le masquage, rappelez-vous que le blanc montre le contenu là où le noir se cache. Si votre masque est blanc, le masque est transparent et le calque est entièrement révélé, tandis que si le masque est noir, il est opaque et le calque en dessous apparaîtra à travers. Voici quelques exemples qui vous aideront à mieux comprendre le masquage.
Un dicton pratique pour vous aider à vous souvenir :le blanc révèle, le noir cache
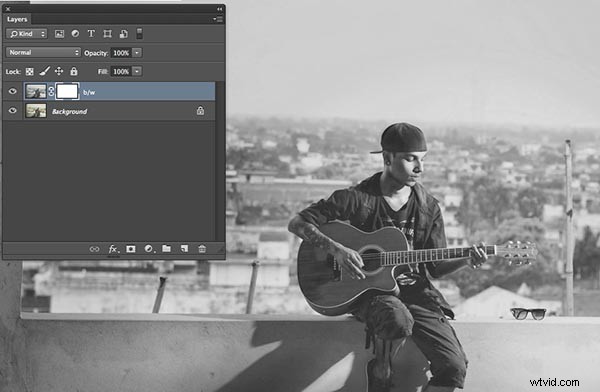
L'image ci-dessus montre que le masque blanc révèle le contenu du calque qu'il affecte. J'ai dupliqué le calque d'arrière-plan et l'ai désaturé avec Maj+Commande+U sur un Mac (Maj+Contrôle+U sur PC).
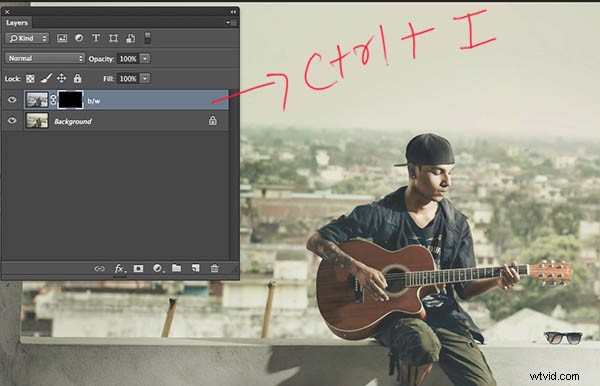
Avec Ctrl/Cmd+I, vous pouvez inverser le masque blanc en noir. Étant donné que le noir masque les effets, l'image est maintenant passée de l'arrière et du blanc à la couleur, à partir de son état d'origine (le calque ci-dessous est maintenant visible)
Lorsque vous ajoutez un masque pour la première fois, il sera initialement blanc, mais vous pouvez le changer en noir soit en inversant le masque, Cmd/Ctrl+I, soit en le remplissant de noir ou de blanc. Alternativement, en appuyant simplement sur Alt tout en cliquant pour créer le masque, vous obtiendrez également un masque noir.
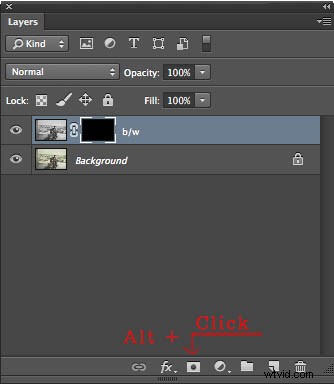
Conseil supplémentaire
- Étape 1. Cliquez d'abord sur D sur votre clavier (par défaut), ce qui remplira votre couleur d'arrière-plan de blanc et la couleur de premier plan de noir.
- Étape 2 Sélectionnez le masque
- Étape 3 Appuyez sur ALT+Retour arrière pour remplir avec la couleur de premier plan (noir) et Ctrl+Retour arrière pour remplir avec la couleur d'arrière-plan (blanc). Vous pouvez utiliser X pour échanger les couleurs de premier plan et d'arrière-plan.
Vous pouvez maintenant peindre sur le masque avec la touche pinceau sélectionnée. Assurez-vous que votre couleur de premier plan est opposée à la couleur du masque. Si vous peignez avec du noir sur un masque blanc, le contenu de cette partie du calque devient transparent tandis que les parties blanches restent telles quelles. Si vous peignez en blanc sur un masque noir, cette partie retrouvera sa forme d'origine. Vous pouvez jouer avec le pourcentage de remplissage et d'opacité pour mieux contrôler votre flux de travail.
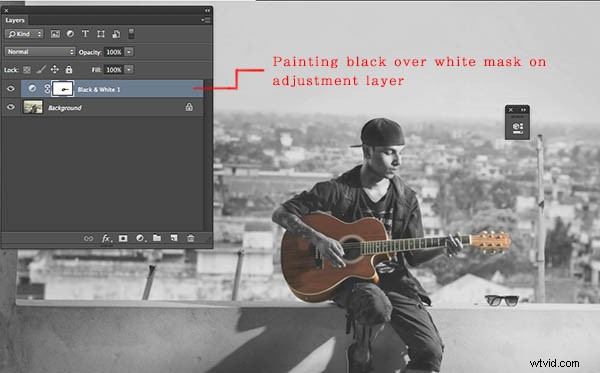
Ici, j'ai peint la guitare avec un pinceau noir sur le masque blanc, ce qui a entraîné la visibilité de la couleur du calque ci-dessous.
Conseil supplémentaire
Appuyez simplement sur votre numéro sur le pavé numérique et votre opacité changera selon. Si vous appuyez sur Maj plus le chiffre, son remplissage changera.
- 4=40 %
- 4+9=49 %
- 0+4 =4 %
Avez-vous d'autres trucs et astuces de masquage? Veuillez partager dans les commentaires ci-dessous si vous le faites, ou si vous avez des questions.