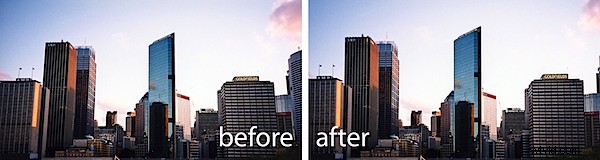
Un problème que vous rencontrerez souvent lorsque vous photographiez de grands bâtiments est un effet de clé de voûte causé par l'angle sous lequel vous êtes obligé de photographier. Le bas du bâtiment semble souvent plus large que le haut, ce qui le rend disproportionné.
La plupart des programmes de retouche photo disposent d'outils pour résoudre les problèmes de trapèze et, dans cet article, je vais vous montrer deux méthodes que vous pouvez utiliser dans Photoshop Elements, qui fonctionnent toutes deux de la même manière dans Photoshop.
Méthode 1 :L'outil de déplacement
Étape 1
La première méthode consiste également à utiliser le Move. Commencez par convertir le calque d'arrière-plan de l'image en un calque normal en double-cliquant dessus et en cliquant sur OK.
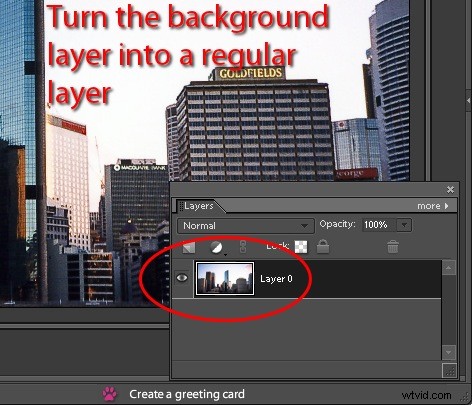
Étape 2
Agrandissez le canevas de l'image en sélectionnant dessus avec l'outil Recadrage et relâchez le bouton de la souris. Ensuite, faites glisser les poignées de recadrage vers l'extérieur pour sélectionner une zone plus grande autour de l'image et appuyez sur Entrée pour fixer la sélection. Vous devez agrandir la toile ou le processus finira par couper une partie de l'image.
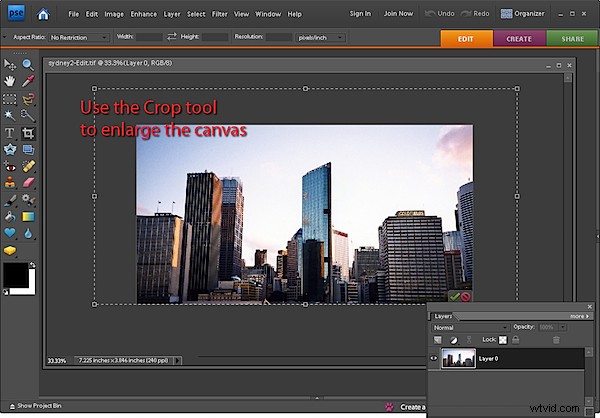
Étape 3
Ctrl + clic sur la vignette du calque de l'image pour sélectionner l'image mais pas l'arrière-plan supplémentaire.
Cliquez sur l'outil Déplacer pour le sélectionner et maintenez la touche Ctrl enfoncée tout en faisant glisser l'une des poignées d'angle. Lorsque vous faites cela, vous remarquerez que vous déformez l'image - vous utiliserez cette fonction pour la redresser.
Si vous choisissez Affichage> Grille, vous pouvez afficher une grille sur l'image pour faciliter la visualisation de tout aligner. Choisissez Edition> Préférences> Grille pour modifier les dimensions de la grille si nécessaire.
Faites glisser tour à tour chaque coin de l'image et, si vous le souhaitez, faites pivoter l'image jusqu'à ce qu'elle vous semble correcte. Lorsque vous avez terminé, désactivez la visibilité de la grille (Affichage> Grille) et recadrez l'image pour supprimer tout excès.
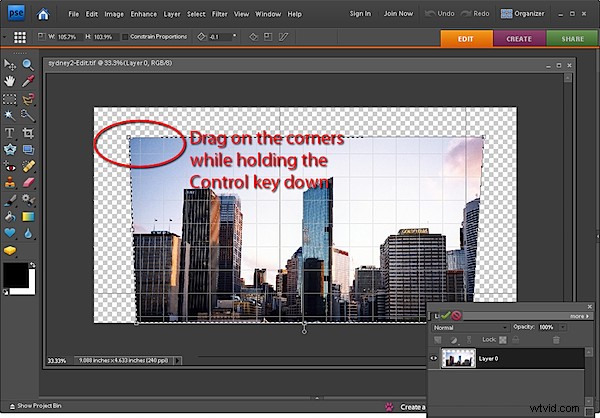
Méthode 2 :le filtre de distorsion correcte de la caméra
Étape 4
La deuxième méthode utilise le filtre de correction de l'objectif. Sélectionnez Filtre> Corriger la distorsion de la caméra et l'image s'ouvrira dans la boîte de dialogue du filtre. Dans la liste déroulante Taille, sélectionnez Ajuster à la vue pour pouvoir voir l'intégralité de l'image.
L'activation de la grille vous aide à vous assurer que l'image est bien quadrillée. Si nécessaire, faites glisser l'Angle pour faire pivoter l'image - dans cette boîte de dialogue, la méthode du curseur de défilement fonctionne mieux, alors faites glisser le mot Angle pour ajuster l'angle (pas le cadran qui a tendance à beaucoup sauter).
Sélectionnez le curseur Perspective verticale et faites-le glisser pour ajuster la perspective verticale du bâtiment. Choisissez la perspective horizontale pour résoudre les problèmes de perspective horizontale.
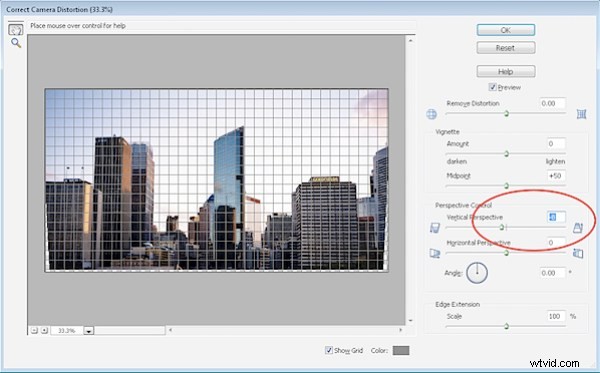
Étape 5
Le filtre Corriger la distorsion de l'appareil photo comprend également un curseur Supprimer la distorsion qui aide à corriger l'effet d'aspiration ou de soufflage que vous voyez souvent sur les bords d'une image causé par la courbure de l'objectif.
Vous pouvez étendre le canevas autour de l'image en faisant glisser le curseur Échelle vers la gauche ou vers la droite pour recadrer l'image.
Lorsque vous avez terminé, cliquez sur OK. ?
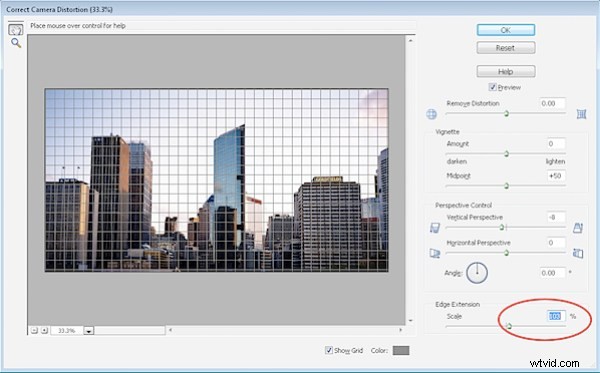
Ces outils fonctionnent également bien pour fixer une image de tout objet rectangulaire qui est hors de proportion - grand ou petit.
