Blogueuse invitée, Helen Bradley de ProjectWoman montre comment vous pouvez créer de superbes cadres pour vos images dans Photoshop.
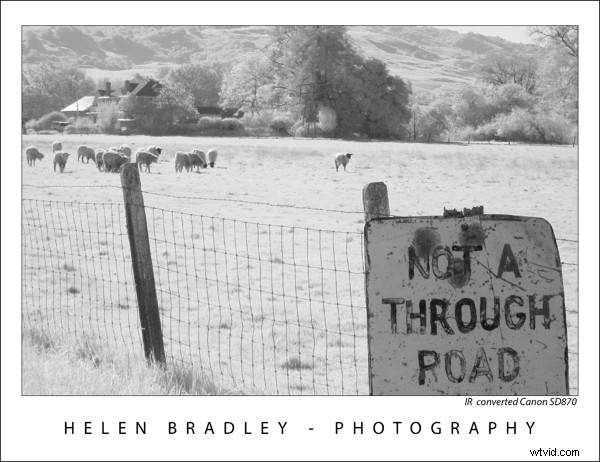
Lorsque vous affichez vos photos sur un blog ou un site Web, vous voulez qu'elles soient aussi belles que si vous les aviez encadrées sur le mur. Voici une technique Photoshop pour ajouter un cadre, avec votre nom et les détails de la photo, à une photo.
Pour voir ce que nous visons, comparez les deux images ci-dessous. La photo de gauche est sans fioritures et celle de droite a été encadrée en utilisant le processus décrit dans cette étape par étape. Ce cadre donne à la photo un aspect très élégant et professionnel.
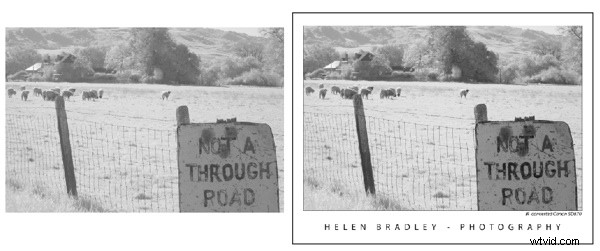
Voici comment y parvenir :
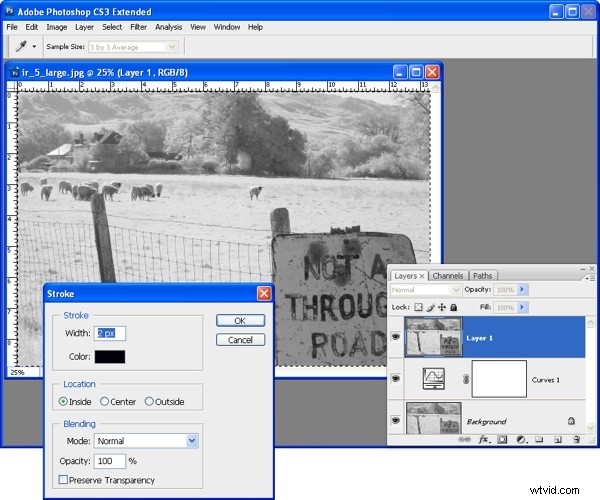
Étape 1
Une fois que vous avez terminé de modifier votre photo dans Photoshop, cliquez sur le calque supérieur de l'image et appuyez sur Ctrl + Alt + Maj + E (Commande + Option + Maj + E sur Mac), pour créer un nouveau calque contenant une version fusionnée du photo.
Cliquez sur ce nouveau calque supérieur et choisissez Sélectionner> Tout, puis Édition> Contour. Définissez la largeur sur 2 pixels, la couleur sur noir et sélectionnez Intérieur et cliquez sur OK. Cela ajoute une ligne clé autour de l'image et garantit que les zones blanches de la photo ne saignent pas dans le cadre. Ajustez la largeur du trait en fonction de la taille de votre image - les images plus grandes peuvent gérer un trait plus large tandis que les petites images peuvent n'avoir besoin que d'un trait de 1 pixel. Choisissez Sélectionner> Désélectionner ou appuyez sur Ctrl + D (Commande + D sur Mac).
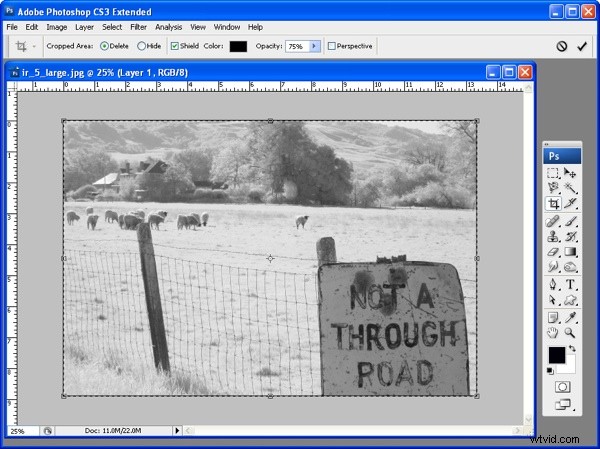
Étape 2
Agrandissez la fenêtre d'image Photoshop en faisant glisser un coin. Vous voulez voir une partie du bord gris autour de la photo. Définissez la couleur d'arrière-plan sur la couleur de cadre souhaitée. Cliquez sur l'outil Recadrer, sélectionnez la photo entière et relâchez le bouton de la souris.
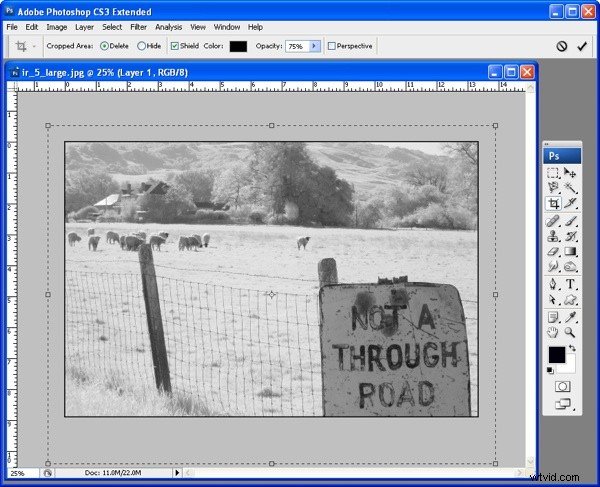
Étape 3
Maintenez la touche Alt enfoncée (Option sur Mac) et faites glisser le côté gauche ou droit du rectangle de recadrage vers l'extérieur dans la zone grise de l'image. Ce que vous faites, c'est marquer la quantité d'espace que vous voulez pour un cadre autour des zones gauche et droite de l'image.
Répétez l'opération en utilisant la touche Alt (Option sur Mac), sur la bordure supérieure ou inférieure pour créer un espace correspondant au-dessus et au-dessous de l'image. Maintenant, sans maintenir aucune autre touche enfoncée, faites glisser la bordure inférieure vers le bas pour créer un espace plus grand au bas de l'image.
Double-cliquez sur la sélection de recadrage et cette zone supplémentaire que vous avez délimitée sera ajoutée à votre photo. Si votre image avait un calque d'arrière-plan, la couleur est ajoutée à l'arrière-plan. Si votre calque d'arrière-plan a déjà été converti en calque normal, la zone supplémentaire sera transparente. Si la zone est transparente, ajoutez un nouveau calque en choisissant Calque> Nouveau> Calque et remplissez-le de blanc ou de la couleur de cadre choisie en choisissant Edition> Remplir et choisissez la couleur à utiliser dans la liste Utiliser. Faites glisser ce calque sous votre calque de photo supérieur.
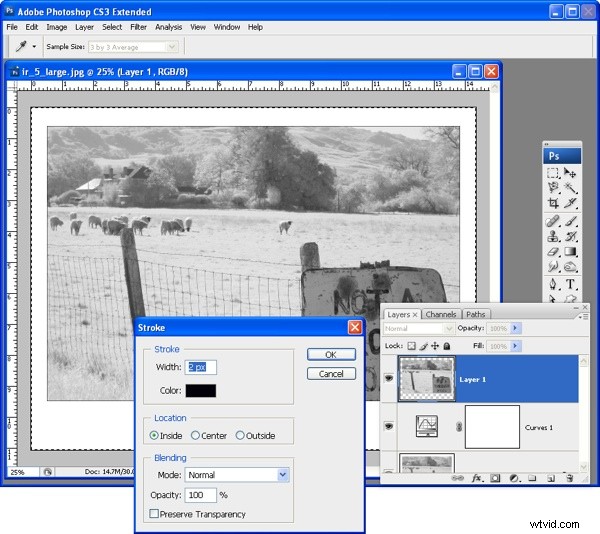
Étape 4
Sélectionnez le calque le plus haut, choisissez Sélectionner> Tout, puis Édition> Contour et ajoutez un autre trait noir de 2 pixels à l'intérieur de la sélection. Choisissez Sélectionner> Désélectionner ou appuyez sur Ctrl + D (Commande + D sur Mac).
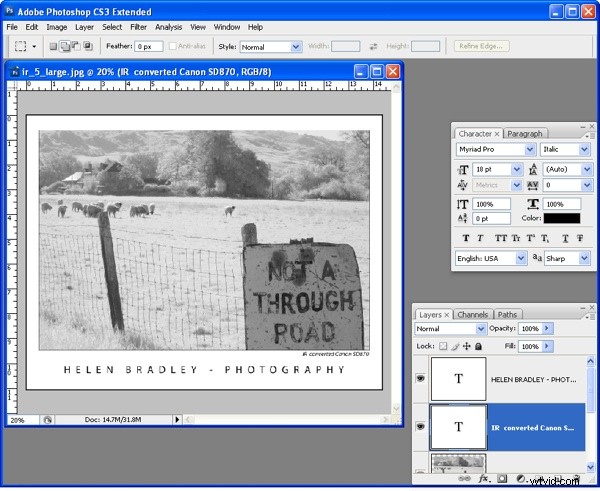
Étape 5
Cliquez sur l'outil Texte horizontal et sélectionnez une police relativement simple telle que Myriad Pro, couleur noire et tapez votre nom sous la photo. Par exemple, j'utilise "Helen Bradley - Photographie". Pour élargir l'espacement entre les caractères de police afin qu'ils s'adaptent mieux à l'écran, sélectionnez le texte et appuyez sur Alt + Flèche droite (Option + Flèche droite sur Mac). Pour centrer le texte sous l'image, sélectionnez le texte et le calque d'image et choisissez Calque> Aligner> Centres horizontaux.
Si vous le souhaitez, ajoutez le titre de la photo et la date capturés sur le côté droit sous la photo dans la même police mais avec une taille de police plus petite. Cette fois, n'étirez pas les caractères et utilisez une police italique si vous le souhaitez. Alignez le dernier caractère du titre avec le bord de l'image.
Étape 6
Vous êtes maintenant prêt à enregistrer une version de cette image en tant que fichier JPEG pour l'affichage sur le Web.
Astuce
Choisissez une couleur de «cadre» qui convient à vos images, vous pouvez utiliser une couleur blanc cassé plutôt que du blanc ou inverser les couleurs et utiliser des lignes et des caractères blancs et un cadre noir. Quel que soit votre choix, vos photos seront facilement identifiables si vous utilisez systématiquement le même design pour toutes vos images.
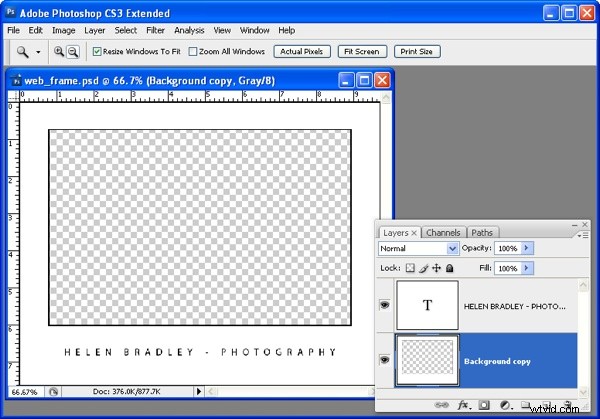
Astuce
Si vous préparez une série d'images à afficher sur le Web, vous pouvez créer une forme de cadre avec les lignes clés et le type déjà en place sur le calque de cadre et avec une zone de découpe dans laquelle la photo doit apparaître. Enregistrez l'image du cadre en tant que Fichier PSD ou TIFF en couches prêt à l'emploi. Ouvrez le cadre et votre photo finie. Aplatissez votre image photo sur un nouveau calque à l'aide de Ctrl + Alt + Maj + E (Commande + Option + Maj + E sur Mac) et faites glisser ce nouveau calque sous le "trou" que vous avez découpé dans l'image du cadre et dimensionnez le image en fonction. Enregistrez la version encadrée et répétez au besoin. Lorsque vous avez beaucoup d'images à traiter et que vous êtes prêt à perdre un peu des bords de l'image pour accélérer votre flux de travail, vous constaterez qu'il est plus rapide d'ajouter une image à un cadre que de créer le cadre pour chaque image séparément.
Helen Bradley blogue sur www.projectwoman.com/phototips.html et vous pouvez visiter son site Web à www.projectwoman.com .
