Pour savoir colorier avec succès des photos en noir et blanc, il vous suffit d'avoir quelques connaissances sur Photoshop.
Vous pouvez utiliser cette technique pour comprendre les couleurs à un niveau plus profond et redonner vie à de vieilles photos.
Ce dont vous aurez besoin
- Toute version de Photoshop ou d'un programme similaire comme GIMP. Même si certains outils sont différents, vous pourrez toujours suivre ce didacticiel.
- Une photo en noir et blanc. Commencez avec une image simple qui ne contient pas beaucoup de détails. Cela vous permettra de vous entraîner et de vous amuser en même temps.
- Une compréhension de la période de votre photo. Si l'image est ancienne, vous devez avoir une idée de ce à quoi ressemblaient les couleurs à l'époque. Cela aidera vos résultats à paraître aussi précis que possible sur le plan historique.
- Facultatif :une tablette. Cela facilitera le processus de coloration, mais vous pouvez utiliser une souris comme je l'ai fait.
Instructions étape par étape
1. Nettoyez votre photo pour commencer avec une toile lisse
 Ouvrez votre image dans Photoshop. S'il s'agit d'une ancienne image, elle est probablement pleine de poussière et de rayures. S'il s'agit d'une nouvelle image, il se peut qu'elle ait encore des imperfections qui compliqueront le processus de coloration.
Ouvrez votre image dans Photoshop. S'il s'agit d'une ancienne image, elle est probablement pleine de poussière et de rayures. S'il s'agit d'une nouvelle image, il se peut qu'elle ait encore des imperfections qui compliqueront le processus de coloration.
Vous pouvez facilement les supprimer à l'aide de l'outil Patch. Vous pouvez créer un nouveau calque d'arrière-plan pour le faire séparément, mais cela est facultatif.
Sélectionnez l'outil Patch en vous assurant que Source (et non Destination) est sélectionné en haut de l'écran. Encerclez un défaut et faites-le glisser vers une zone propre. Cela remplacera le défaut par la partie vers laquelle vous l'avez fait glisser.
Pour que cela fonctionne de manière transparente, choisissez une zone similaire à celle que vous avez choisie, sinon vous vous retrouverez avec des résultats qui semblent trop approximatifs.
Vous pouvez également utiliser des alternatives, comme le Clone Stamp, pour supprimer les défauts.
2. Augmentez le contraste pour faire ressortir la photo
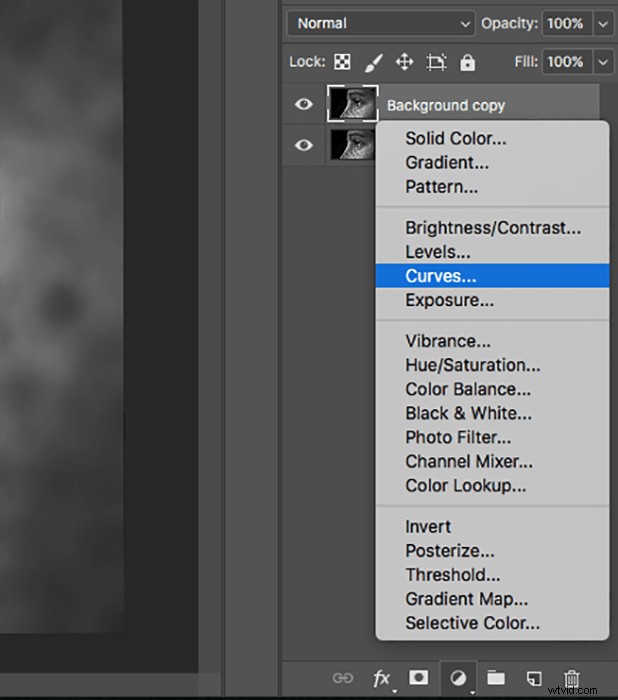 C'est une étape très simple qui implique quelques outils de votre choix. Augmentez simplement le contraste ou faites d'autres ajustements pour rendre votre photo aussi frappante que possible.
C'est une étape très simple qui implique quelques outils de votre choix. Augmentez simplement le contraste ou faites d'autres ajustements pour rendre votre photo aussi frappante que possible.
Pour ce faire, cliquez sur l'icône de calque de réglage en bas de la zone Calques. Vous pouvez choisir parmi une variété d'outils, mais je vous recommande d'utiliser les courbes ou les niveaux.
Si les résultats sont trop durs, diminuez simplement l'opacité du calque de réglage.
3. Convertir en CMJN pour créer des couleurs plus éclatantes
 Le mode CMJN rendra toutes vos couleurs plus riches et facilitera la couverture de n'importe quelle zone en noir et blanc.
Le mode CMJN rendra toutes vos couleurs plus riches et facilitera la couverture de n'importe quelle zone en noir et blanc.
Accédez à Image > Mode > Couleur CMJN.
Une fenêtre apparaîtra. Choisissez Aplatir ou Fusionner.
4. Utilisez des couleurs unies pour colorer avec précision chaque partie de votre image
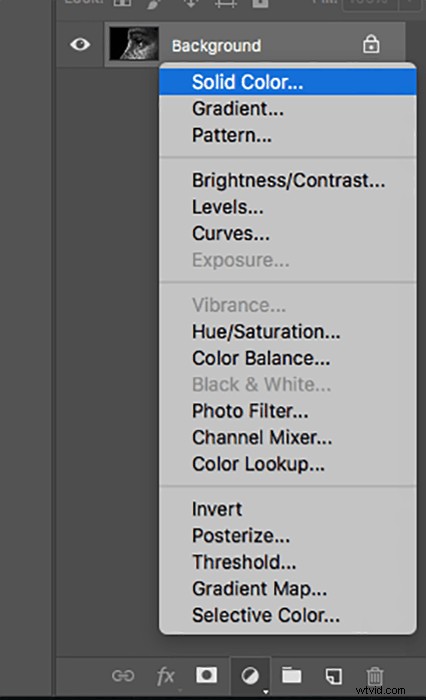
Il est maintenant temps de peindre votre image. Cliquez à nouveau sur l'icône du calque de réglage et sélectionnez Couleur unie. Choisissez une couleur avec laquelle vous souhaitez commencer.
Ne vous souciez pas trop du choix de la couleur parfaite. Vous pourrez le modifier à tout moment en double-cliquant sur la couleur du calque et en modifiant la teinte.
Changez le mode de calque en lumière douce. Sélectionnez le masque de calque (boîte blanche à côté du nouveau calque) et maintenez Commande + I ou Ctrl + I pour l'inverser.
Vous pouvez également inverser le masque de calque en utilisant la méthode suivante.
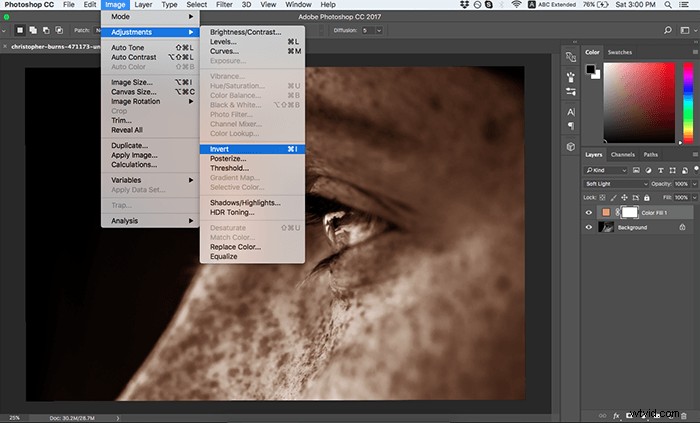
5. Peignez chaque partie de votre image à l'aide de l'outil Pinceau
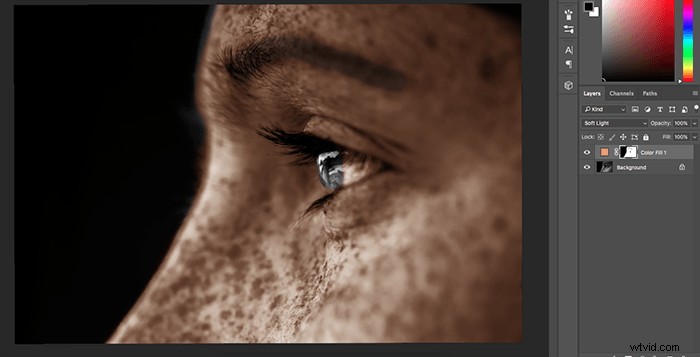
Sélectionnez l'outil Pinceau et ajustez sa douceur et sa taille. Il n'y a pas de règle fixe pour cette étape. J'ai utilisé un pinceau doux avec une opacité de 100 % pour couvrir les principales parties de l'image.
Vous pouvez commencer avec une "base" grossière pour ne pas avoir à vous soucier d'omettre des zones en noir et blanc.
Sélectionnez le masque de calque et assurez-vous que la couleur de premier plan est définie sur blanc. Pour basculer entre le noir et le blanc, appuyez simplement sur X sur votre clavier.
Une fois que vous avez terminé avec une zone de l'image, créez un autre calque de réglage, choisissez une couleur différente et suivez les mêmes instructions à l'étape 4.
Pour vous débarrasser des erreurs, appuyez sur X pour que le noir soit la couleur de premier plan et peignez les zones que vous souhaitez corriger.
Si quelque chose ne va pas, vous pouvez toujours modifier la teinte de la couleur ou réduire l'opacité du calque.
6. Expérimentez avec différentes couleurs pour rendre vos résultats réalistes
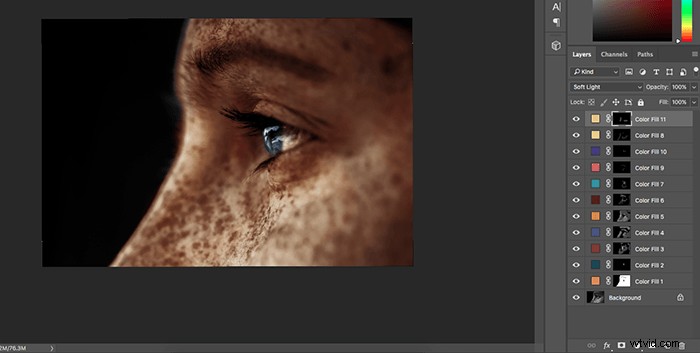
Bien sûr, vous ne pouvez pas peindre votre image en utilisant trois couleurs et vous attendre à ce qu'elle soit réaliste. Expérimentez avec différents tons, y compris des couleurs auxquelles vous n'êtes pas habitué. Créez autant de calques de réglage de couleur unie que vous le souhaitez.
Par exemple, pour les couleurs de peau, vous devez utiliser des violets, des bleus et des jaunes (pour n'en nommer que quelques-uns) afin que la peau ne soit pas terne.
Assurez-vous de réduire l'opacité du calque lorsque vous utilisez des couleurs inhabituelles afin que votre photo ne semble pas artificielle. Même des couleurs subtiles feront une grande différence.
Étudiez quelques photos en couleur au fur et à mesure que vous les retouchez afin de comprendre comment différentes couleurs fonctionnent ensemble. C'est un moyen fantastique d'approfondir votre connaissance des couleurs et de mieux les capturer dans votre propre photographie.
7. Améliorez encore plus vos couleurs à l'aide d'autres outils
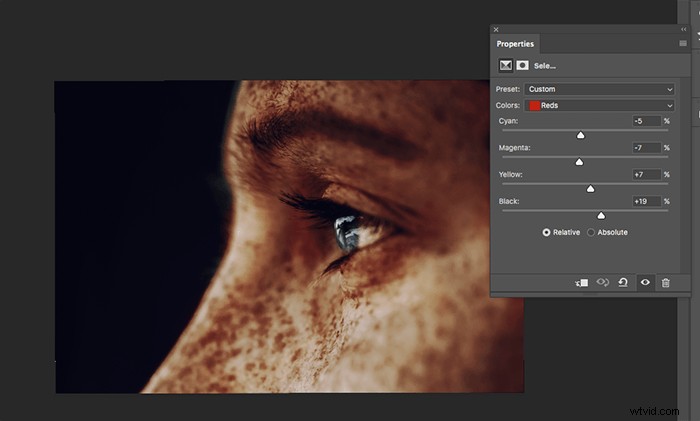
Si vous souhaitez créer un style de couleur spécifique, expérimentez différentes fonctionnalités dans votre programme d'édition.
Vous pouvez utiliser ces outils populaires pour améliorer encore plus votre image :
- Courbes - cela a une section où vous pouvez changer les rouges, les bleus et les verts de votre image. Vous pouvez télécharger des courbes prédéfinies pour créer un look spécifique.
- Équilibre des couleurs – cela fait exactement ce que le titre suggère. Vous pouvez équilibrer certaines couleurs pour que tout soit visuellement attrayant.
- Couleur sélective – cela vous donnera une vue presque microscopique de chaque couleur de votre image. Vous pouvez facilement créer un contraste et modifier certaines couleurs dans cette section.
- Teinte/Saturation – ici, vous pouvez modifier la teinte, la saturation et la luminosité de chaque couleur de votre image.
Si vous utilisez une combinaison de ces outils, vous pourrez rendre vos résultats encore plus frappants.
Vous pouvez aller encore plus loin en important vos résultats dans Lightroom et en expérimentant différents préréglages. C'est un excellent moyen de transformer de simples photos en œuvres d'art rêveuses, maussades ou réfléchies.
8. Le résultat final

Et vous avez terminé !
Essayez de colorier différents types d'images pour améliorer votre technique.
Si vous souhaitez revenir en arrière et travailler à nouveau sur vos résultats, enregistrez votre photo en tant que fichier Photoshop (PSD). Cela enregistrera toutes vos couches.
Cette méthode est idéale pour vous si vous êtes perfectionniste ou si vous avez simplement besoin de faire une pause dans la coloration de votre image.
Conclusion
Vous n'avez pas besoin d'un diplôme ou d'années de pratique pour donner vie à des images en noir et blanc.
Vous pouvez utiliser cette technique pour restaurer d'anciennes photos de famille, faire preuve de créativité avec des couleurs inhabituelles et changer à jamais votre façon de voir les combinaisons de couleurs.
Ensuite, pourquoi ne pas apprendre à utiliser l'application Camera+ pour des photos iPhone parfaites ou prendre des photos glamour hollywoodiennes à l'ancienne !
