Un article invité par Rob Dweck.
Au moment où je suis devenu sérieux au sujet de la photographie, les appareils photo numériques étaient suffisamment avancés pour que l'achat d'un appareil photo argentique n'était même pas une considération. Ayant vu la photographie d'Art Wolfe, Galen Rowell et d'autres maîtres paysagistes, j'ai voulu créer des photographies avec le même impact visuel et les mêmes couleurs vives que celles que j'ai vues dans leur travail. Je suis donc parti dans divers parcs nationaux avec mon Digital Rebel, pour rentrer à la maison et constater que la plupart de mes photos manquaient cruellement d'impact.
Cela était dû en grande partie au manque de compétences de base en photographie de mon débutant, qui a été corrigé avec le temps. Mais il y avait plus dans l'équation. Les photographies qui m'ont inspiré pour la première fois à prendre un appareil photo ont toutes été réalisées sur pellicule. En regardant les informations techniques sur de nombreuses photographies, j'ai remarqué que la plupart d'entre elles avaient été prises avec Fujifilm Velvia. C'est à ce moment-là que j'ai compris pourquoi tant de cinéastes purs et durs ont combattu l'assaut du numérique bec et ongles.
Créer le look Velvia, et la plupart des autres looks de film, est possible dans Photoshop en utilisant diverses combinaisons de calques de réglage et une expérimentation sans fin, mais il existe un moyen plus simple. Alien Skin Exposure permet de reproduire facilement l'apparence d'une grande variété de films populaires en quelques clics de souris. Chaque fois que je veux que mes paysages aient un peu plus de pop, Exposure est mon plug-in préféré.
Comme avec n'importe quel plug-in, Exposure peut être utilisé pour apporter des ajustements subtils à l'image d'origine ou pour la transformer complètement. Dans le cas de cette photo de Bryce Canyon, je ne voulais rien faire de trop drastique; il suffit d'augmenter la saturation dans les rouges et les oranges, d'approfondir certaines des ombres et d'augmenter légèrement la lueur des hoodoos rétroéclairés.

Image après les réglages préliminaires dans Lightroom et avant l'application des plug-ins
Comme avec la plupart des plug-ins, Exposure s'ouvre depuis le menu des filtres, où vous trouverez des modules distincts pour les films noir et blanc et couleur.
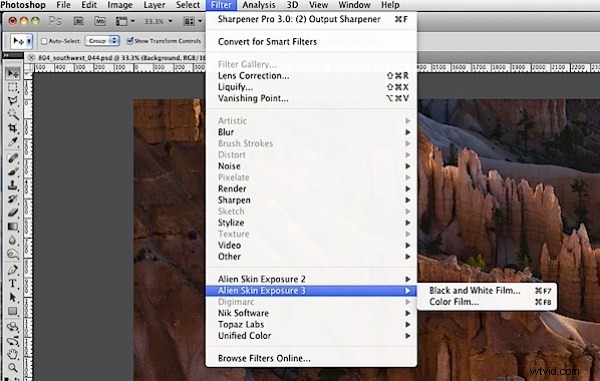
Sélectionnez Exposition dans le menu des filtres
L'onglet Paramètres est l'endroit où vous trouverez les préréglages d'usine organisés par catégorie. Je me dirige presque toujours directement vers les films couleur - diapositive (grain off). Les films diapositives sont ceux que je trouve les plus agréables et je ne suis tout simplement pas un grand fan du grain, à moins que cela ne fasse partie du dîner.
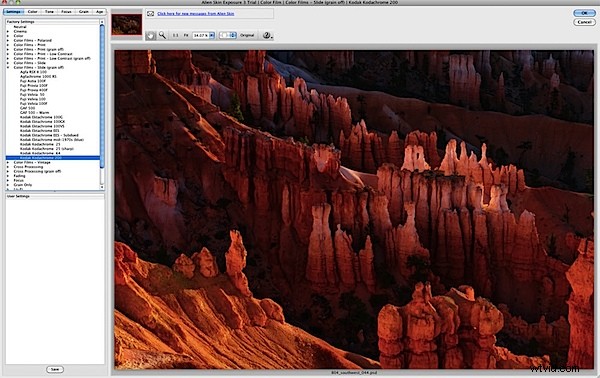
La colonne de gauche contient les préréglages organisés par catégorie
Normalement, je vais parcourir la liste des films en commençant par Fuji Provia, à moins que je ne recherche des effets extrêmement subtils, auquel cas j'essaierai Fuji Astia. Après avoir comparé les différents préréglages, je choisirai celui qui se rapproche le plus du look que je souhaite obtenir.
Dans le cas de cette photo, le Kodachrome 200 m'a donné le look que je voulais. Dans certains cas, il suffira que je puisse simplement cliquer sur OK et que ce soit fait. Le plus souvent, il est suffisamment proche pour que je puisse cliquer sur OK, puis réduire l'opacité du calque d'exposition pour le fondre avec l'original.

Ajustez l'opacité du calque d'exposition pour qu'il se fonde avec le calque d'origine
Dans la plupart des cas, il ne suffit pas de sélectionner un préréglage et de cliquer sur OK et quelques ajustements sont nécessaires pour obtenir le look que je souhaite. Je passe le plus clair de mon temps dans les onglets de couleur et de tonalité à faire de petits ajustements. J'étais satisfait de la couleur, mais je voulais assombrir légèrement les ombres et donner un petit coup de pouce supplémentaire aux hautes lumières.
L'onglet de tonalité présente le graphique des courbes familières ainsi que des curseurs pour effectuer des ajustements. Un petit coup de pouce sur les ombres et les reflets a fait l'affaire.
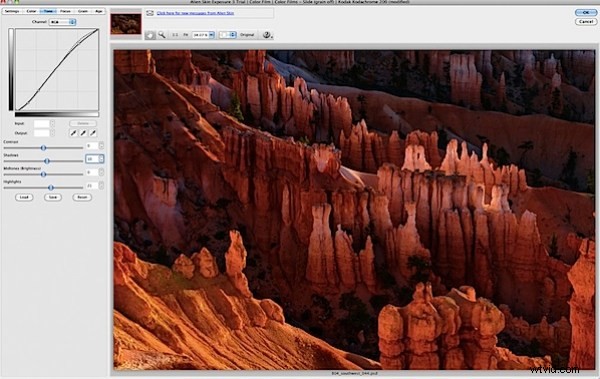
Quelques petits ajustements dans l'onglet ton peuvent apporter un peu plus de pop à votre image
La dernière étape de mon flux de travail consiste généralement à ajouter une vignette pour assombrir les bords et éloigner l'œil du spectateur du bord du cadre. Cela peut être fait dans Exposure, mais j'utilise d'autres plug-ins pour cela, j'ai donc plus de flexibilité en matière de fusion. Ici, c'était surtout le bas du cadre qui nécessitait l'assombrissement de la vignette.

Image finale après traitement de l'exposition et vignette
Il est facile d'être séduit par certaines des couleurs brillantes et il est facile d'aller trop loin, ce dont je me suis parfois rendu coupable. Certaines personnes aiment vraiment les couleurs très saturées, d'autres les trouvent peu naturelles ou fausses et préfèrent montrer la scène « telle qu'elle était ». Il n'y a pas de bonne ou de mauvaise façon. Tout est une question de préférence et votre propre sensibilité esthétique est votre meilleur guide.
Rob Dweck est un photographe basé dans la baie de San Francisco, spécialisé dans la photographie de paysage et de nature. Son travail peut être consulté sur robdweck.com.
