"Je jure, les murs étaient blancs !" vous exclamez-vous en regardant à travers des photos d'intérieur prises lors d'une prise de vue antérieure, qui semblent maintenant avoir une teinte jaune ennuyeuse sur tout. Semble familier? Rassurez-vous, vous n'êtes pas fou. Il s'agit d'une frustration courante à laquelle sont confrontés les photographes de tous les niveaux d'expérience en raison de ce que l'on appelle la « diffusion des couleurs ». La diffusion des couleurs est simplement l'effet de la lumière frappant différentes surfaces et renvoyant d'autres couleurs dans le capteur de votre appareil photo. Bien qu'ennuyeux, il est également relativement inévitable sans un calcul minutieux et un équipement supplémentaire.

Des photographies puissantes sont créées avant, pendant et après le clic de votre appareil photo. Parfois, surtout lorsqu'il s'agit de photographier des enfants agités et imprévisibles, vous n'avez pas exactement le temps de calibrer avec une carte grise, d'ajuster les paramètres de votre appareil photo ou de prendre une photo d'essai. Si vous n'êtes pas déjà ennuyé par l'idée, au moment où vous travaillez réellement sur ce processus, le moment est passé et vous êtes toujours en train de jouer avec un appareil photo au lieu de courir après votre petit sujet.
Étant donné que certaines des meilleures prises de vue naturelles se produisent dans le confort de votre maison, il est important de vous assurer que les murs qui vous entourent ne gênent pas l'émotion que vous pourriez capter avec des dominantes de couleurs maladroites. Même si des compétences telles que l'exposition appropriée, les paramètres de balance des blancs et d'autres techniques intégrées à l'appareil photo sont essentielles pour créer de bonnes photos, ce ne sont que des pièces du plus grand puzzle. Parfois, ce sont des choses comme communiquer efficacement avec votre sujet, apprendre à poser naturellement et maîtriser des astuces de post-traitement de base qui prennent vraiment cette image à huis clos et révèlent l'émotion qui se cache derrière. Heureusement, corriger le syndrome du mur terne est un moyen rapide et facile d'améliorer vos prises de vue en intérieur. En quelques étapes rapides dans Photoshop, vous pouvez restaurer la luminosité de vos murs et de vos sujets et améliorer considérablement votre prise de vue.

Ci-dessus, l'image avec laquelle j'ai commencé. Les murs étaient blancs et le canapé était bronzé, mais la couleur projetée sur l'image rend tout terne. Voici ce vers quoi nous travaillons :

Comment résoudre ce problème :étapes :
Première étape
En opérant sur un nouveau calque, accédez à l'outil "Remplacer la couleur" en cliquant sur Image > Réglages > Remplacer la couleur
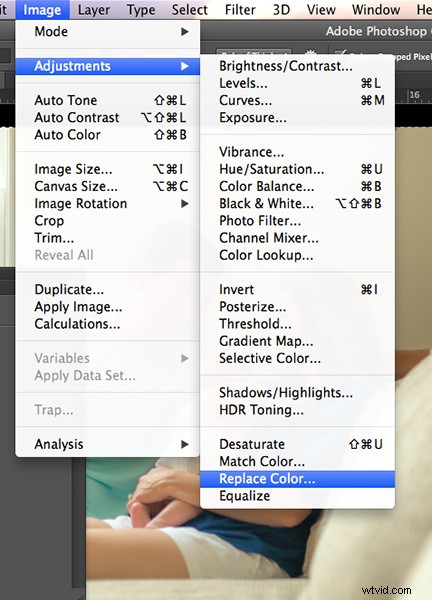
Étape 2
Une boîte de dialogue apparaîtra. Assurez-vous que la case « Couleurs localisées » est cochée et que l'outil « Pipette » est sélectionné. Échantillonnez une section du mur à partir de l'image d'origine que vous souhaitez ajuster. Avec l'option "sélection" active, votre aperçu montre la couleur qui sera affectée par le réglage en blanc. Jouez avec le curseur de flou jusqu'à ce que votre aperçu affiche la meilleure sélection. Ce n'est pas grave s'il capte certaines couleurs d'autres parties de l'image que vous ne souhaitez pas ajuster. nous reviendrons et corrigerons cela plus tard.
Option :Vous pouvez également sélectionner uniquement la partie de l'image que vous souhaitez modifier à l'aide de l'outil de sélection rapide.
Étape 3
Faites glisser la barre de saturation vers la gauche pour diminuer les tons de couleur, mais pas trop loin pour ne pas créer de bruit (grain) à partir du contraste. Faites glisser la barre de "luminosité" vers la droite pour régler la luminosité de votre blanc, mais encore une fois, pas au point de créer un contraste inhabituel. Utilisez votre jugement en fonction de votre photo particulière pour déterminer les niveaux qui permettent d'obtenir le meilleur résultat. Cliquez sur "OK".
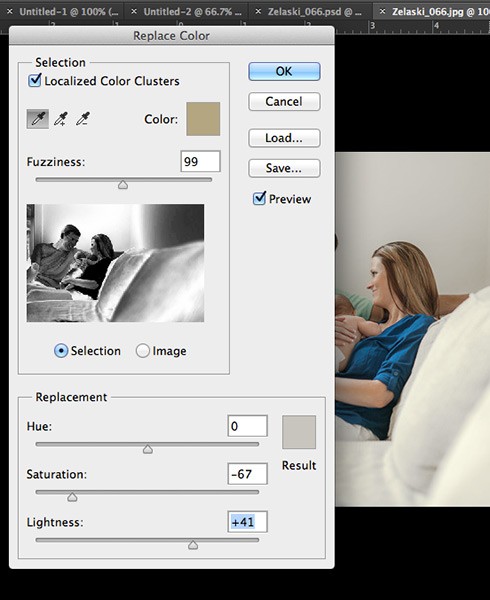
Étape 4
Si votre flou a capté des échantillons dans des zones que vous ne souhaitiez pas modifier, comme des visages par exemple, sélectionnez simplement l'outil "Gomme" et peignez sur ces zones pour restaurer la couleur d'origine. Vous pouvez régler l'opacité de votre gomme pour contrôler également la quantité de couleur que vous souhaitez restaurer. (Vous pouvez également utiliser un masque de calque pour ce faire)
C'est ça! Vous pouvez maintenant apporter d'autres modifications ou ajustements à l'image. Cette solution simple fait une énorme différence dans l'impact de vos images et prend moins d'une minute une fois que vous avez compris. Normalement, "Je vais le réparer en post-traitement" n'est pas une bonne devise à adopter en tant que photographe et bien sûr, vous devriez viser à faire le plus possible à huis clos. Mais bon, la vie est spontanée ! Cette petite astuce rapide est un moyen facile pour vous d'améliorer vraiment la beauté naturelle de vos images d'intérieur et vous n'aurez plus jamais à vous soucier de manquer la photo à cause de la balance des blancs de votre appareil photo.

