Chaque photographe paysagiste devrait apprendre à retoucher ses photos.
Le problème est qu'il existe d'innombrables didacticiels de paysage Photoshop disponibles.
Pour vous aider à démarrer, je vais vous montrer les bases de la photoshop de photos de paysage.

Comment modifier la photographie de paysage dans Photoshop
Vous pouvez éditer vos photos de paysage d'un million de façons différentes. C'est aussi pourquoi beaucoup de photographes vont trop loin et créent quelque chose qui ne ressemble en rien à la scène d'origine.
Il est important que vos photos de paysages soient naturelles.
L'objectif principal de l'édition de photos de paysage dans Photoshop est de corriger les erreurs de votre appareil photo et les limites du capteur. Si vous voulez les meilleurs résultats, il est important de photographier en RAW.
Ce n'est qu'alors que vous pourrez utiliser tous les outils et fonctions offerts par Photoshop.
1. Commencer à éditer dans Camera RAW
Voici ma méthode de travail de base lorsque je retouche un paysage dans Photoshop.
Je vais utiliser cette photo du volcan Cotopaxi que j'ai prise il y a quelques jours.

Étape 1 :Définissez la bonne exposition
Le premier problème avec cette photo est que j'ai dû sous-exposer de quelques arrêts afin de conserver les détails et la texture de la neige.
Ouvrez le fichier RAW dans Photoshop. Camera RAW apparaîtra. Utilisez le curseur Exposition et réglez-le pour que la photo globale soit correctement exposée.
Dans mon exemple, je ne fais pas attention à la neige pour le moment.
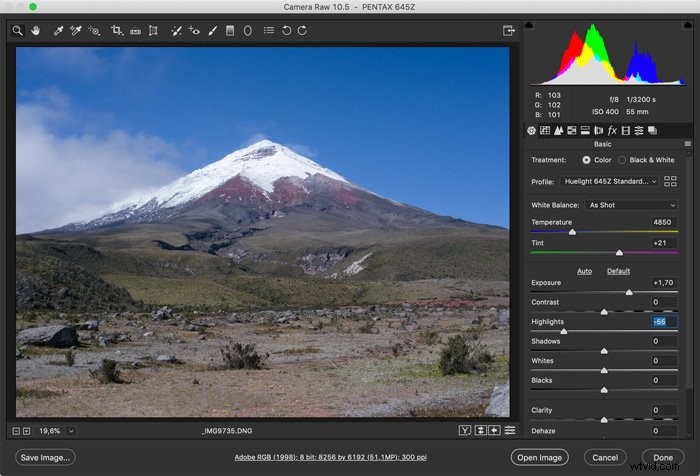
Étape 2 :Ajustez les ombres et les hautes lumières
Après avoir réglé l'exposition, certaines parties de la photo peuvent ne pas sembler correctes. Dans mon cas, les zones de neige sont soufflées. Utilisez le curseur Hautes lumières ou Ombres pour ramener la texture et les détails dans ces zones.
Il n'a pas encore besoin d'être parfait, nous ajouterons les touches finales dans Photoshop.
Étape 3 :Ajustez la balance des blancs
C'était une journée très ensoleillée et l'appareil photo a un peu trop corrigé la balance des blancs. La scène avait l'air plus chaude quand j'ai pris la photo. Utilisez le curseur Balance des blancs pour rendre la photo globale plus chaude ou plus froide.
Les clichés au crépuscule, par exemple, sont souvent plus beaux lorsqu'il y a plus de bleu sur la photo.
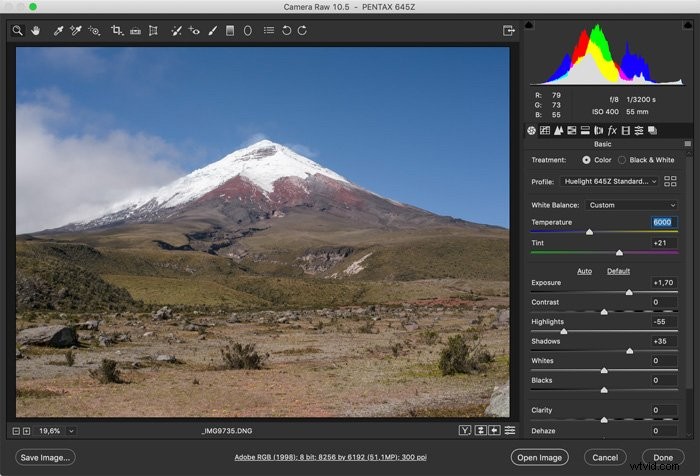
Étape 4 :Saturation et couleurs
Les couleurs semblent un peu trop plates. Je veux qu'ils éclatent un peu plus. Utilisez le curseur Vibrance et Saturation pour ajuster les couleurs et l'aspect général de la photo de paysage.
N'exagérez pas ici. Vous pouvez expérimenter avec ces curseurs, mais gardez les couleurs réalistes et naturelles. Essayez de rester le plus près possible de la scène d'origine.
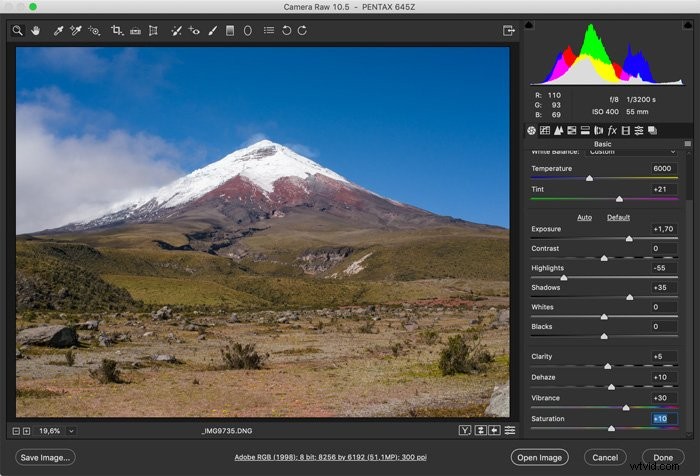
Parfois, il y a beaucoup de brume au loin. Cela affecte le contraste de vos photos de paysage. Utilisez le curseur Dehaze pour ajouter à nouveau du contraste dans ces zones de la photo.
2. Terminer l'édition dans Photoshop
Modifiez toujours les derniers détails dans Photoshop. Certains didacticiels de paysage Photoshop vont beaucoup trop loin. J'aime la simplicité.
Étape 1 :Ajustez les niveaux
Cliquez sur l'icône "Ajouter un calque de réglage" et sélectionnez "Niveaux…"
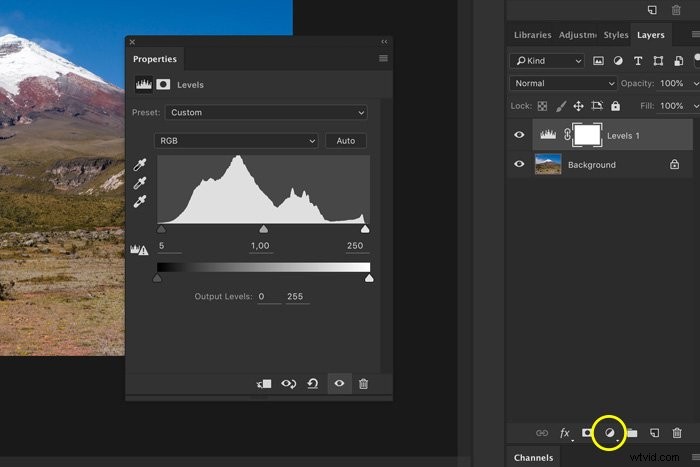
Cliquez sur les petits triangles dans la fenêtre Niveaux et faites-les glisser vers l'intérieur. Cela augmentera le contraste de la photo.
Dans mon exemple, je dois faire glisser un peu le triangle blanc vers l'intérieur pour obtenir le bon contraste de la photo globale.
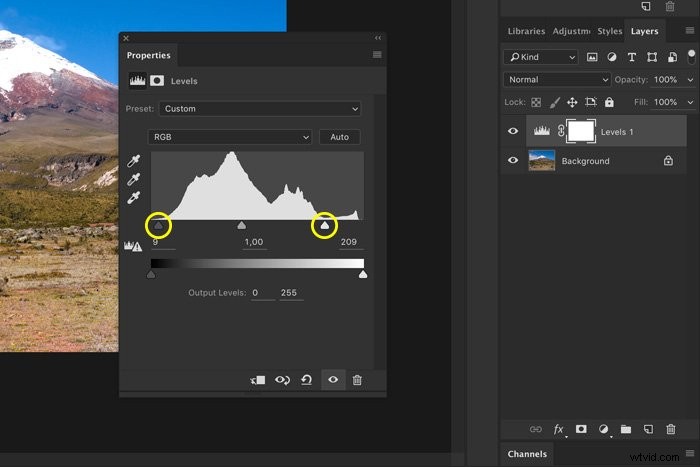
Cependant, cela affecte les hautes lumières de la photo. Nous devons donc corriger cela.
Étape 2 :Récupérez les points saillants
Sélectionnez l'outil Pinceau dans la barre latérale et réglez-le sur « Assombrir ».
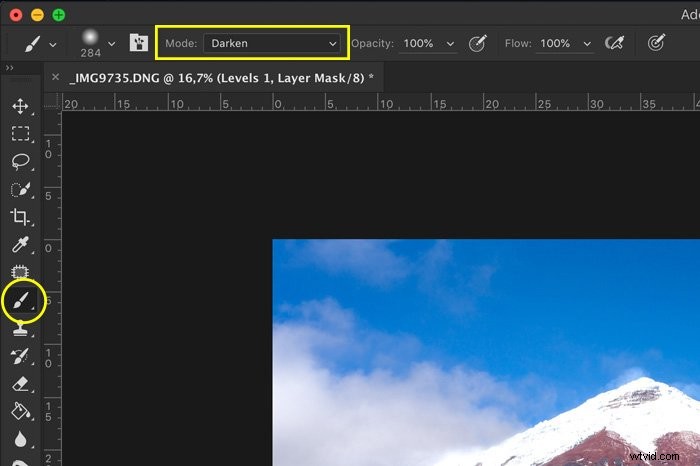
Maintenant, le pinceau n'affectera que les reflets de la photo. Assurez-vous de sélectionner la vignette du masque du calque de réglage des niveaux.
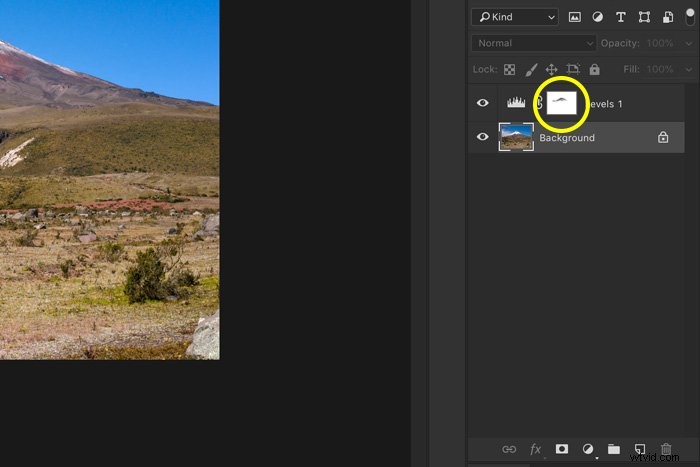
Commencez à peindre sur les reflets de la photo. La couleur du pinceau doit être définie sur noir et dans la vignette du masque, vous verrez les changements.
Parce que c'était une journée si ensoleillée, cela ne me dérange pas que la neige "brille" un peu mais il devrait aussi y avoir un soupçon de texture.
Étape 3 :Esquiver et brûler
Maintenant, nous pouvons utiliser les outils Dodge et Burn pour éclaircir ou assombrir certaines zones de la photo. Dodge pour éclaircir et Burn pour assombrir. J'ai utilisé l'outil Dodge pour éclaircir le premier plan de la photo.
Sélectionnez l'un des outils et commencez à peindre sur la photo. Dans le menu supérieur, vous pouvez choisir si vous souhaitez affecter les hautes lumières, les demi-teintes ou les ombres de votre photo.
Vous pouvez toujours annuler avec Cmd + Z (Ctrl + Z pour Windows).
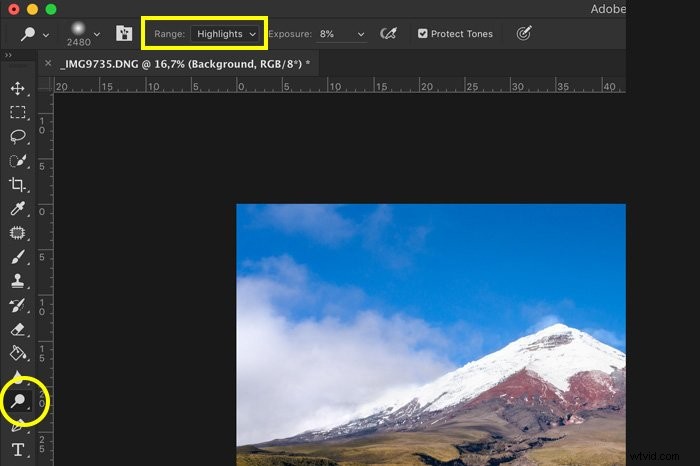
Étape 4 :Recadrer
Enfin, recadrez la photo de paysage. Sélectionnez l'outil Recadrage et définissez un format d'image. En règle générale, vous souhaitez conserver le rapport d'origine.
Parfois, la photo peut être plus belle lorsqu'elle est recadrée en 16:9 ou en carré par exemple. Faites glisser les coins de la photo jusqu'à ce que le recadrage soit parfait.
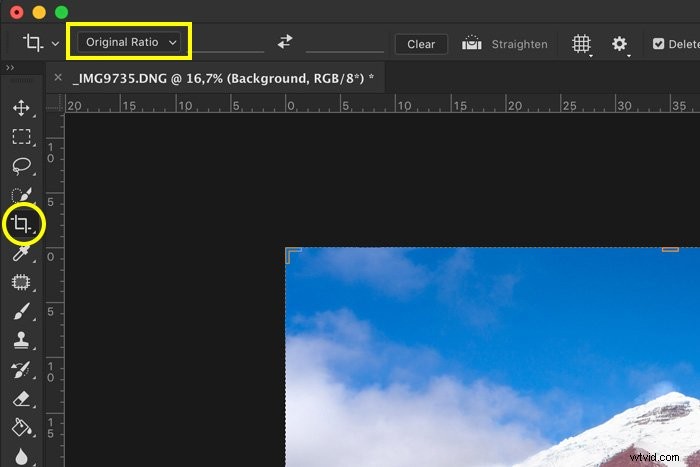
Et c'est tout. Voici quelques-unes des modifications de base que vous devez connaître et commencer à expérimenter.

Conclusion
Photoshop a tellement d'outils et de fonctions qu'il peut sembler écrasant, mais ce n'est pas obligatoire.
Suivez les didacticiels Photoshop de base sur les paysages pour éviter que vos photos ne paraissent fausses et trop cuites. Avec seulement quelques outils, vous pouvez rendre vos paysages naturellement beaux.
Envie de découvrir différents types de photographie de paysage ? Découvrez notre nouvel article Quel type de photographie de paysage est fait pour vous ? suivant !
