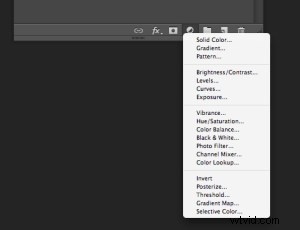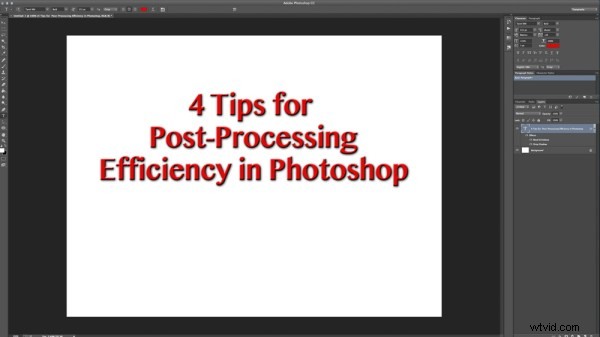
Une grande partie du post-traitement peut être effectuée dans Photoshop, plus que ne le pensent la plupart des photographes. En tant que designer, je n'avais pas Lightroom et je voulais juste ajuster mes photos pour qu'elles soient un peu plus belles, je ne connaissais pas la puissance de Photoshop et ses capacités de post-traitement.
Aujourd'hui, je vais vous donner quelques trucs et astuces que j'ai appris et qui ont augmenté mon efficacité dans Photoshop.
1 – Mise en page et organisation de Photoshop
La première façon d'augmenter l'efficacité avant de faire toute retouche photo , est d'organiser et d'optimiser votre mise en page Photoshop. La configuration et la personnalisation de votre mise en page Photoshop sont essentielles pour configurer exactement l'apparence que vous souhaitez donner à vos panneaux et à votre canevas. C'est également très facile à faire et peut grandement améliorer votre flux de travail.
Voici quelques éléments à garder à l'esprit lors de la modification de votre mise en page Photoshop.
- Ne conservez que le nécessaire, supprimez tous les panneaux superflus à votre processus de retouche photo. Ils ne font que gêner et encombrer votre espace de travail.
- Organisez vos panneaux en fonction de votre flux de travail. Associer certaines fenêtres vous aidera à travailler plus rapidement et facilitera grandement les réglages.
- Ajustez l'espacement et les panneaux afin d'avoir la plus grande taille disponible pour votre image.
Voici un aperçu rapide de ma mise en page, au cas où vous auriez besoin d'inspiration.
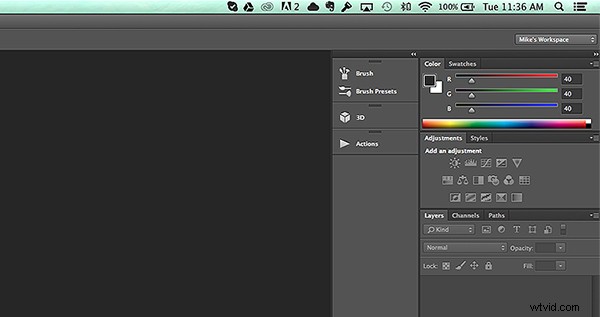
Après avoir soigneusement ajusté et peaufiné les panneaux à la perfection, il est très simple d'économiser votre espace de travail. Allez simplement dans le coin supérieur droit de votre document Photoshop, où est indiqué Espace de travail de Mike dans l'image ci-dessus, et cliquez pour activer le menu déroulant. Cliquez ensuite sur nouvel espace de travail et vous pouvez l'enregistrer comme votre propre mise en page Photoshop. Vous pouvez même enregistrer des raccourcis et des menus dans la mise en page.
2 – Les effets de base
Maintenant que vous avez organisé votre mise en page, il est temps de commencer à éditer vos photos. Lorsque je commence à éditer une photo, j'ai quelques étapes de base que je fais religieusement. Ceux-ci ne doivent pas nécessairement être les mêmes pour vous, et il est tout à fait acceptable de les ignorer complètement (ou de créer les vôtres), mais c'est en quelque sorte une habitude qui peut contribuer à votre style de photographie.
La première petite tâche que j'accomplis consiste à dupliquer le calque d'image. Pour m'assurer de ne pas endommager ma photo d'origine. À partir de là, j'ajoute quelques calques de réglage subtils pour équilibrer la lumière dans l'image. Il ressemble à l'image ci-dessous.
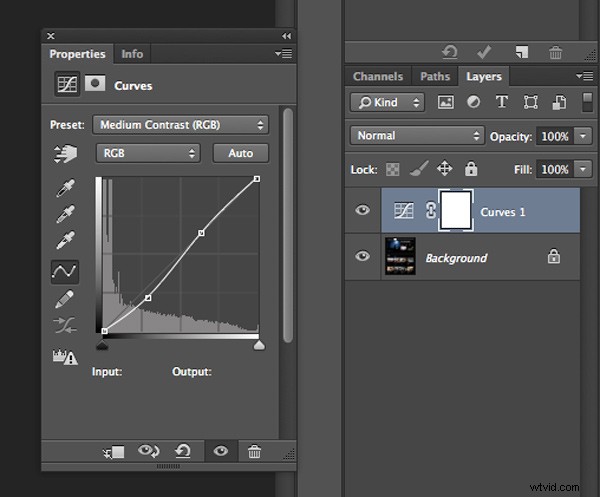
L'effet ci-dessus est un simple ajustement des courbes qui aide à équilibrer la lumière et à atténuer les couleurs de manière subtile. Après cela, je modifie un peu la luminosité et le contraste pour que l'image soit nette et équilibrée (en tant que calque de réglage, comme indiqué ci-dessous).
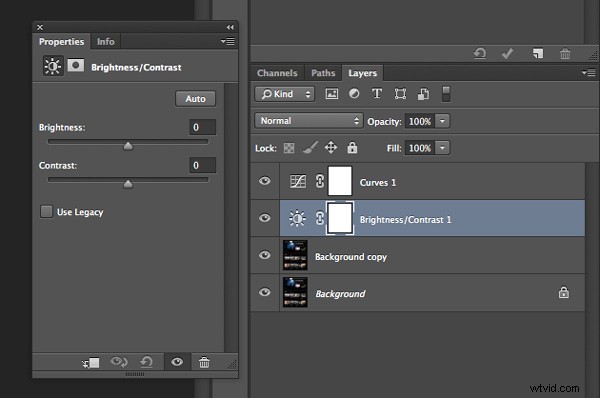
Considérez toutes les étapes ci-dessus comme des étapes préalables au processus de retouche photo proprement dit. Celles-ci sont simplement faites pour équilibrer la lumière, éviter les erreurs, et c'est comme un petit système que j'utilise pour garder mon style en ligne.
3 – Regroupement et organisation des couches
La prochaine chose que je fais qui m'aide vraiment à travailler plus efficacement est d'organiser et de regrouper mes calques. Il est vraiment facile et rapide de renommer les calques afin que vous sachiez exactement quel effet ils appliquent à votre photo. Ensuite, vous n'avez pas besoin de parcourir toutes vos couches, de les activer et de les désactiver, pour en trouver une que vous souhaitez supprimer ou réajuster.
Ce sont les domaines clés que je regroupe et étiquette mes calques et filtres de réglage.
- Groupes de réglage de la lumière et du contraste
- Teintes et variations de couleurs
- Filtres puissants tels que HDR et flous
- Dégradés et vignettes
En les étiquetant, je peux facilement accéder à certains effets et les ajuster en conséquence. Cela rend l'édition de photos beaucoup plus rapide et rend la réédition d'une photo plus simple et amusante.
4 – Des ajustements subtils qui font une énorme différence
Comme dernier conseil pour plus d'efficacité, je vais partager quelques effets subtils qui font des merveilles pour la retouche photo. Les outils utilisés incluent :
- Modes de fusion
- L'outil de réglage des niveaux
- Teintes
Jetez un œil à la différence qu'un simple mode de fusion peut faire pour une image, en un seul clic. Dans l'exemple ci-dessous, j'ai utilisé le mode de fusion Superposition. N'oubliez pas de dupliquer votre calque d'origine et de jouer avec les modes de fusion en haut, copiez le calque. Les modes de fusion dictent la façon dont les pixels d'un calque se comportent et réagissent avec le calque situé en dessous. Essayez-les tous et voyez ce qu'ils font.

Les modes de fusion peuvent être appliqués de plusieurs manières. Le moyen le plus simple, et la façon dont j'ai obtenu l'effet ci-dessus, consiste à dupliquer votre image et à sélectionner la liste déroulante des modes de fusion en double-cliquant sur votre calque (ou en le sélectionnant directement dans le panneau Calques)
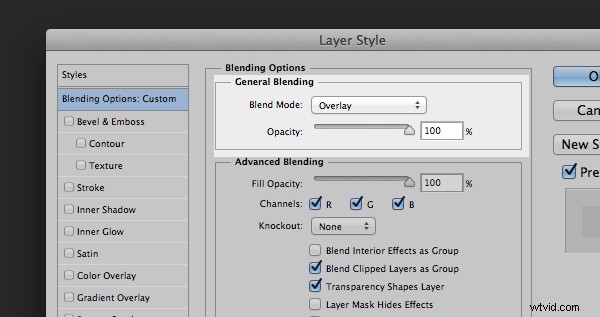
Double-cliquez sur le calque pour obtenir cette boîte de dialogue
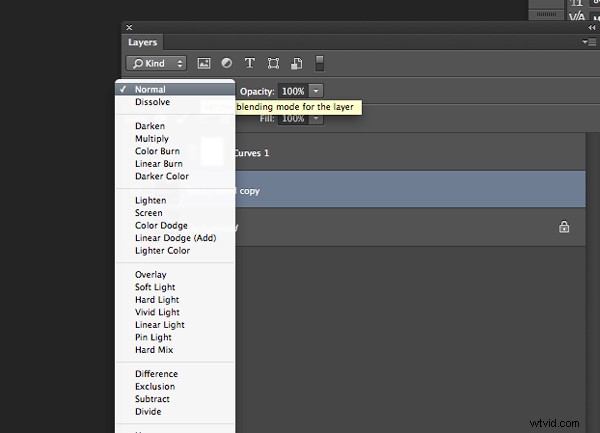
Vous pouvez également trouver des modes de fusion de calques ici sur votre panneau de calques
Choisissez simplement le mode de fusion qui vous convient le mieux et ajustez l'opacité en conséquence. Certains de mes modes de fusion préférés sont - écran, superposition, lumière douce et éclaircir .
J'utilise ensuite un calque de réglage des niveaux pour ajuster la lumière et les couleurs en même temps, en ajoutant une teinte nette et subtile. Pour ajouter un nouveau calque de réglage, allez dans Calque> Nouveau calque de réglage> puis choisissez celui que vous voulez. Ou sélectionnez-le en bas du panneau des calques, comme indiqué ci-dessous.
|
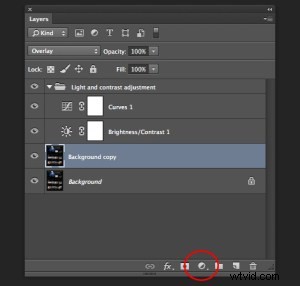 Emplacement de l'icône du calque de réglage sur le panneau des calques |
Ajustez les différents niveaux en cliquant sur le menu déroulant et en travaillant sur les tons rouge, vert et bleu. Il est très polyvalent et facile à utiliser. Rappelez-vous juste - tirer les curseurs supérieurs ceux sous le graphique) vers la gauche s'assombrira, vers la droite s'éclaircira. Les curseurs du bas sous l'échelle noir-blanc font le contraire.
Résumé
C'est le processus que j'ai utilisé pour créer une efficacité ultime lorsque j'ai commencé à éditer mes photos plus fréquemment. Ces étapes ne s'appliqueront probablement pas à tout le monde, mais elles sont utiles pour s'organiser au début. Pour conclure :
- Organisez votre mise en page Photoshop pour améliorer votre flux de travail
- Utilisez quelques effets de base pour plus de cohérence
- Regroupez et étiquetez vos ajustements afin de pouvoir les retrouver facilement pour référence future
- Profitez des calques de réglage subtils mais très efficaces tels que les teintes photo, les niveaux et les modes de fusion
Maintenant, c'est à vous de décider
Vous avez des trucs ou astuces intéressants pour gagner en efficacité ? Partagez-les dans les commentaires et aidez d'autres photographes à améliorer leur façon de travailler et de retoucher leurs photos dans Photoshop.