Au fur et à mesure que vous avancez dans votre photographie, vous souhaiterez peut-être modifier vos photos avec un contrôle plus précis. Dans cet article, j'explique comment utiliser le panneau de masquage de luminosité Lumenzia pour modifier facilement des sections de votre image à l'aide de masques de luminosité dans Adobe Photoshop.
Ces masques vous permettent de contrôler différents aspects de votre image sans affecter les autres. Vous pouvez créer manuellement ces masques de luminosité ou vous pouvez utiliser un produit tel que Lumenzia pour les créer automatiquement pour vous, ainsi qu'appliquer de nombreux calques de réglage couramment utilisés dans Adobe Photoshop.

Givre sur une pierre de rivière après avoir utilisé des masques de luminosité
Lumenzia est un panneau de masquage de luminosité qui est une application complémentaire qui fonctionne dans Adobe Photoshop. Il vous permet de créer rapidement et d'utiliser efficacement une large gamme de masques de luminosité pour votre retouche d'image. Pour comprendre le fonctionnement de Lumenzia, car c'est un peu technique, il faut comprendre le fonctionnement des calques Photoshop.
Lumenzia, dans ses termes les plus élémentaires, est utilisé dans Adobe Photoshop pour vous permettre de manipuler des images avec des masques de calque. Pour cet article, toutes les références et images sont pour Lumenzia V6.0. Lumenzia apparaît sous forme de panneau dans Photoshop.
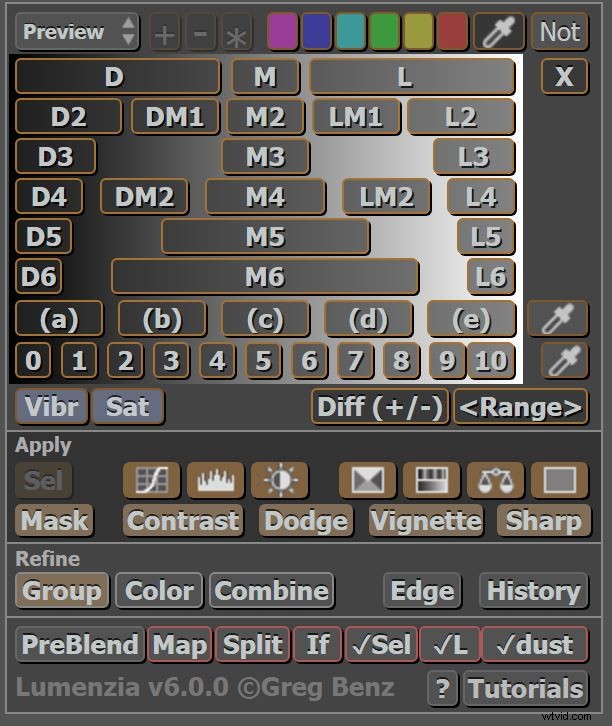
Panneau Lumenzia
Masques de luminosité
Les masques de luminosité, également appelés masques de luminescence, permettent d'effectuer des sélections avancées dans Photoshop en fonction des valeurs de luminosité. Cette méthode est particulièrement utile pour les images avec une plage dynamique élevée.
Par exemple, disons que nous regardons l'image de la boule de glace de givre. Il s'agit d'un objet lumineux sur un fond sombre, où l'exposition a probablement été sélectionnée pour les zones les plus sombres plutôt que pour la boule de glace, ce qui rend la boule de glace plus grise que blanche. L'image est inégale car la partie blanche (la boule de glace) est sous-exposée. Nous pourrions faire une deuxième exposition, cette fois en exposant pour tenir compte de la boule de glace, puis fondre en douceur la zone de glace dans l'arrière-plan plus sombre.

Boule de glace givre originale sous-exposée
Il existe de nombreuses façons d'effectuer des sélections dans Photoshop, mais dans cet exemple particulier, les masques de luminosité nous permettraient de sélectionner la zone surexposée car ils ciblent les valeurs de luminosité (c'est-à-dire la luminosité d'une zone) et se fondent en douceur dans l'exposition plus sombre. . L'image ci-dessous montre l'histogramme de luminosité pour cette image.
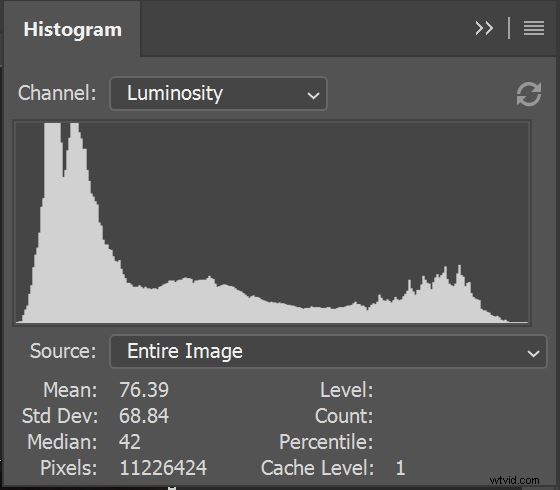
Histogramme boule de glace
Les masques de luminosité sont incroyablement puissants car vous pouvez manipuler des parties spécifiques de votre image. Comme pour tous les masques, la clé à retenir est que le blanc révèle et que le noir cache. Il existe de multiples utilisations pour ces types de masques, notamment le réglage fin des images, la récupération des hautes lumières, les images HDR, les images en noir et blanc et les utilisations générales de masquage.
Lumenzia est un produit complémentaire pour Photoshop CC qui permet l'automatisation de l'utilisation des masques de luminosité. Les limites de l'utilisation de cet outil sont liées à votre imagination et à la mesure dans laquelle vous souhaitez manipuler les images.

Port de Bonavista la nuit - Plage dynamique élevée
Qu'est-ce qu'un masque de luminosité ?
En général, il existe deux caractéristiques fondamentales des données contenues dans les informations photographiques sous forme numérique :Chromatique (couleur, teinte et teinte) et Luminosité (luminosité). Les masques de luminosité se concentrent sur l'utilisation de la luminosité des informations contenues dans les données d'image pour vous permettre de manipuler des parties de l'image de manière sélective.
Il existe d'autres excellents articles sur dPS concernant les masques de luminosité. Ceci étant un concept assez avancé, il est essentiel de comprendre le fonctionnement des calques dans Photoshop, sinon vous ne comprendrez peut-être pas grand-chose à cet article.
Pourquoi utiliser des masques de luminosité ?
Autrefois et encore aujourd'hui, de nombreux photographes utilisent des techniques telles qu'un arrière-plan blanc transparent derrière un sujet de portrait pour permettre de modifier l'arrière-plan en post-production. Certains autres photographes utilisent la couleur pour permettre le remplacement de l'arrière-plan.

Chiot mignon sur fond transparent blanc
La distinction entre les deux arrière-plans est que le fond blanc a des niveaux de luminosité différents, ce qui facilite le masquage manuel de l'arrière-plan. Les arrière-plans colorés peuvent créer des problèmes en raison de la couleur des vêtements portés et de la couleur de l'arrière-plan affectant les bords du sujet au premier plan. L'éclairage sur le sujet peut également affecter cela. Le fond coloré est un masque chromatique plutôt qu'un masque de luminosité. Des masques de luminosité sont utilisés pour résoudre ce problème.
Encore une fois, les masques de calque fonctionnent toujours sur la prémisse que le blanc révèle et que le noir dissimule.
Regardons trois masques pour l'image Ice Ball :
- Masque ‘Lights’ (L2) (juste du haut de gamme)
- Masque "Mid-tone" (juste à partir du milieu)
- Masque "Darks" (juste à partir de l'extrémité la plus sombre)
C'est la même image en utilisant les différents masques. En utilisant ces masques, vous pouvez modifier l'image dans ces zones spécifiques. Les zones blanches sont les zones sélectionnées de l'histogramme et plus vous vous éloignez de la sélection, plus le masque est sombre. Pour les "Highlights", seules les valeurs de lumière sont blanches. Pour la sélection "Mid-tone", seules les valeurs moyennes sont blanches, ce qui rend les hautes lumières sombres ainsi que la plage sombre. Enfin, la sélection "Sombres" affiche la plage sombre en blanc.

Masque Lumières 2

Masque Mids 2
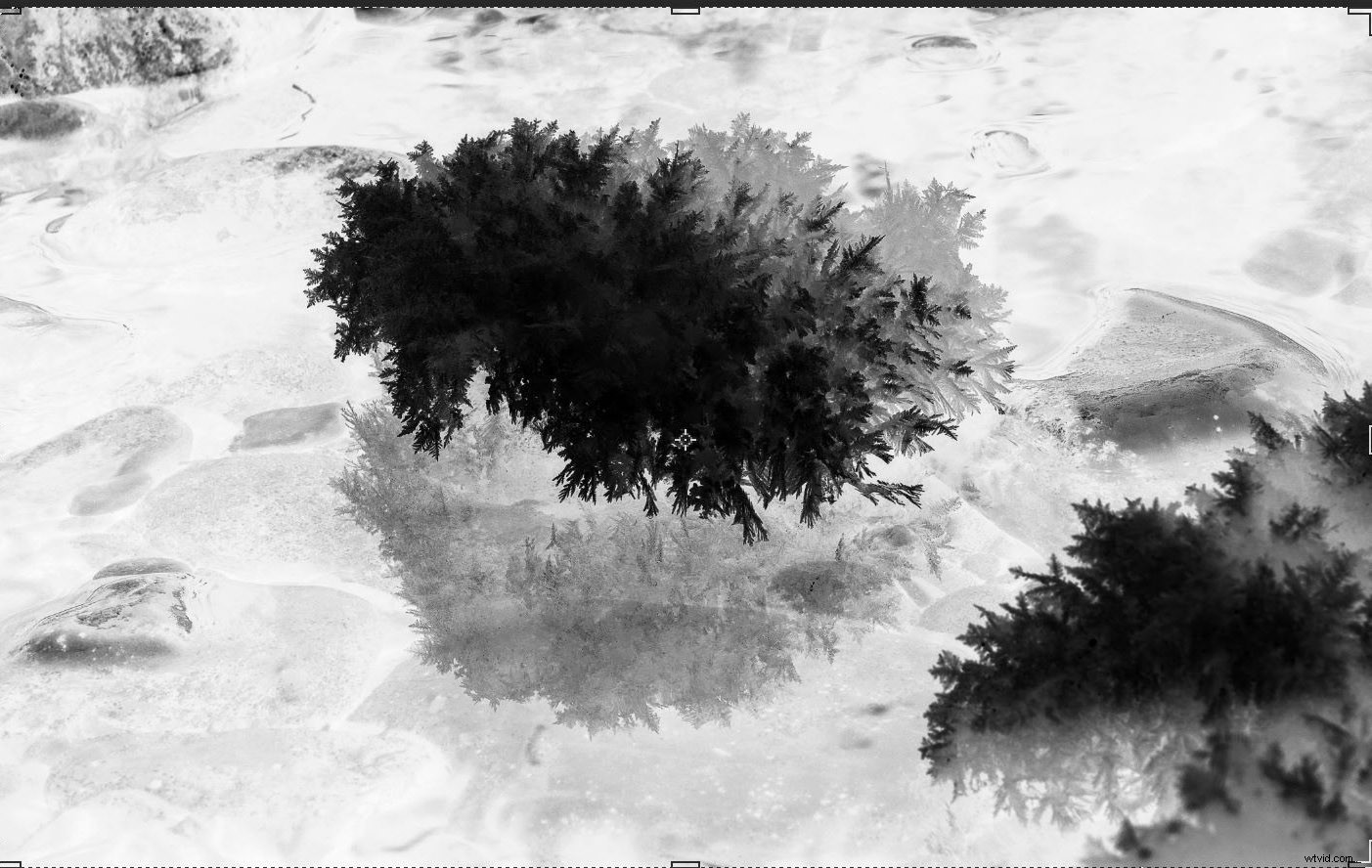
Masque Darks 2
Comment créer des masques de luminosité ?
Il existe trois façons de créer des masques de luminosité. Tout d'abord, vous pouvez créer le vôtre (ce qui prend du temps) puis automatiser ce processus. Deuxièmement, vous pouvez acheter des préréglages Lightroom ou Photoshop qui demandent à quelqu'un d'autre de créer un processus automatisé pour vous. La troisième méthode est un produit complémentaire qui fonctionne dans Photoshop. Lumenzia est un produit complémentaire qui fonctionne bien.
Il y a deux problèmes avec les deux premières méthodes de génération de masques de luminosité ; le temps nécessaire pour les configurer et les automatiser et la taille des fichiers auxquels ils sont appliqués avec des masques de calque. L'utilisation de préréglages ou d'actions pour générer des masques de calque peut augmenter considérablement la taille des fichiers dans Photoshop, car chaque calque est en fait une image. Ce processus prend de l'espace sur le disque dur et peut augmenter la puissance de traitement de votre ordinateur.
Lumenzia utilise des masques vectoriels au lieu de masques de calque pour créer rapidement les masques de luminosité. Il permet la manipulation rapide des images et le rejet des masques est facile. Tout en gardant une taille d'image plus petite et plus flexible.
Comment fonctionne Lumenzia ?
Lumenzia est un produit passionnant en soi car il vous permet de contrôler et d'automatiser efficacement de nombreuses tâches liées aux masques de luminosité. Il s'intègre à Photoshop CC sous la forme d'un panneau avec de simples commandes de bouton - dont beaucoup ont des instructions lorsque vous les survolez.
C'est un outil puissant, et bien que les concepts initiaux soient simples, la courbe d'apprentissage pour une utilisation efficace du produit peut être abrupte pour certains. Heureusement, il existe également des didacticiels vidéo intégrés qui sont lancés depuis Photoshop directement depuis le panneau (vous avez besoin d'une connexion Internet pour qu'ils fonctionnent). Le but de cet examen est de vous donner un aperçu de son fonctionnement afin que vous puissiez voir si cela vous convient.
Le panneau Lumenzia
La majorité du panneau montre les sélections des plages de luminosité dont vous avez besoin - une fois que vous avez compris comment sélectionner les différents niveaux de luminosité. Pour illustrer, considérez un histogramme standard pour une image.
L'histogramme RVB montre la distribution de tous les niveaux de luminosité du noir pur à l'extrême gauche et du blanc pur à l'extrême droite. Le panneau Lumenzia est divisé en sections. La partie supérieure du panneau est la zone de sélection et de prévisualisation du masque de luminosité qui vous permet de voir ce que vous avez sélectionné.
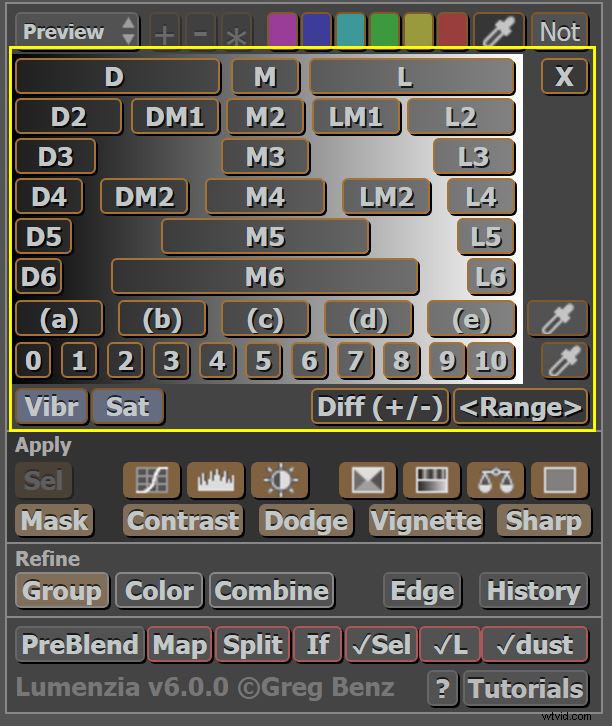
Partie de sélection du panneau Lumenzia
Cette section supérieure divise les plages de luminosité en fonction des plages que vous souhaitez utiliser. Visuellement, les boutons vous donnent une idée claire de la plage de luminosité sélectionnée par les boutons. Les boutons peuvent être combinés et inversés.
Une fois que vous avez appuyé sur une plage sélectionnée, une sélection temporaire apparaît et les boutons de calque s'affichent.
Regardez l'histogramme de luminosité et notez que les boutons affichent visuellement (sur la même ligne horizontale) une distribution approximative des valeurs de luminescence sélectionnées.
La ligne de chiffres (0-10), juste au-dessus du bas, correspond aux valeurs de zone qu'Ansel Adams a rendues célèbres dans le cadre de sa technique de traitement.
Une fois que vous avez sélectionné une plage, un aperçu apparaît avec un ensemble d'onglets orange. Ceux-ci sont juste temporaires pour vous montrer à quoi ressemble le masque.
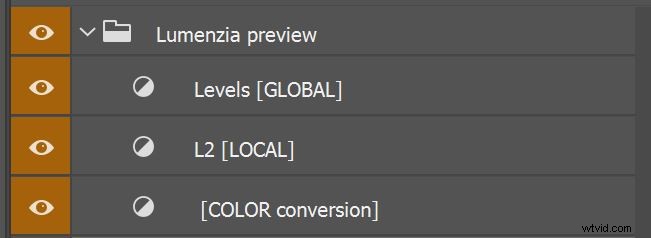
Onglets d'aperçu orange
La deuxième section est le "panneau Appliquer". Ce panneau vous permet d'utiliser le masque sur un ensemble commun de commandes de calque de réglage dans Photoshop, telles que les courbes, les niveaux, le contraste, la luminosité, la HSL et la couleur sélective. Il applique les masques que vous avez sélectionnés en créant un calque de réglage avec les contrôles de calque configurés à partir du masque. Les propriétés du calque de réglage peuvent alors être modifiées.
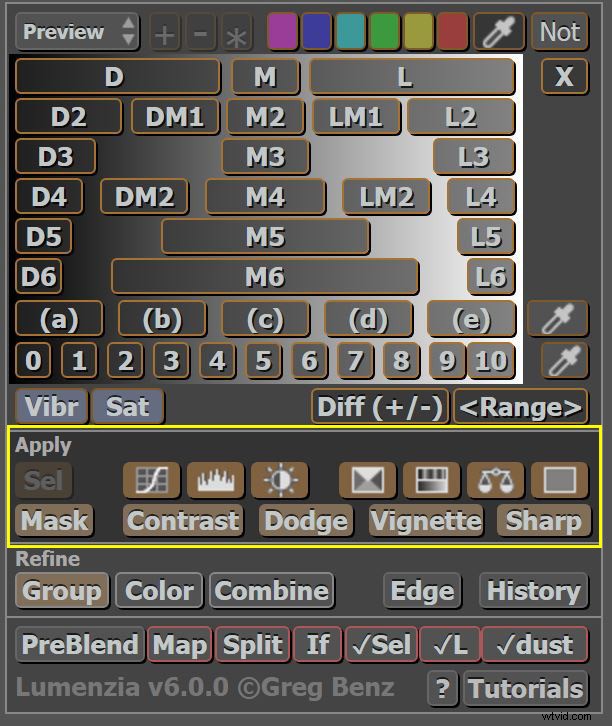
Panneau d'application Lumenzia
La troisième section est le «Panneau Affiner» pour affiner le masque que vous avez sélectionné. Il vous permet de regrouper et de combiner vos sélections ainsi que de travailler avec un raffinement des contours. Cette section du panneau Lumenzia convient aux utilisateurs plus avancés.
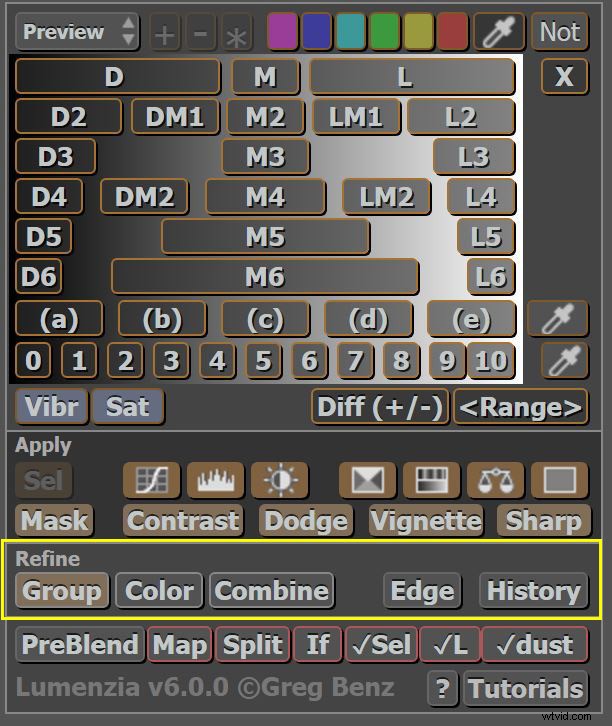
Panneau Affiner
Conclusion
Une fois que vous vous êtes familiarisé avec Lumenzia, créer des calques de réglage qui fonctionnent avec précision sur vos images est fantastique. Les didacticiels en ligne fournissent un large éventail d'exemples sur la façon de contrôler tous les aspects de vos images. Les panneaux mentionnés sont livrés avec le programme complémentaire complet (39,99 $ US), mais il existe également un panneau gratuit de base qui vous aide à vous faire une idée de son fonctionnement. Le site Web de Lumenzia se trouve ici.
L'utilisation de Lumenzia pour contrôler vos images peut vous aider à produire des résultats dynamiques pour vos images. Bon traitement !
Avez-vous essayé Lumenzia ? Quels résultats avez-vous eu avec ? Veuillez partager avec nous dans les commentaires ci-dessous.

Pont de Wansford
