J'adore les images à longue exposition avec de l'eau douce et des nuages striés.
Mais les poses longues demandent du temps et du matériel spécifique. Voir mon article sur "Comment prendre des photos à longue exposition de jour". Je n'ai peut-être pas mon trépied ou les filtres de densité neutre dont j'ai besoin pour faire de longues expositions.
En d'autres termes, je ne peux pas toujours créer les poses longues que j'aime sur le terrain.

Dans cet article, je vais vous montrer deux façons de créer un look longue exposition en mélangeant des calques dans Photoshop. J'utilise la première méthode si je n'ai qu'une seule image avec laquelle travailler. J'utilise la deuxième méthode si j'ai plusieurs images de la même scène.
Fusion longue exposition avec une seule image
Si j'ai une image prise à une vitesse d'obturation rapide, je peux simuler une longue exposition dans Photoshop. Laissez-moi vous montrer un exemple.
J'étais sur une séance photo à Venise, en Italie. Je n'avais pas prévu de sortir pour le coucher du soleil, donc je n'ai pas apporté mon trépied ou mes filtres à densité neutre. Grosse erreur! Le coucher de soleil sur la ville était incroyable.
J'ai pris cette image au 1/80e de seconde. Pas assez lent pour brouiller l'eau ou rayer les nuages. J'aime l'image. La couleur est agréable. Mais j'ai regretté de ne pas pouvoir utiliser une vitesse d'obturation plus lente.

J'ai utilisé des masques de calque dans Photoshop pour simuler une longue exposition. Je vais vous montrer l'image finale, puis je vous expliquerai les étapes pour flouter l'eau et les nuages dans l'image finale.

Comment créer un flou d'eau à longue exposition dans Photoshop
Étape 1 :Ouvrir l'image dans Photoshop
Étape 2 :sélectionnez Eau et copiez sur un nouveau calque (raccourci :⌘-J)
Faites très attention à ne sélectionner que l'eau. Je masque des bâtiments ou d'autres éléments que je ne veux pas flouter.
Étape 3 :Appliquer le flou gaussien au calque d'eau
Ce n'est que ma première couche donc mon flou aura l'air exagéré. J'ajoute généralement entre 10,0 et 20,0 pixels de flou.
Filtre> Flou> Flou gaussien
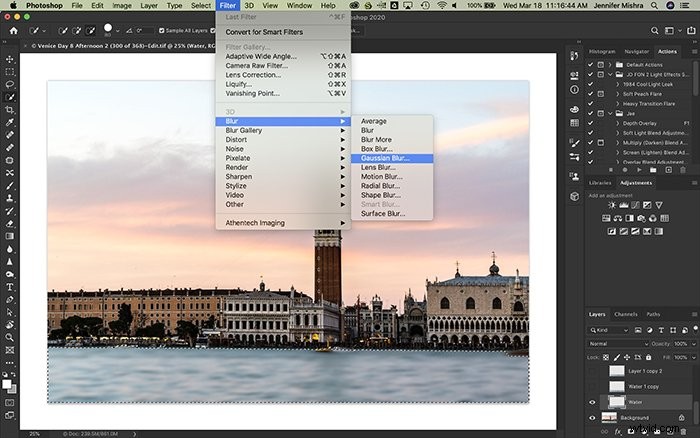
Étape 4 :Appliquer le flou de mouvement au calque d'eau
J'ajoute également entre 100 et 200 pixels de flou de mouvement à mon calque d'eau. J'ajoute généralement un léger angle qui reflète le mouvement naturel de l'eau.
Filtre> Flou> Flou de mouvement
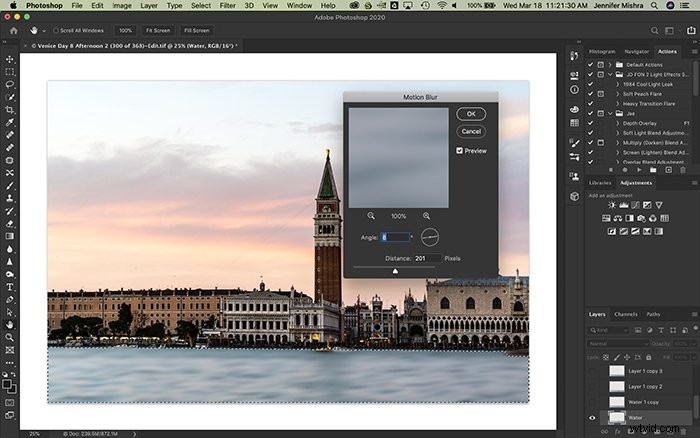
Étape 5 :dupliquer le calque d'eau
Étape 6 :Réduisez l'opacité à 30 %
La réduction de l'opacité permet à la couche d'eau floue d'origine de transparaître.
Étape 7 :Décaler le calque d'eau en double
Je décale ma deuxième couche d'eau un peu à gauche ou à droite, en haut ou en bas. Cela simule ce qui se passe lorsque je prends une longue exposition à huis clos. Les détails s'estompent car l'eau bouge avec le temps. De cette façon, vous mélangez numériquement des calques.
Étape 8 :Répétez les étapes 5 à 7
Je copie plusieurs fois le calque d'eau à une opacité inférieure. A chaque fois, je décale le calque de quelques pixels dans une direction différente. Le déplacement du calque comble les vides et lisse les détails.
Pour certaines images, je n'ai besoin que de quelques couches d'eau. Pour les autres images, j'ai besoin de quatre ou cinq calques. Je vise un look réaliste à longue exposition.
Une fois que je suis satisfait du flou de l'eau, je passe aux nuages.
Créer un flou nuageux lisse
Je trouve qu'il est plus facile d'étaler les nuages que de lisser l'eau. Je peux créer un look naturel à longue exposition en moins d'étapes.
Étape 1 :Sélectionnez Ciel et copiez sur un nouveau calque (raccourci :⌘-J)
Étape 2 :Ajoutez un flou de mouvement au calque du ciel
J'imagine la direction dans laquelle les nuages auraient pu se déplacer et s'estomper généreusement. Quelque part entre 200 et 400 pixels.
Filtre> Flou> Flou de mouvement
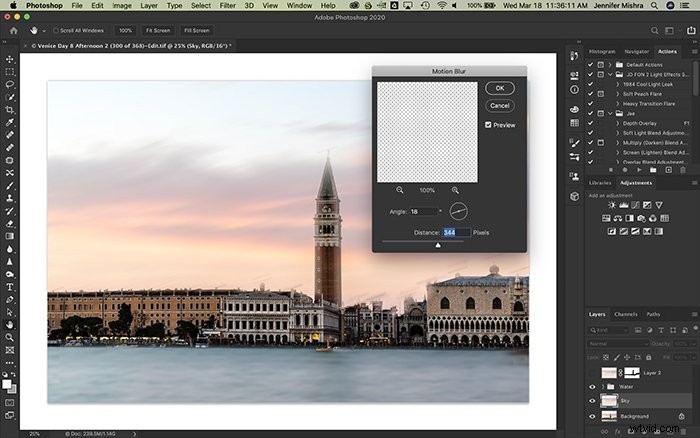
Étape 3 :Masquer le flou autour des bâtiments
Remarquez dans la capture d'écran du ciel, les nuages s'estompent au-dessus des bâtiments. De plus, les détails le long des sommets des bâtiments sont flous. Je crée un masque de calque et je les masque.
Pour créer un masque de calque, choisissez le menu déroulant Calque. Sélectionnez Masque de calque et Tout révéler . À l'aide d'un pinceau noir, je masque les nuages devant les bâtiments et les détails le long de la ligne de toit.
Calque> Masque de calque> Révéler tout
Les nuages semblent naturels en ajoutant simplement un flou de mouvement, mais créer une eau naturellement douce prend quelques couches supplémentaires.
Fusion longue exposition avec plusieurs images
Photoshop a un outil pour mélanger plusieurs images. L'outil n'est pas très évident et nécessite une certaine préparation. Mais une fois que vous savez comment l'utiliser, vous pouvez mélanger plusieurs expositions pour un look longue exposition. Je vais utiliser une autre photo de Venise, en Italie, comme exemple.
Dans cet exemple, je photographiais un modèle à Venise. Si j'utilisais une pose longue, le modèle serait flou. Je voulais seulement que l'eau se brouille.
Ma vitesse d'obturation était réglée sur 1/1000 de seconde et j'ai pris cinq poses. Voici une des expositions. Remarquez le détail dans l'eau.

Je vais vous montrer l'image finale, puis vous guider à travers les étapes pour estomper l'eau.

Étape 1 :Ouvrir les images en tant que calques dans Photoshop
Sélectionnez les images que vous souhaitez fusionner. Il existe une commande spéciale pour cela dans Lightroom. Accédez à l'onglet Photo et sélectionnez Modifier dans. Sélectionnez ensuite Ouvrir en tant que calques dans Photoshop.
Photo > Modifier dans > Ouvrir en tant que calques dans Photoshop
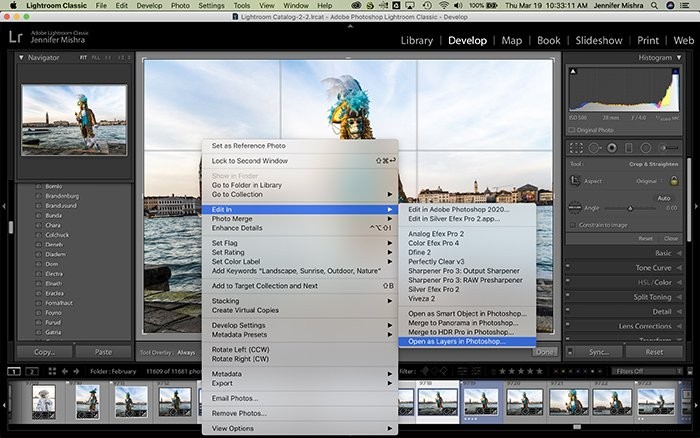
Si les fichiers individuels sont déjà ouverts dans Photoshop, sélectionnez le menu déroulant Fichiers, puis choisissez Scripts et Charger les fichiers dans les piles. Sélectionnez tous les fichiers ouverts. Cela créera un nouveau fichier avec des images comme calques.
Fichier > Scripts > Charger des fichiers dans des piles
Étape 2 : Aligner automatiquement les calques
Mettez en surbrillance tous les calques.
Sous l'onglet Modifier, il existe une option pour aligner automatiquement les calques. Choisissez l'option Auto option.
Édition > Aligner automatiquement les calques
Les objets statiques comme les bâtiments s'aligneront. Parce que je tenais la main et que mon modèle bougeait un peu, certaines images s'inclinaient légèrement et ne s'alignaient pas tout à fait.
Il était impossible d'aligner le modèle sur plusieurs couches. J'ai masqué le modèle dans tout sauf le calque de base.
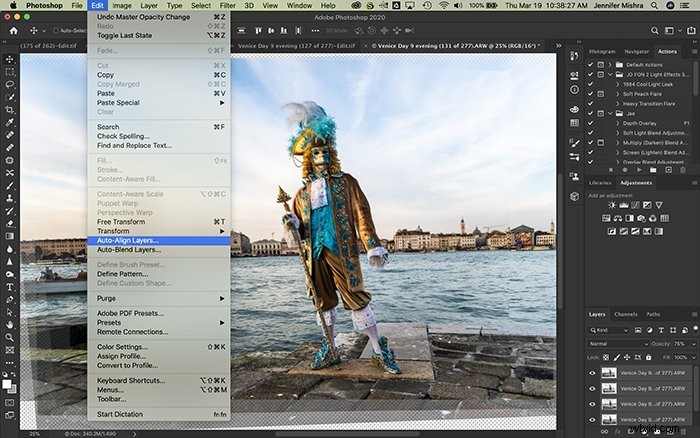
Étape 3 :Appliquer le mode de fusion éclaircir
À ce stade, j'ai changé le mode de fusion pour tous sauf le calque de base en Éclaircir.
Ce mode de fusion compare les calques et supprime les éléments les plus sombres. Les bâtiments et le pavage n'ont pas bougé entre les scènes, donc Photoshop ne voit aucune différence entre les calques. Mais l'eau change. Ce mode de fusion atténue les ondulations.
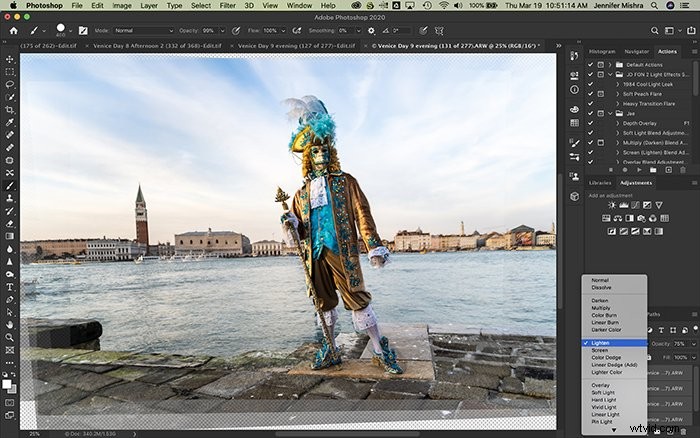
Si cela ne me donne pas le look que je veux, je passe à l'étape suivante.
Étape 4 :Convertir les calques en objet dynamique
Sélectionnez les calques et sélectionnez les Calques languette. Sélectionner un objet intelligent et Convertir en objet intelligent.
Calques > Objet dynamique > Convertir en objet dynamique
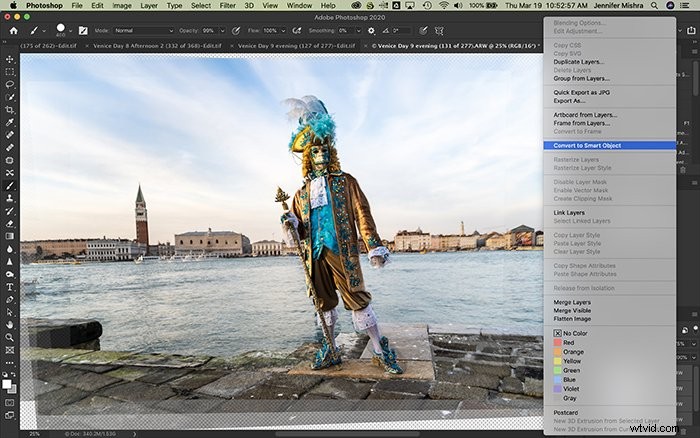
Étape 5 :Fusionner les calques à l'aide du mode Empiler
Maintenant que les calques sont un objet intelligent, j'ai quelques options sur la façon dont je mélange ces calques. Accédez au calque et sélectionnez Objets intelligents . Sélectionnez ensuite le mode empiler et Mean.
Calque > Objets intelligents > Mode empilement > Moyenne
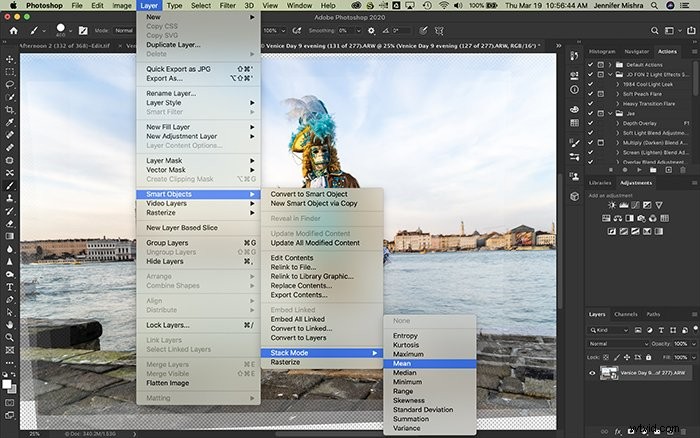
Photoshop comparera les calques et prendra une moyenne. Cela signifie atténuer les extrêmes, ce qui est exactement ce que je veux faire avec l'eau.
Si vous essayez de supprimer des personnes d'une scène bondée en utilisant une longue exposition, sélectionnez MEDIAN à la place. Quand je fais ça, les gens disparaissent comme par magie ! Eh bien, la plupart d'entre eux de toute façon. Si les personnes sont encore entre les images, elles apparaîtront dans l'image finale.
Étape 6 :Recadrer l'image
Pour ma dernière étape, je range l'image. Je recadre pour supprimer les bords impairs créés par le processus d'alignement automatique. Je devrai peut-être aussi faire un petit travail de nettoyage avec un outil de suppression de clones ou de taches.
Conclusion
Dans cet article, je vous ai montré les étapes que je prends dans Photoshop pour simuler l'apparence d'une longue exposition à l'aide de calques. Utilisez le premier processus si vous n'avez qu'une seule image avec laquelle travailler. Utilisez le deuxième processus si vous avez plusieurs images de la même scène prises en succession rapprochée.
Les deux processus utilisent des calques et des modes de fusion dans Photoshop pour lisser l'eau et les nuages. Cela me permet de créer de longues poses en post-traitement.
