Les grilles et guides Photoshop sont des outils qui facilitent l'édition de vos photos. Utilisez-les si vous avez besoin de redresser les lignes d'une photo ou lors de la création d'une mise en page.
Dans cet article, je vais vous montrer comment utiliser les deux.
Comment créer une grille dans Photoshop ?
Nous allons commencer par la grille. La grille n'est pas imprimable et est d'une grande aide lors de l'alignement d'objets ou de la disposition symétrique d'éléments.
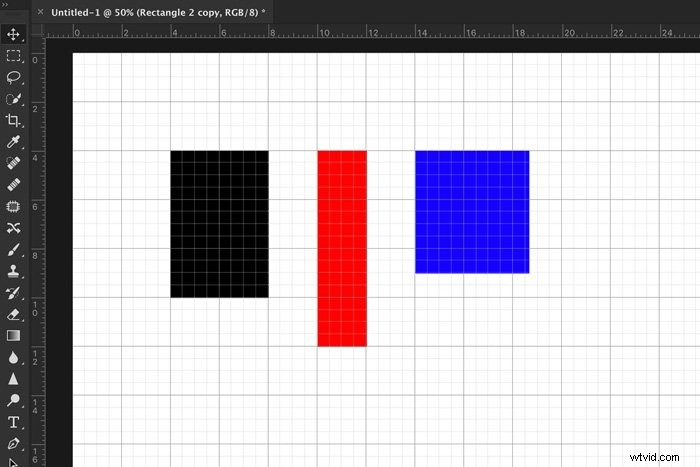
Les photographes d'architecture et de paysage trouveront particulièrement utile de redresser les bâtiments et les horizons.
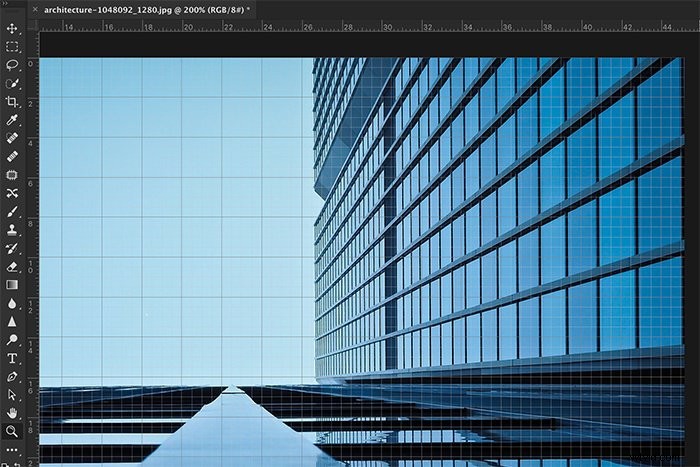
Il est très facile de créer une grille dans Photoshop. Voici comment.
Étape 1 :Ajouter une grille
Ouvrez n'importe quel fichier ou créez-en un nouveau. Allez dans Affichage> Afficher et choisissez "Grille" pour ajouter une grille à votre espace de travail. Il apparaîtra immédiatement.
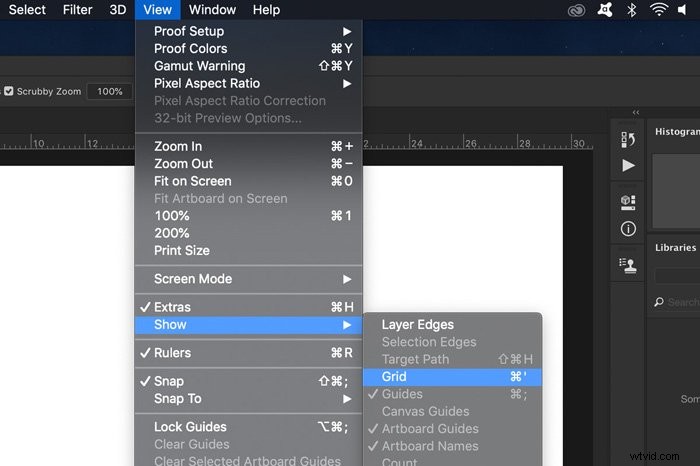
La grille est constituée de lignes et de lignes pointillées. Vous pouvez maintenant modifier l'apparence des lignes, des unités et des subdivisions.
Étape 2 :Modifier les préférences de la grille de Photoshop
Allez dans Photoshop CC> Préférences et sélectionnez « Guides, Grille et tranches… ». Pour Windows, allez dans Édition > Préférences et sélectionnez "Guides, grille et tranches…".
Une nouvelle fenêtre apparaîtra dans laquelle vous pourrez modifier les préférences.
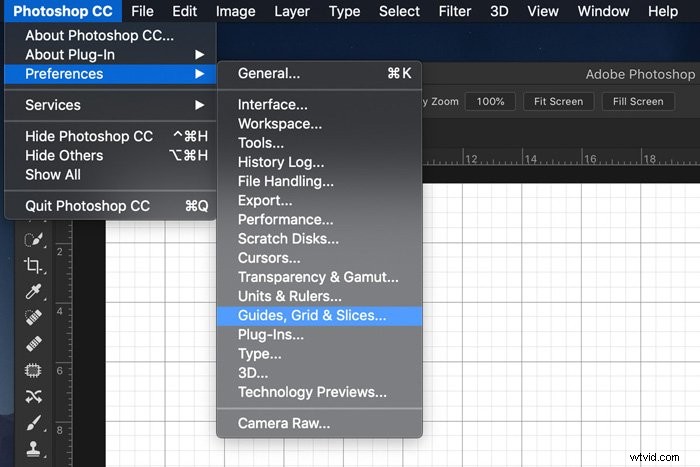
Vous pouvez modifier la couleur des lignes et leur apparence.
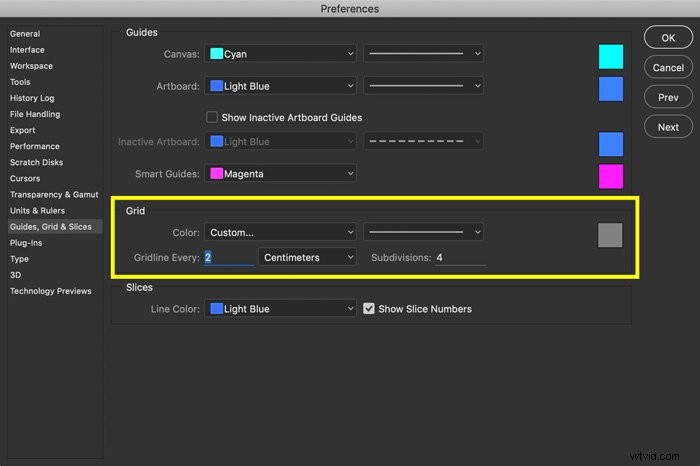
Et, plus important encore, vous pouvez définir la distance à laquelle vous voulez que les lignes de la grille les unes des autres. Ensuite, selon votre projet, définissez le nombre de subdivisions que vous souhaitez entre les lignes principales.
Étape 3 :Capturer
Activez l'accrochage si vous souhaitez que Photoshop vous aide à placer des objets. Accédez à Affichage > Accrocher à et choisissez "Grille".
Vous remarquerez maintenant que les objets se mettront en place sur votre grille.
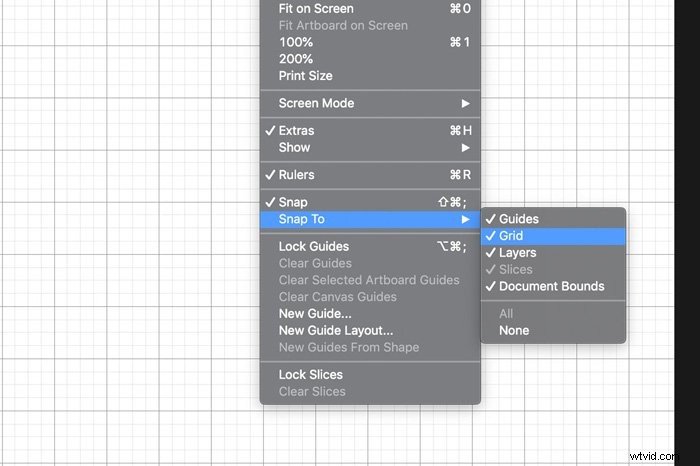
Lorsque vous avez terminé, éteignez à nouveau la grille pour vérifier votre conception.
Comment ajouter des guides dans Photoshop
Les guides ont un objectif similaire, mais la différence est que vous créez vous-même chaque ligne directrice.
Étape 1 :Ajouter la règle dans Photoshop
Avant de pouvoir ajouter des repères, vous devez ajouter les règles à votre espace de travail. Allez dans Afficher et sélectionnez "Règles".
Deux règles apparaîtront. Un à gauche et un en haut de l'espace de travail.
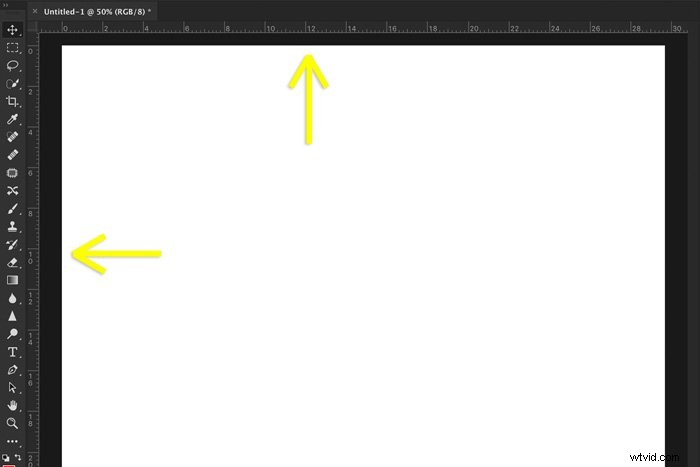
Vous pouvez également modifier les préférences de la règle Photoshop. Accédez à Photoshop CC> Préférences et sélectionnez « Unités et règles ».
Une nouvelle fenêtre apparaîtra dans laquelle vous pourrez définir les unités et d'autres préférences.
Étape 2 :Ajouter des guides
Pour créer un guide, cliquez simplement sur l'une des règles et faites glisser un guide sur votre photo ou mise en page.
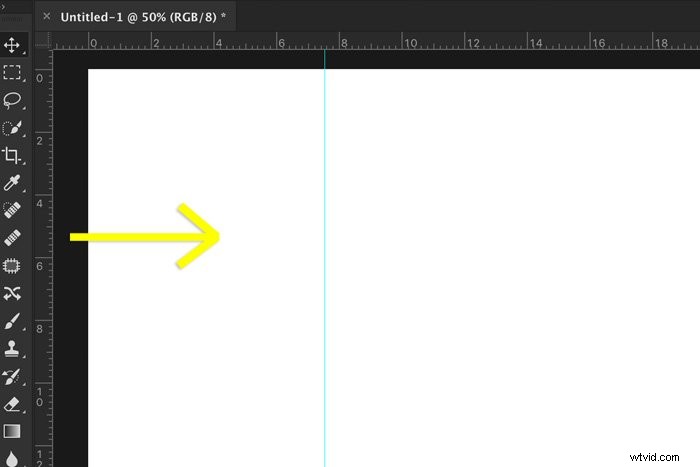
Pour déplacer un guide, assurez-vous que l'outil Déplacement est sélectionné, puis cliquez sur un guide et faites-le glisser pour le déplacer.
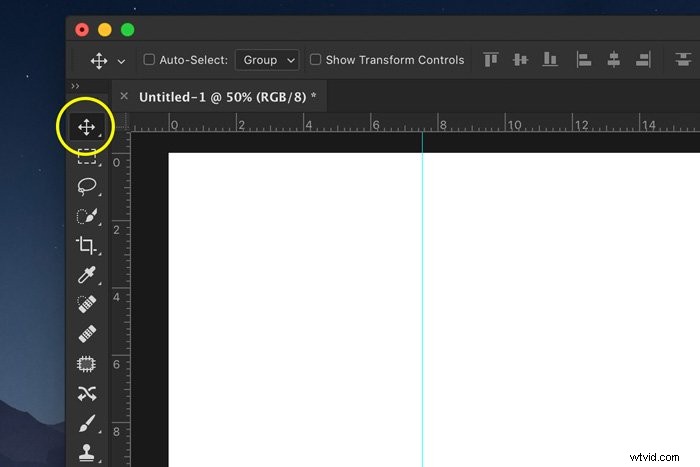
Une fois que vous avez créé tous les guides que vous souhaitez, vous pouvez les verrouiller. Accédez à Afficher et sélectionnez "Verrouiller les guides".
Étape 3 :Capturer
Vous pouvez également ajouter Snapping à vos guides. Accédez à Affichage > Accrocher à et sélectionnez "Guides".
Comme auparavant, cela fera en sorte que les objets s'enclenchent ou s'enclenchent le long de vos guides.
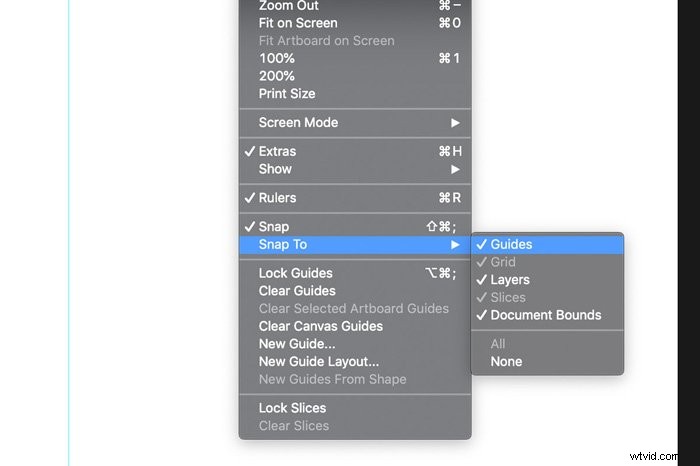
Étape 4 :Supprimer et masquer les guides
Lorsque vous avez terminé, vous pouvez effacer ou masquer les repères dans Photoshop.
Accédez à Afficher et sélectionnez "Effacer les guides" pour les supprimer.
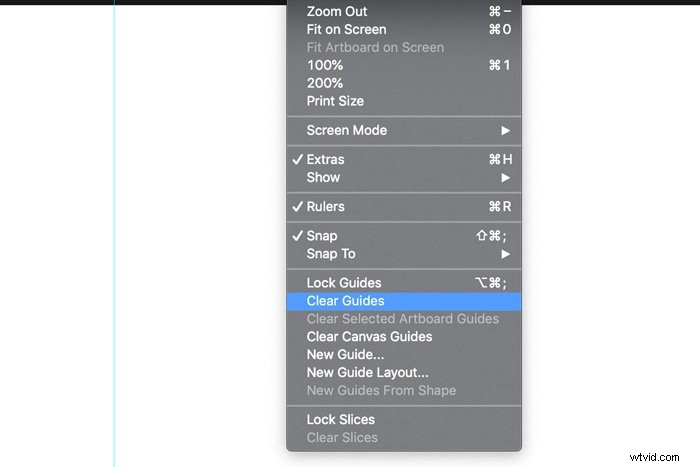
Allez dans Affichage > Afficher et sélectionnez "Guides" pour les masquer ou les faire réapparaître.
Conclusion
La grille et les guides de Photoshop sont utiles pour toutes sortes de projets. Je les utilise principalement pour redresser des photos de paysage ou d'architecture.
Si vous aimez la conception graphique, vous voudrez également utiliser la grille ou les guides pour disposer et/ou aligner les éléments.
Cela vaut vraiment la peine d'apprendre à les utiliser et cela peut faire une énorme différence dans votre flux de travail de post-traitement.
Vous souhaitez également améliorer vos compétences en matière d'édition Lightroom ? Consultez notre cours Modification sans effort avec Lightroom !
