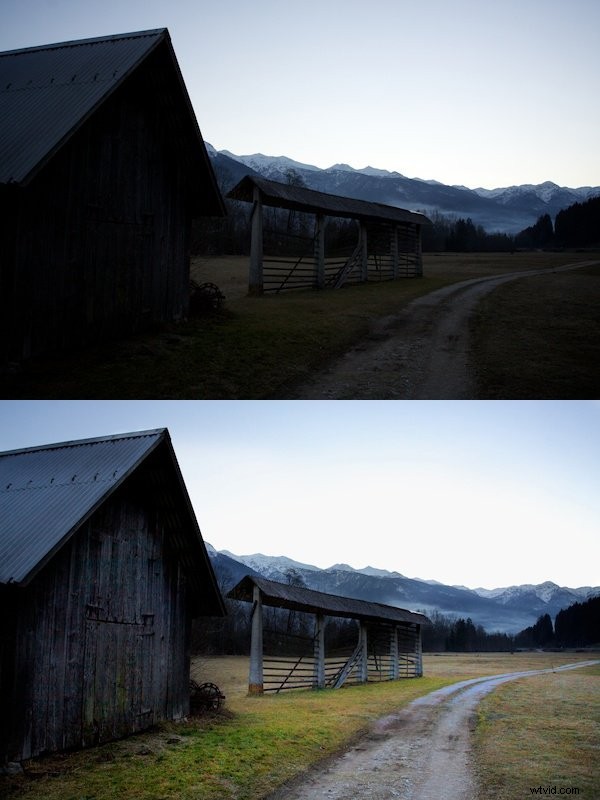Si vous êtes comme moi et que vous n'aimez pas particulièrement l'aspect des photos HDR mais que vous souhaitez tout de même trouver un équilibre dans l'exposition lors de la prise de vue à deux luminosités contrastées, vous trouverez certainement les outils de gravure et d'esquive très utiles.
Ils' sont utilisés comme pinceaux dans les logiciels de post-production afin que vous puissiez les ajouter là où ils sont nécessaires.
Que sont les outils Burn &Dodge ?
Pensez à "brûler" et "esquiver" comme "assombrir" et "éclaircir", respectivement, si cela vous aide du tout ; c'est exactement ce qu'ils font.
La brosse Burn rend les zones que vous brossez plus sombres et la brosse Dodge les éclaircit, c'est aussi simple que ça !
Lorsque vous sortez l'outil, il aura l'air quelque chose comme l'image ci-dessous. Ce que vous ne pouvez pas voir, c'est que vous pouvez modifier la force de deux manières différentes à l'aide d'Aperture :sur les commandes du curseur et avec le curseur supplémentaire dans la section de réglage, que vous pouvez voir dans la deuxième image. 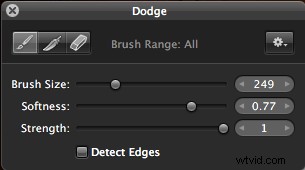
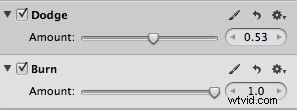
Comment utilisez-vous les outils Burn &Dodge ?
J'utilise généralement ces outils lorsque je combine deux luminosités contrastées sur une seule photo.
Si vous preniez une photo HDR, vous prendriez trois photos différentes avec des expositions et laissez photoshop faire tout le travail, mais je préfère les résultats de la technique de gravure et d'esquive.
Regardez la photo ci-dessous sur laquelle je vais travailler. Comme vous pouvez le voir, ce n'est pas si spécial; le genre de contraste ruine la photo. 
La première chose que je vais utiliser est l'outil dodge (lighten) parce que c'est le ordre dans lequel Aperture vous recommande de le faire. À vrai dire, cela ne fera pas une grande différence.
Je prends un pinceau doux de grande taille et je fais le tour des zones que je veux éclaircir. Les images ci-dessous montrent la différence entre un pinceau doux et un pinceau dur.
Le cercle en pointillé contiendra la majorité du travail du pinceau et l'effet s'estompera jusqu'à ce qu'il atteigne le cercle plein. Vous pouvez ajustez la douceur mais j'aime le garder assez doux pour commencer afin que je puisse garder les bords un peu sombres, en conservant un léger effet de vignette.
REMARQUE - J'ai agrandi le pinceau beaucoup plus quand je l'ai peint , c'est juste plus petit ici pour vous montrer. La taille de pinceau que j'ai utilisée était de 430. 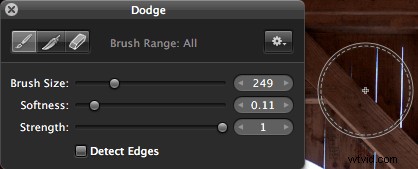
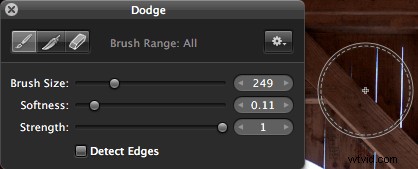
Quand j'ai fini avec la majorité de la zone que je modifie, j'aime faites en sorte que le pinceau soit petit et dur et passez sur les petits détails, comme le poteau au milieu de la photo.
Vous ne voulez pas que cela se chevauche, il est donc important d'être très prudent avec.
Selon la façon dont vous aimez travailler, vous pouvez être assez libéral avec vos coups de pinceau, puis utiliser la gomme pour supprimer les parties que vous n'auriez pas dû couvrir.
Dans certaines situations, cela a plus de sens ; Je l'ai utilisé ci-dessous avec l'outil de gravure car il était plus facile de repérer où cela chevauchait le bois.
Vous remarquerez que vous pouvez également utiliser l'outil plume. Lorsque vous utilisez l'outil dodge, cela vous permet de lisser les bords de vos coups de pinceau actuels.
Cela ne sert pas à grand chose dans la photo sur laquelle je travaille, donc je l'ai laissé de côté mais cela peut valoir la peine d'expérimenter lorsque le contraste n'est pas si évident. Lorsque j'ai terminé avec l'outil dodge, ma photo ressemble à ceci. 
Passons maintenant à l'outil de gravure.
Maintenant, la plupart de ce que j'ai déjà couvert s'appliquera ici, seulement j'ai rendu mon pinceau très dur car les zones que je voulais assombrir étaient beaucoup plus précises. Vous devez être réaliste quant aux effets que vous essayez d'obtenir lorsque vous travaillez avec une seule photo, contrairement au HDR.
Cette technique semble beaucoup plus réaliste, mais il y a certaines choses qu'elle ne peut pas faire…
Le but des outils de cette photo est d'améliorer la plage dynamique afin qu'elle ressemble beaucoup plus à ce que nous voyons avec nos yeux, plutôt qu'à ce qu'un appareil photo peut enregistrer.
NOTE LATÉRALE - d'après mon expérience , le film 35 mm a une bien meilleure plage dynamique que le capteur de mon SLR ; vous voudrez peut-être aussi expérimenter cela.
Si vous regardez mon histogramme ci-dessous, vous verrez qu'il y a des informations à l'extrême droite. Cela signifie que la photo comporte des zones surexposées, à savoir le ciel.
Lorsqu'un blanc absolu est enregistré dans le capteur de l'appareil photo, aucune quantité de gravure ne peut ramener les détails qui auraient été là, mais cela aidera quand même un beaucoup avec le reste de la photo.
Il peut sembler que les montagnes sur la gauche ont un peu de blanc mais, en réalité, elles sont juste très lumineuses. J'ai beaucoup augmenté mon effet de brûlure sur cette photo. 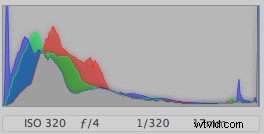
Lorsque j'ai terminé avec l'effet de gravure, tout semble beaucoup plus uniforme et c'est mon résultat final dans la comparaison ci-dessous.
Avant de terminer, il convient de mentionner que, si vous avez accès à Photoshop, vous pouvez sélectionner une certaine plage sur laquelle travailler en mode pinceau, comme les tons clairs, les tons moyens et les ombres. Cela aura un effet légèrement meilleur si vous pouvez le maîtriser. 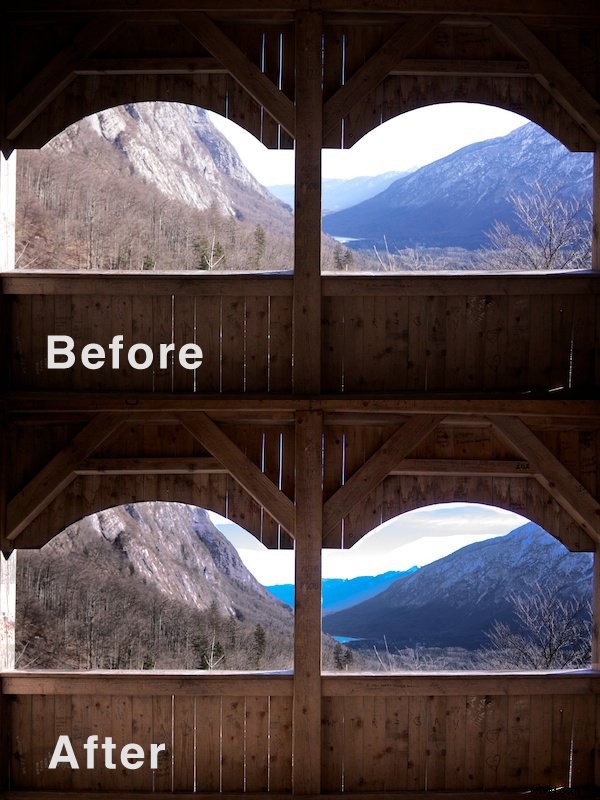
Une autre bonne façon de faire fonctionner cet effet est d'exposer les hautes lumières ou les ombres de une photo, puis utilisez simplement l'outil de gravure ou d'esquive pour terminer l'effet.
C'est moins compliqué mais je ne suis pas convaincu que cela le rende beaucoup plus facile, et vous pourriez avoir du mal avec les tons plus sombres .