Cet article explique comment protéger vos fichiers sur votre ordinateur. Il s'agit également de les rendre faciles à trouver à l'avenir – d'améliorer la productivité de votre flux de travail photographique.
En suivant ces instructions simples, vous pouvez vous assurer de ne plus jamais perdre une photo.
Importer
Avant d'aborder le sujet, je tiens à souligner un point très important concernant la configuration correcte de votre caméra.
Pour un flux de travail organisé, vous devez vous assurer de régler votre caméra sur la bonne heure et la bonne date. Cela signifie le changer chaque fois que vous changez de fuseau horaire ou lorsque les horloges reculent ou avancent.
Vos photos s'organiseront souvent d'elles-mêmes par ordre chronologique. Même quelques photos avec la mauvaise date peuvent perturber tout le système. Mon tutoriel sera largement basé sur le programme Aperture d'Apple. Mais tout ce dont je parle est facilement traduisible dans Lightroom.
Vous pouvez généralement importer vos photos simplement en branchant votre appareil photo. Cela a l'habitude de confondre certains programmes et s'exécute beaucoup plus lentement. J'aime utiliser un lecteur de carte mémoire (très bon marché) et le brancher via USB.
Remarque :si vous utilisez des cartes SD, vous constaterez peut-être que votre ordinateur ou votre imprimante est équipé d'un lecteur de carte intégré, comme sur un Macbook.
Je dirais que l'utilisation d'un lecteur de carte rend le transfert environ trois fois plus rapide. Ceci est important lorsque vous traitez de gros fichiers RAW. Vous pouvez toujours transférer vos photos si vous avez vidé les piles après une longue journée de prise de vue.
Lorsque vous branchez votre carte, l'écran d'importation devrait apparaître. À partir de là, vous aurez quelques options…
Comme je l'ai dit, ces options peuvent être légèrement différentes pour Lightroom, mais les idées et les processus sont fondamentalement les mêmes.
Lorsque vous allez importer des fichiers, cela devrait ressembler quelque chose comme ça. Comme vous pouvez le voir, c'est très basique. Bien que cela fasse l'affaire, il existe de bien meilleures options que vous pouvez ajouter pour l'améliorer.
Nommez le dossier dans lequel vous voulez que les photos soient placées. c'est facile à lire. 
La première chose à faire est de renommer le fichier en quelque chose que vous pouvez reconnaître plus tard et rechercher.
Ce n'est pas aussi pertinent lorsque vous modifiez dans Aperture ou Lightroom. Lorsque vous exportez la photo quelque part, ou si vous utilisez un programme d'édition externe, il est important de connaître certains détails.
Lorsque vous sélectionnez le menu déroulant "Nom de la version", vous trouverez un choix d'options à votre disposition, j'aime personnellement personnaliser le mien. 
L'intégralité de cette étape est également disponible dans Lightroom.
Cliquez sur "modifier" dans le menu déroulant et vous verrez une gamme d'options parmi lesquelles choisir pour personnaliser votre propre nom de fichier exactement comme vous le souhaitez.
Cliquez sur l'icône "plus" dans le coin inférieur gauche pour créer le vôtre et nommez-le comme vous le souhaitez. Dans la ligne "format", vous pouvez faire glisser différentes fonctions à ajouter aux noms.
Par exemple, je personnalise toujours mes noms donc je le mets en premier. J'ajoute ensuite la date et l'heure avec un "à" entre eux, suivi d'un trait d'union et d'un numéro d'index (que vous ne pouvez pas voir car il se trouve en dessous de la première ligne). Je recommande à tout le monde de suivre mon processus.
Désormais, chaque importation ressemblera à quelque chose comme "NOM PERSONNALISÉ - 2011-04-14 à 05-33-47 - 1".
Cliquez sur "OK", et vous avez terminé.
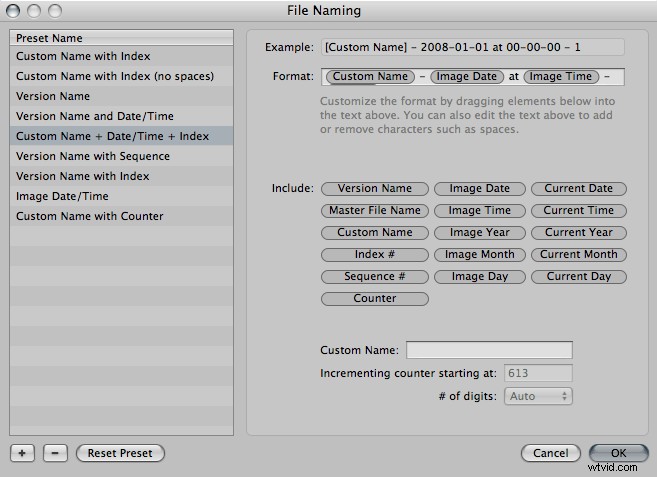
Après cela, votre écran d'importation devrait ressembler à ceci. Vous remarquerez que j'aime utiliser des traits de soulignement pour garder les choses en ordre et des majuscules pour les faire ressortir. 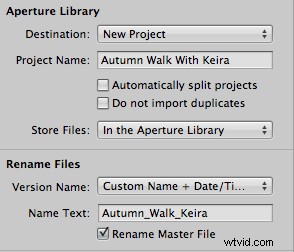
Si vous êtes comme moi, vous voudrez vous assurer que vos photos sont toujours en sécurité. La meilleure façon de le faire est de faire des copies au fur et à mesure. Cela signifie importer vers plusieurs emplacements.
Si vous sélectionnez l'onglet des paramètres d'importation juste au-dessus, vous pouvez sélectionner "Emplacement de sauvegarde". Cela vous permet d'ajouter une autre destination pour votre importation de photos. Cela crée des doublons sur un autre disque dur que vous sélectionnez. Si votre ordinateur tombe en panne, vous avez toujours une sauvegarde.
Pour vous embrouiller, j'ai nommé mon disque dur externe "Aperture Library".
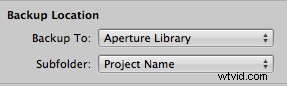
Après cela, vous devriez avoir terminé et votre écran ressemblera à celui ci-dessous.
Cliquez sur "importer" et vos fichiers seront importés dans votre bibliothèque, tout en les sauvegardant vers un emplacement externe, en gardant tout votre travail acharné en toute sécurité.

Une alerte apparaîtra, vous demandant si vous souhaitez supprimer les fichiers. Je fais confiance à mon logiciel et je sais que rien n'est vraiment perdu avec les cartes flash, c'est pourquoi j'ai choisi de le faire.
Si vous n'êtes pas si sûr, ne prenez pas le risque - vous pouvez toujours les supprimer de votre appareil photo plus tard. Une fois cela fait, vous pouvez retirer votre carte de l'ordinateur.
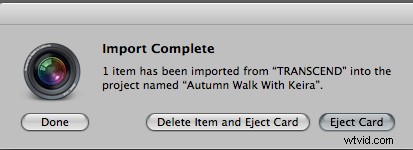
Lorsque vous examinez les métadonnées de votre fichier, à condition que le processus ait fonctionné, vous pourrez pour voir votre nouveau fichier personnalisé et sa correspondance avec la date et l'heure auxquelles il a été tourné.
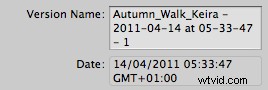
Sauvegarde/référencement
Cette étape est incroyablement utile pour les utilisateurs d'ordinateurs portables, car le prix de bons disques durs peut être très élevé.
J'appelle cette étape la sauvegarde. Ce que vous faites en réalité, c'est référencer chaque fichier afin qu'il ne soit plus sur votre ordinateur, même si vous pouvez toujours les voir.
En référençant le fichier via le logiciel de votre choix, l'aperçu reste intact. Cela vous permet de parcourir les fichiers beaucoup plus rapidement, car environ 90 % de la taille du fichier a été déplacée vers un emplacement externe. Cela libère de l'espace sur votre ordinateur portable.
Vous pouvez désormais organiser des téraoctets de fichiers depuis votre ordinateur portable sans jamais avoir à vous soucier de manquer d'espace.
La mise en miroir de vos fichiers signifie qu'ils sont toujours en sécurité. Pour ce faire, sélectionnez les fichiers que vous souhaitez déplacer et allez dans fichier>maîtres de référence.
L'écran ci-dessous apparaîtra et, comme vous pouvez le voir, c'est très simple à suivre :sélectionnez le disque dur que vous comme stocker les fichiers et, parce que nous mettons du temps lors de l'importation, laissez simplement le format du sous-dossier et du nom au nom du dossier et au nom principal.
Selon la quantité de fichiers que vous gérez, cela peut prendre un certain temps, surtout si vous le faites pour la première fois, mais cela en vaut la peine.

Cette prochaine étape est très importante pour assurer la sécurité de vos photos.
Vous voudront sauvegarder ces photos sur un autre disque dur. Lorsque vous supprimez les doublons que vous avez importés à l'origine, il ne vous reste qu'une seule copie. Ce n'est plus cher car les disques durs sont devenus incroyablement bon marché.
Pour m'assurer que ces photos sont à l'abri du feu ou du vol, j'aime donner le disque dur à un membre de la famille pour qu'il le garde. De cette façon, si quelque chose devait arriver à l'original, je serais couvert. Je vois assez souvent ma famille pour sauvegarder également sur le deuxième disque dur.
Une fois cela fait, vous pouvez supprimer en toute sécurité la sauvegarde d'origine du disque dur externe.
Pendant que votre disque dur est branché, vous Vous remarquerez que toutes vos photos ont cette icône dans le coin inférieur droit, symbolisant qu'elles ont été référencées. Vous pouvez travailler sur ces fichiers comme vous le feriez normalement sans aucun problème ni perte de vitesse.
Je recommande un disque dur alimenté par USB pour cela car, sinon, vous devrez transporter une prise et un disque dur beaucoup plus grand .

Lorsque vous retirez le disque dur, vous remarquerez qu'il y a maintenant une ligne rouge qui passe à travers la case, illustrée dans l'image ci-dessous. Cela signifie que le disque dur est branché et que vous pouvez toujours naviguer les fichiers, vous ne pouvez pas les modifier ou les exporter.
L'ensemble du processus de référencement des fichiers est préférable si vous filmez en RAW car ils prennent beaucoup de place mais, si vous ne le faites pas, vous pouvez choisir de filmer au format JPEG et gérez vos fichiers comme vous le feriez pour n'importe quel autre fichier sur votre ordinateur.

