Récemment, nous avons discuté à quel point il peut être facile (et cool) de reproduire l'aspect de base des pellicules vintage avec nos photographies numériques. Certes, ce style n'est pas pour tout le monde, mais il est indéniable que le "film look" a fait un retour en force ces dernières années. Il y a une sensation particulièrement organique à une photographie qui a des tons sourds et des contrastes funky qui porte un intérêt inhérent qui fait que les gens regardent deux fois. Pour aller plus loin, si vous voulez vraiment repousser les limites de vos simulations de films numériques vintage, vous pouvez aller jusqu'à introduire quelque chose qui est généralement considéré comme l'ennemi juré des photographes du monde entier :les fuites de lumière. Je sais, je sais… l'horreur, n'est-ce pas ?

Fuites légères
Les fuites de lumière sont moins problématiques en photographie numérique et se produisent rarement. Pourtant, cela peut arriver. Les rayons lumineux indésirables peuvent se faufiler dans vos photos à travers des boîtiers d'appareil photo endommagés ou un mauvais ajustement de l'objectif dans les appareils photo numériques et analogiques.
Cependant, lors de la prise de vue avec un film, l'incidence des fuites de lumière monte en flèche. Les causes vont de l'ouverture accidentelle de l'appareil photo à des cartouches de film endommagées et à une mauvaise manipulation générale du film avant ou pendant le traitement.

Pourquoi faire une erreur intentionnelle ?
Maintenant, vous vous demandez peut-être "pourquoi, oh pourquoi, pourrions-nous vouloir simuler des fuites de lumière dans nos photographies numériques si elles sont si détestées et évitées en photographie générale?" La réponse à cela réside dans la nature même des fuites de lumière elles-mêmes ; ils ajoutent de l'unicité.
Bien que techniquement imparfaites, les fuites de lumière peuvent conférer une ambiance de beau réalisme à une photographie. Étant donné que les risques de fuites de lumière augmentent avec l'âge d'un film, il est parfaitement logique d'apprendre à les introduire aux côtés de vos simulations de films numériques vintage dans Adobe Lightroom Classic CC.

Ne vous méprenez pas; les fuites de lumière ne sont pas pratiques ni même justifiées pour chacune de vos simulations de films vintage. Cela dit, une fuite de lumière judicieusement placée sur la photo de droite peut énormément améliorer son attrait esthétique. De plus, être capable de créer des fuites de lumière numérique à volonté est une compétence pratique à avoir dans votre boîte à outils de post-traitement mental.
Comment faire une fuite de lumière
La cause des fuites de lumière est l'intrusion de lumière de différentes intensités interagissant avec le film. Pour reproduire cet effet numériquement dans Lightroom, nous utiliserons quelques ajustements locaux astucieusement simples. Les filtres gradués et radiaux sont les principaux outils de réglage local que nous utiliserons pour nos simulations de fuite de lumière.
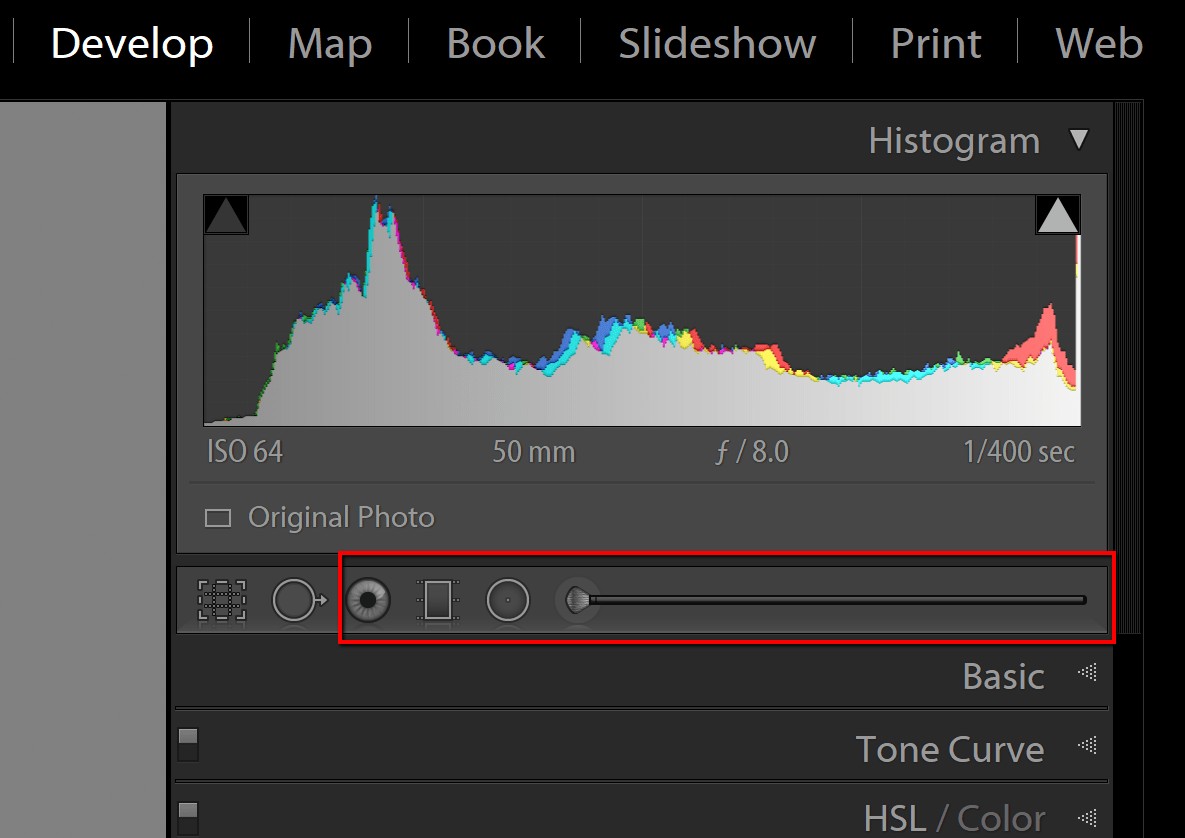
Nous utiliserons également le pinceau de réglage local - mais pas de la manière que vous pourriez penser. Je vais vous montrer ce que je veux dire dans une seconde.
Pour commencer, nous allons utiliser une photo que j'ai déjà traitée à l'aide de certains de mes préréglages de film vintage. Il a une ambiance fanée et un ton doux. Cela devrait bien fonctionner avec nos simulations de fuite de lumière. C'est toujours une bonne pratique d'ajouter vos fuites de lumière APRÈS avoir terminé le traitement de votre photo.

1. Décider où placer vos fuites de lumière
Il n'y a pas de règles concernant la création de vos simulations de fuites de lumière, mais si vous recherchez le réalisme, rappelez-vous que vos fuites de lumière doivent donner l'impression qu'elles sont – eh bien – causées par une fuite de lumière sur le film.
Considérez d'où la lumière pourrait s'immiscer lorsque vous déterminez où elle apparaît. Y a-t-il une fissure dans le boîtier de la caméra ? Y avait-il un trou d'épingle dans la cartouche de film ? Peut-être que la diapositive noire a accidentellement glissé un tout petit peu dans le support de film ?
Pour notre exemple particulier, nous allons opter pour une sorte de fuite de lumière "première image". Cela simule un cadre de 35 mm ayant été exposé à la lumière sur l'une des premières sections du film lors de son chargement dans l'appareil photo. Pratiquement tous les appareils photo 35 mm enroulent le film de la bobine à la broche de gauche à droite, de sorte que la fuite de lumière apparaîtra toujours sur le côté droit du cadre. C'est donc exactement là que nous allons placer notre simulation numérique de fuite de lumière.
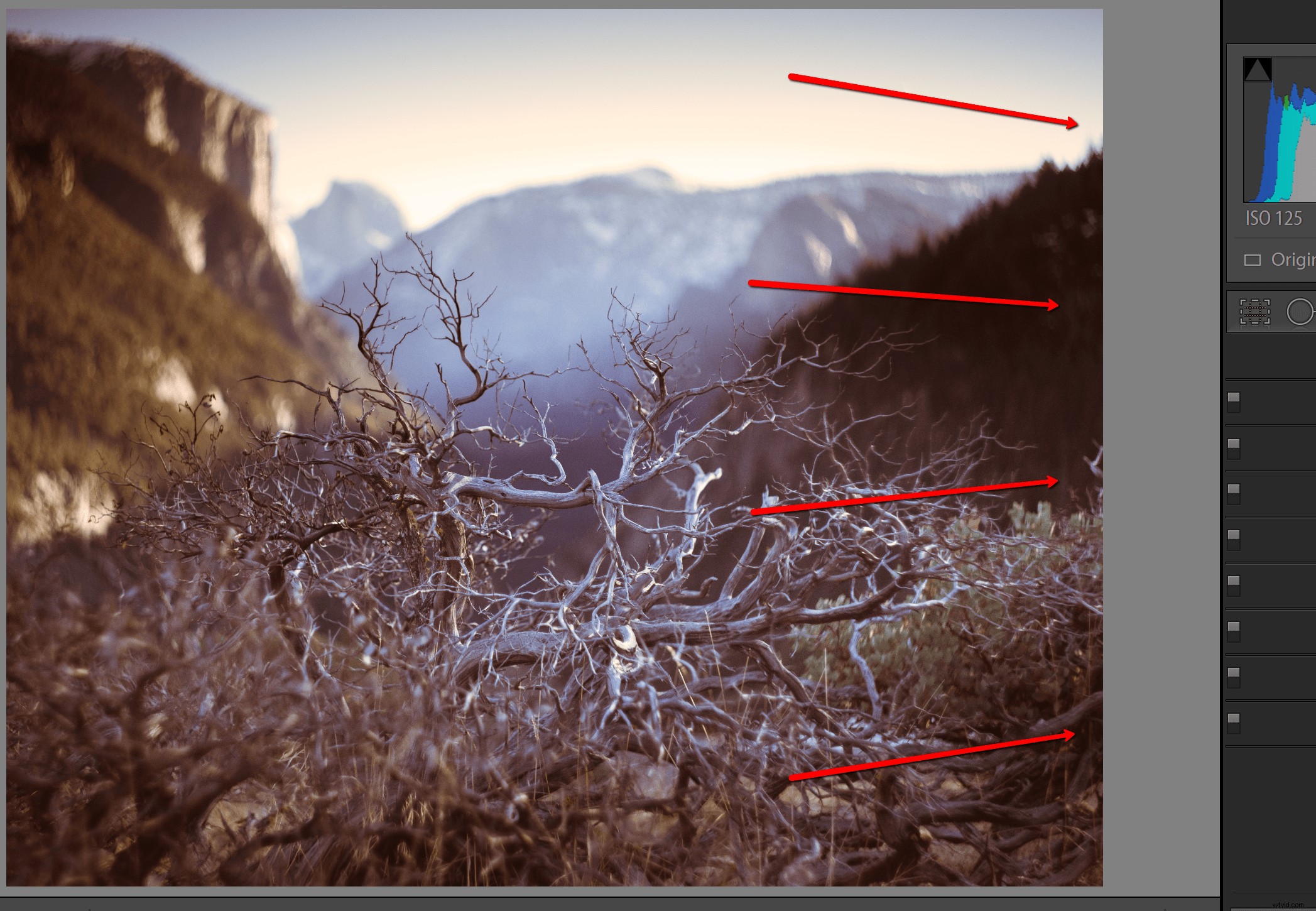
2. Le filtre gradué
Nous utiliserons un seul filtre gradué pour produire la fuite de lumière. Créez le filtre et rendez-le suffisamment large pour qu'il puisse pivoter facilement.
Peu importe où il est créé sur la photo car nous le repositionnerons après avoir ajouté les ajustements.
Pour la plupart des photos, l'effet de base est causé mais les curseurs Exposition et Blancs. Commencez par augmenter considérablement le curseur Exposition jusqu'à ce que vous perdiez des détails dans les zones claires de l'image.
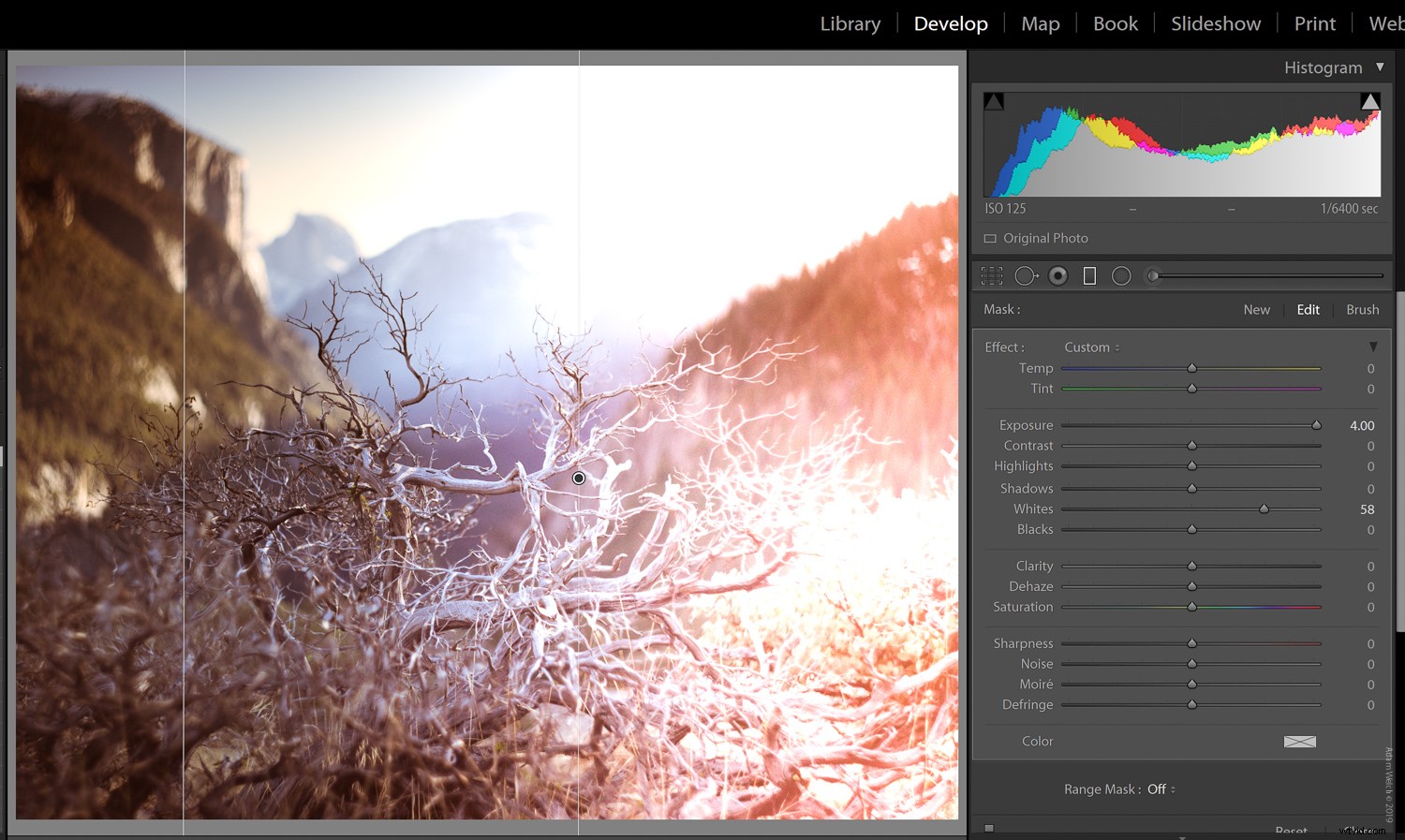
Selon la luminosité globale de votre photo, même une augmentation de l'exposition de +100 peut ne pas être adéquate. Si tel est le cas, utilisez le curseur Blancs pour augmenter l'intensité de la fuite. Nous pouvons toujours rétablir la luminosité après l'étape suivante.
3. Placer et adoucir le filtre gradué
Il est maintenant temps de repositionner le filtre gradué et de le compresser pour obtenir le dégradé approprié.
Saisissez le point central et tirez le filtre vers la droite de la photo. Une bonne règle empirique consiste à placer le bord éloigné du filtre au même niveau que le bord du cadre.
Ensuite, cliquez et faites glisser le côté gauche du filtre pour réduire l'adoucissement. C'est alors que la fuite de lumière commencera à vraiment ressembler à une fuite de lumière.
Le dégradé est important pour reproduire les circonstances de l'effet de fuite de lumière particulier que vous recherchez.
Dans notre cas, la lumière aurait interagi avec notre film jusqu'au point où il a été protégé par la cartouche de film. Les cartouches modernes de 35 mm comportent une doublure en feutre sur l'embouchure de la cartouche où le film entre. Cela produira un très léger effet de bavure dans la fuite de lumière. Nous allons donc refléter cette quantité infime de contour progressif avec notre simulation.
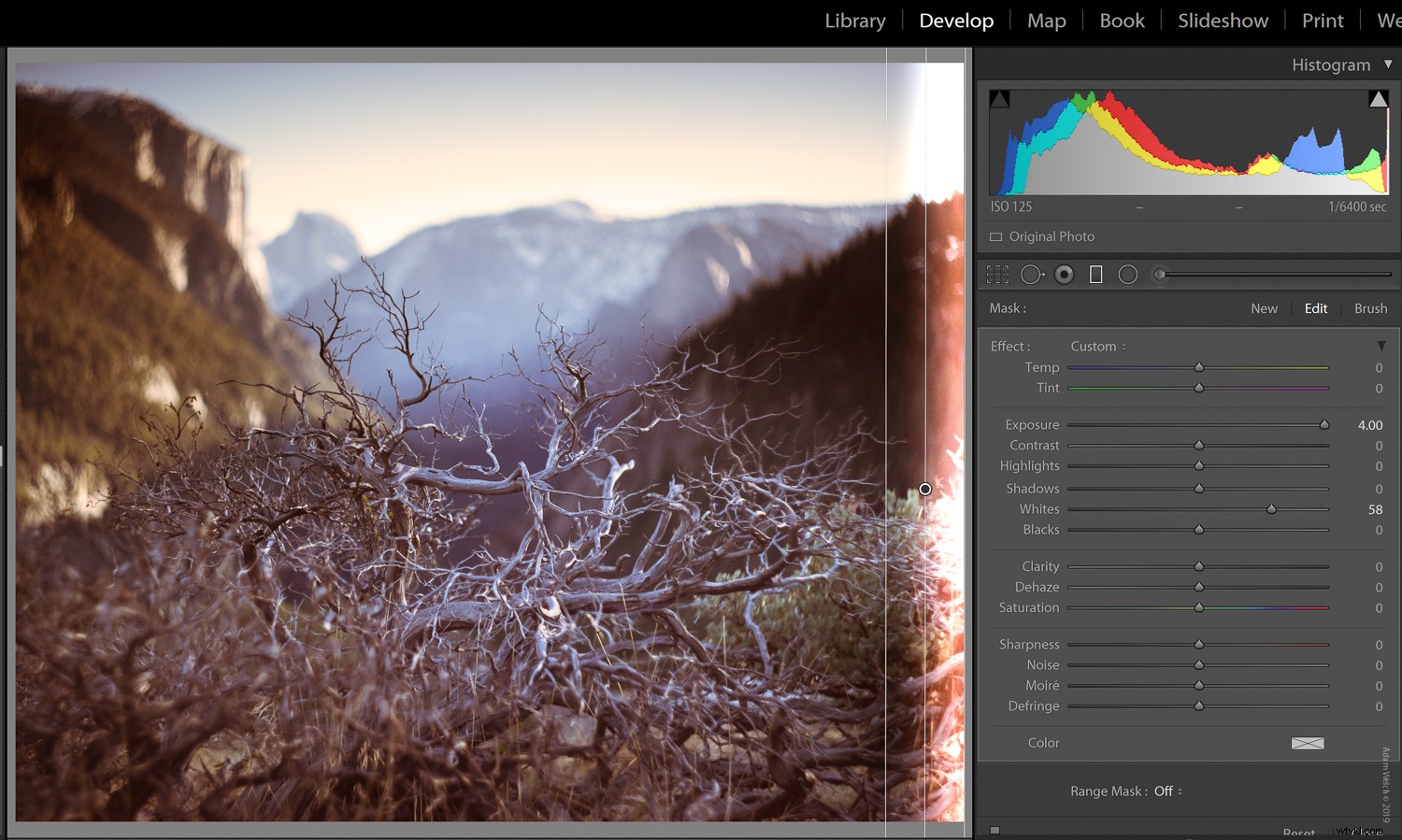
4. Ajout d'ajustements fins
Une fois notre fuite de lumière placée, nous pouvons maintenant nous mettre au travail en appliquant quelques ajustements fins. Tout est possible! Réglez l'intensité de la fuite en augmentant ou en diminuant les curseurs Exposition et Blancs ou amplifiez la couleur (ou supprimez-la) à l'aide du curseur Saturation. Vous pouvez même ajouter des couleurs personnalisées à l'aide du sélecteur de nuances de couleurs. Pour notre exemple, nous ajouterons du jaune.
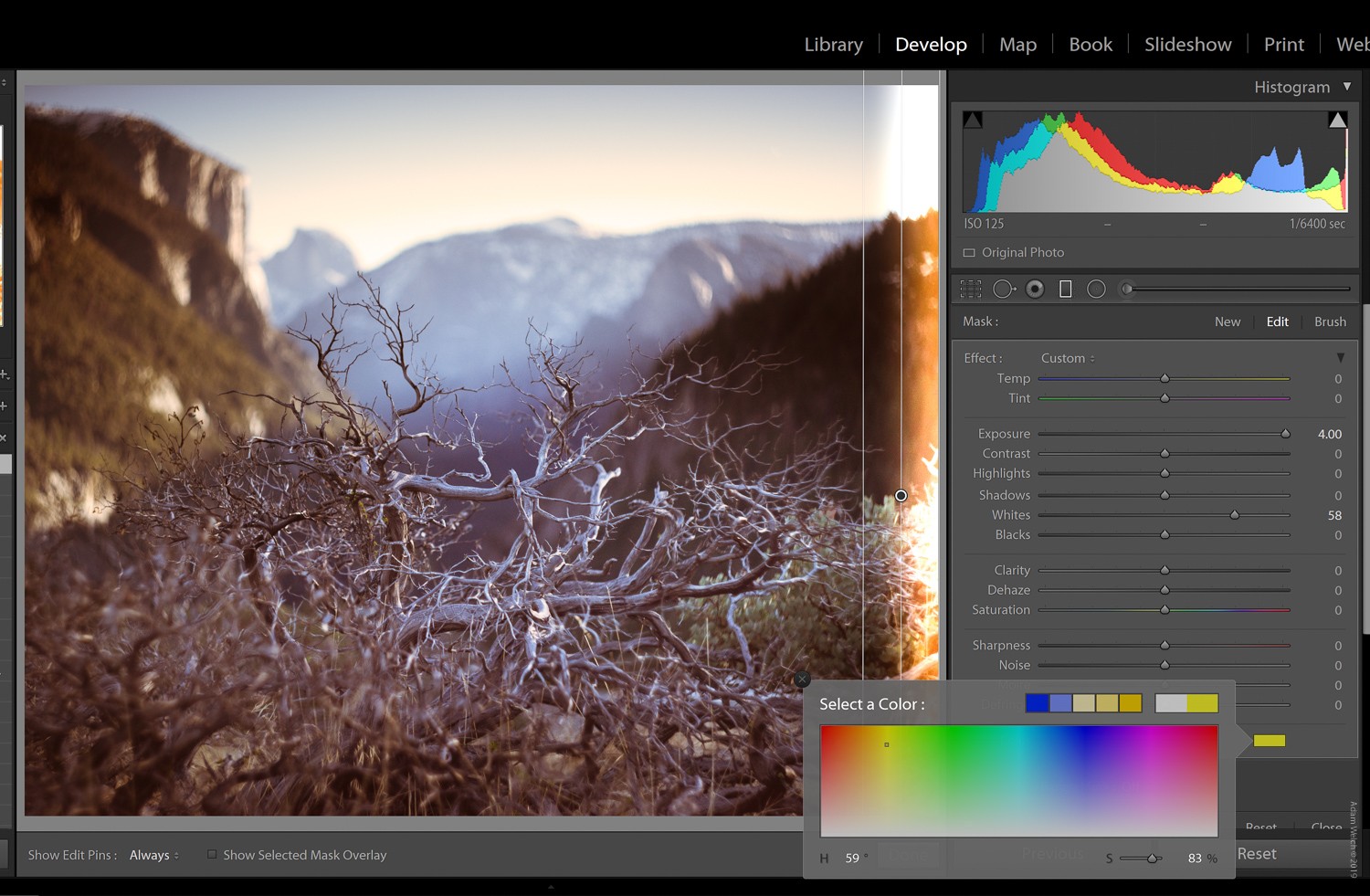
Quelle belle erreur nous avons commise ! Mais nous n'avons pas encore fini.
5. Le pinceau de réglage
Vous vous souviendrez plus tôt que j'ai mentionné que nous utiliserions l'outil de pinceau de réglage, mais pas réellement pour créer les fuites. Au lieu de cela, nous utiliserons la brosse de réglage pour EFFACER les zones de nos fuites de lumière. De cette façon, nous pouvons contrôler de manière sélective leur apparence avec plus de précision.
Dans notre exemple, nous allons réduire la lumière dans la zone du ciel pour la faire couler plus naturellement avec le reste du réglage.
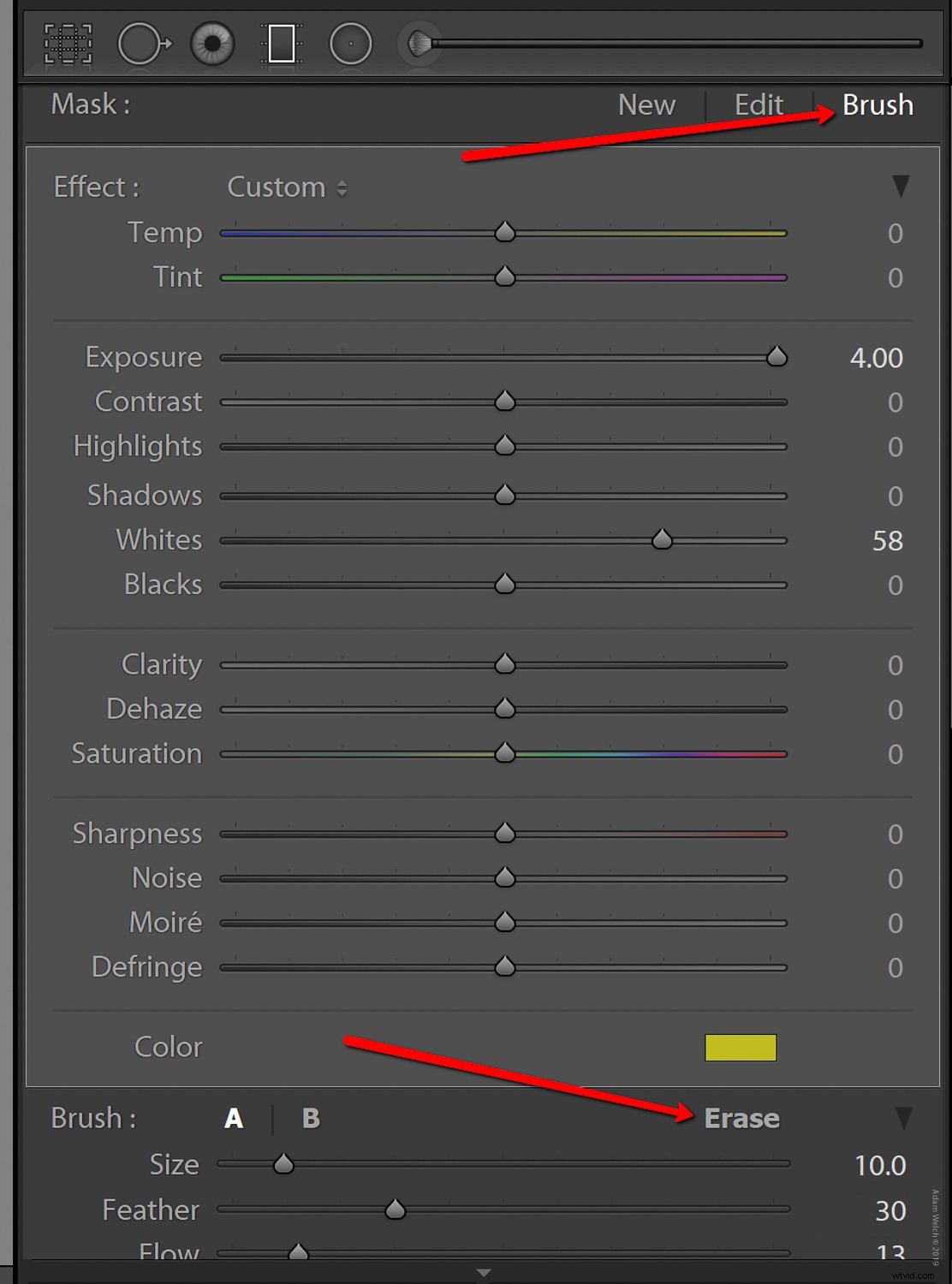
Maintenant que nous avons placé notre principale fuite de lumière, passons à la vitesse supérieure en en ajoutant d'autres. N'oubliez pas que moins c'est généralement plus quand il s'agit de fuites de lumière. Mais puisque nous nous amusons, faisons comme si notre appareil photo passait une mauvaise journée.
6. Ajout de fuites de lumière supplémentaires avec le filtre radial
Notre prochaine fuite de lumière simulera une intrusion à l'une des extrémités de notre cartouche de film. Les fuites de ce type se manifestent généralement sur les bords du film autour des trous des pignons. Selon la gravité, la fuite saigne vers la ligne médiane du film. Nous allons retirer cet effet en utilisant l'outil de filtre radial avec les mêmes ajustements de curseur que nous avons utilisés précédemment. Encore une fois, créez le filtre où bon vous semble au début, puis repositionnez-le.
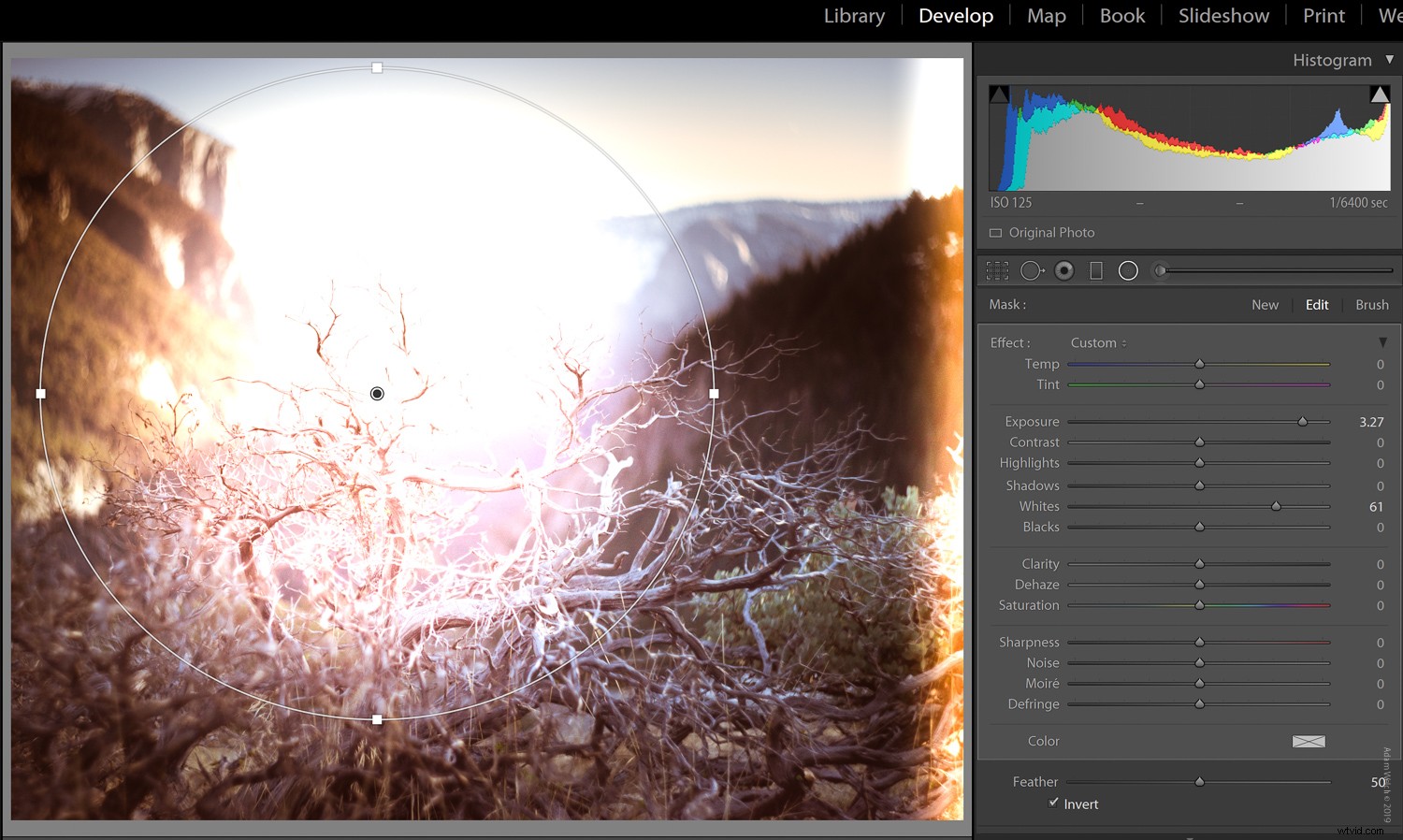
Faites glisser le point central du filtre vers le bord supérieur de la photo en veillant à laisser le point lui-même à portée de main pour un repositionnement plus facile. Une fois que vous avez grossièrement positionné le filtre, tirez le bas de celui-ci vers le bas (ou vers le haut selon la position) jusqu'à ce qu'il atteigne l'emplacement souhaité.
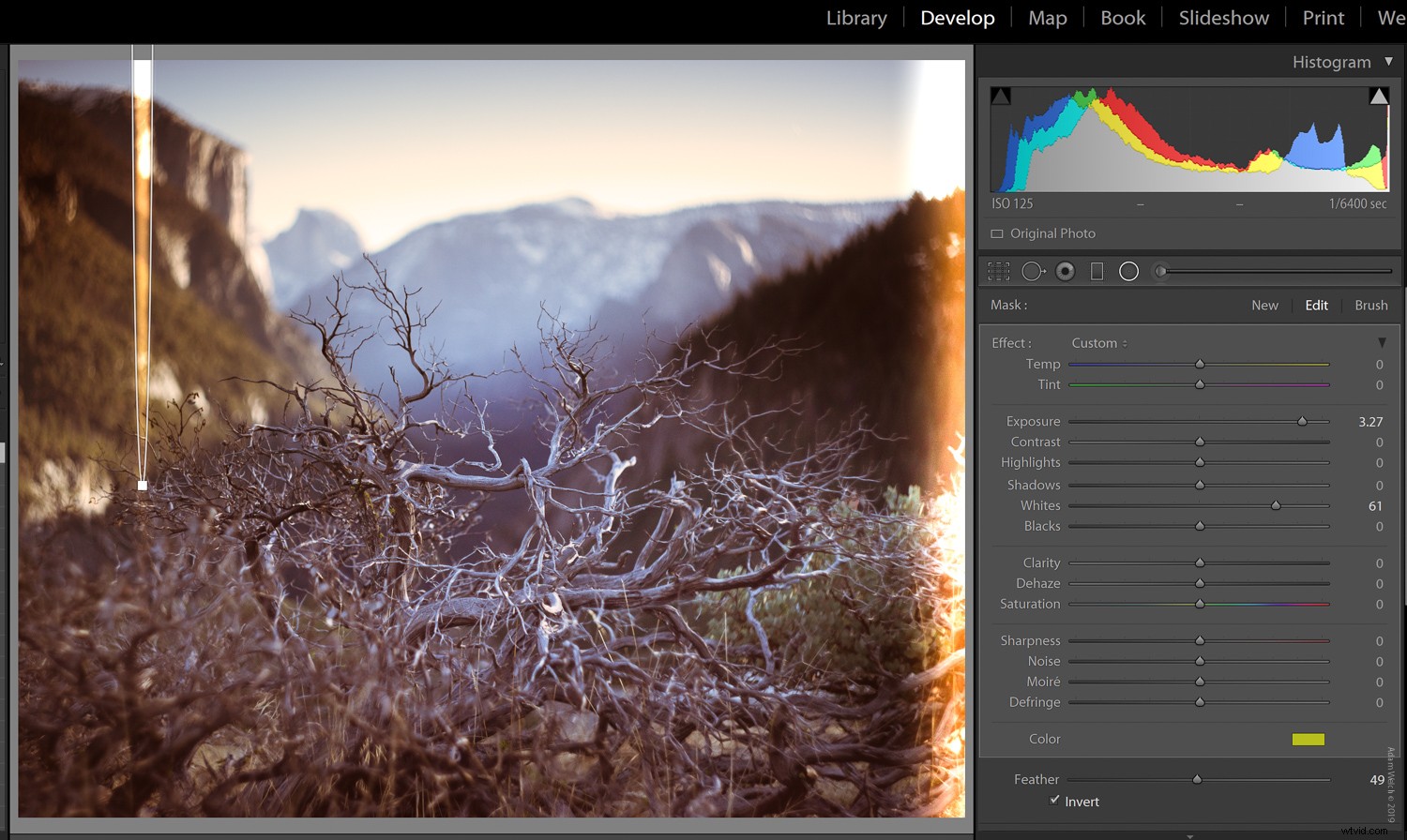
Étant donné que ce type de fuite se produit généralement très près du film, ils présenteront des bords plus clairement définis, ce qui signifie que nous utiliserons moins de bavure du filtre.
Bien sûr, il s'agit entièrement d'une question de jugement, alors n'hésitez pas à ajuster les plumes en fonction de vos goûts. Ajoutez d'autres filtres radiaux pour compléter l'effet en cliquant avec le bouton droit sur le point central et en sélectionnant "Dupliquer".
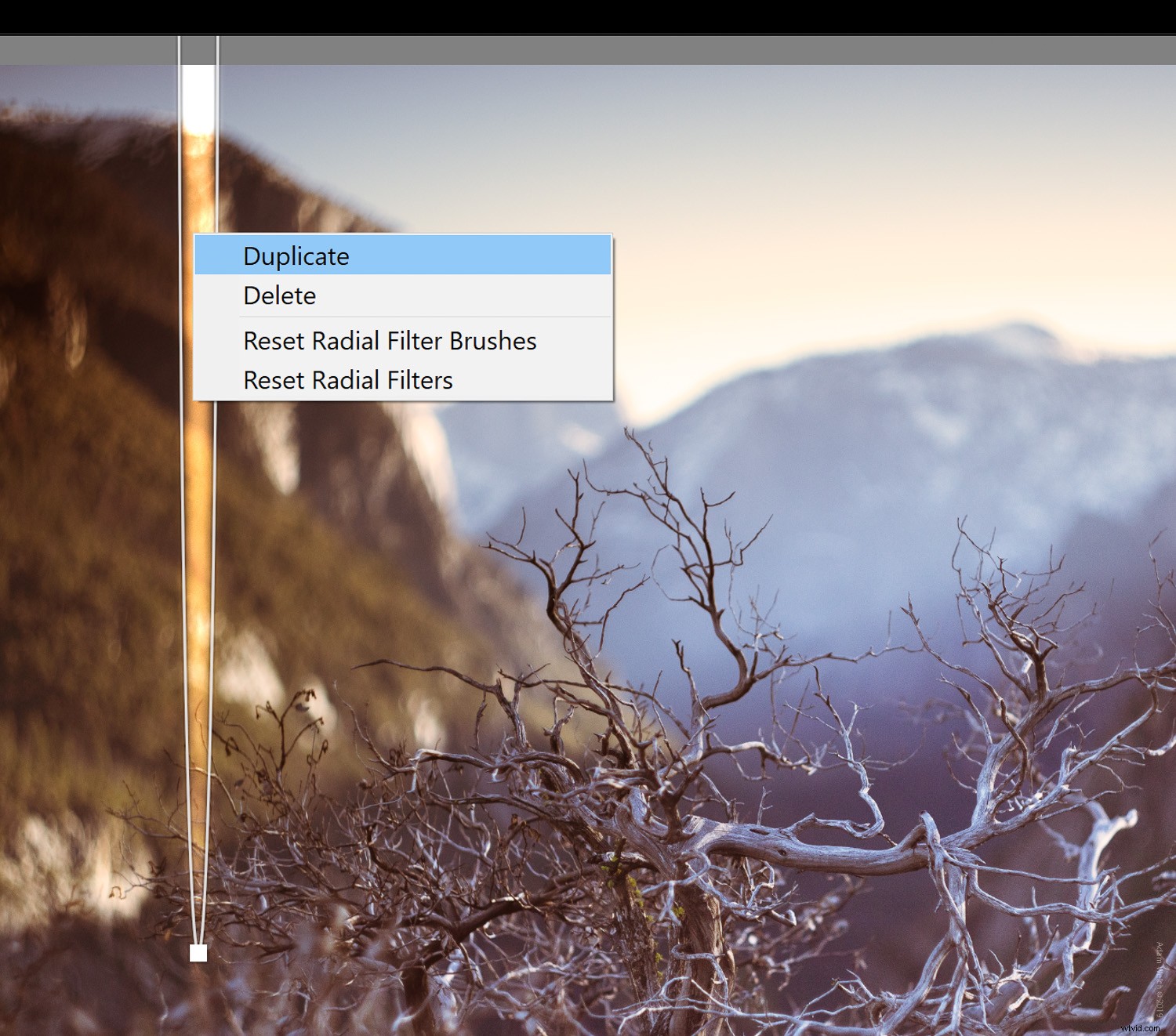
Toutes nos félicitations! Nous avons terminé nos simulations de fuites de lumière et nous avons tout fait directement dans Lightroom Classic CC en utilisant quelques outils simples que tout le monde peut utiliser.

Mais attendez, il y a plus….
Enregistrer vos fuites de lumière en tant que préréglages d'ajustement locaux
Comme vous l'avez vu, la plupart des fuites de lumière sont incroyablement faciles à réaliser une fois que vous avez compris les concepts de base impliqués dans l'effet. Néanmoins, c'est une bonne idée de gagner du temps en enregistrant vos simulations de fuite de lumière préférées en tant que préréglages d'ajustement locaux. De cette façon, vous n'avez pas besoin de créer chacun à nouveau chaque fois que vous avez envie d'ajouter une fuite ou deux.
Enregistrer vos fuites de lumière en tant que préréglages est aussi simple que quelques clics de souris.
Tout d'abord, sélectionnez le point de contrôle du filtre que vous souhaitez enregistrer en tant que préréglage. Une fois le filtre activé, cliquez sur la flèche déroulante "Personnalisé" en haut de la section de réglage du filtre.
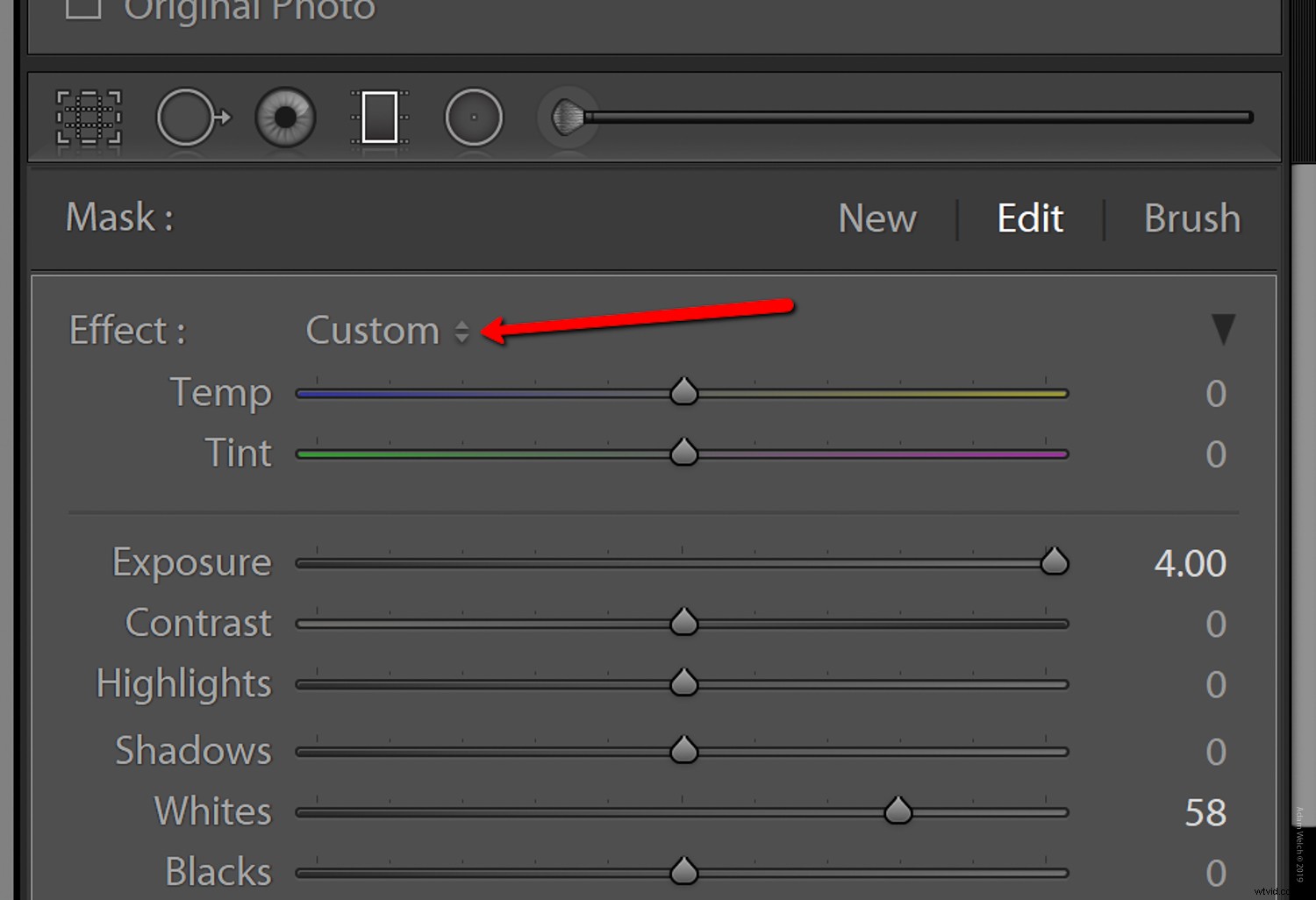
Ensuite, sélectionnez "Enregistrer les paramètres actuels en tant que nouveau préréglage" en bas du menu.
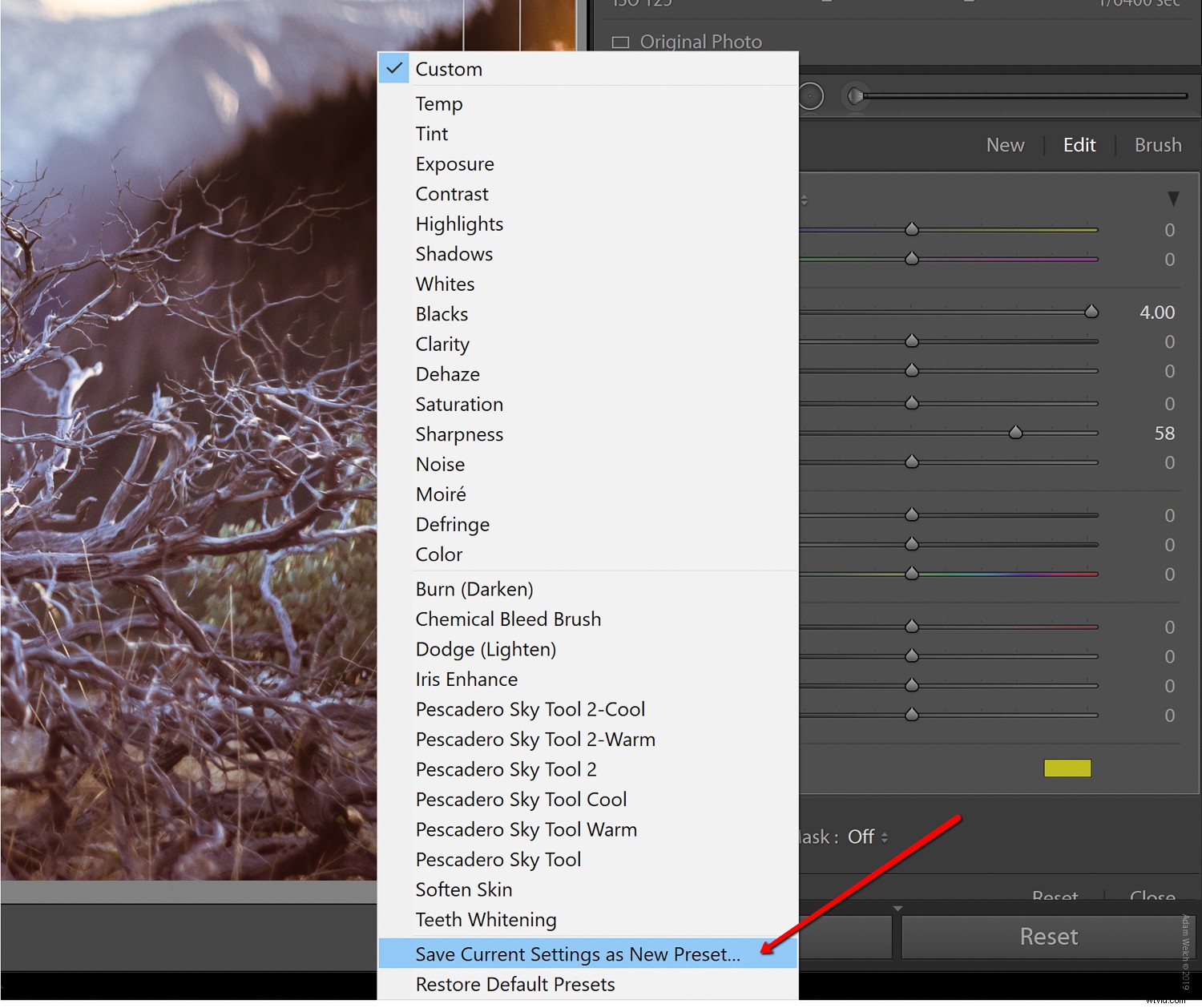
C'est une bonne idée de nommer votre préréglage quelque chose qui vous aidera à savoir exactement quel effet il produit. Dans notre cas, je nommerai celle-ci "Tina".
Je plaisante.
Nous allons opter pour "35mm Canister Leak-Yellow".
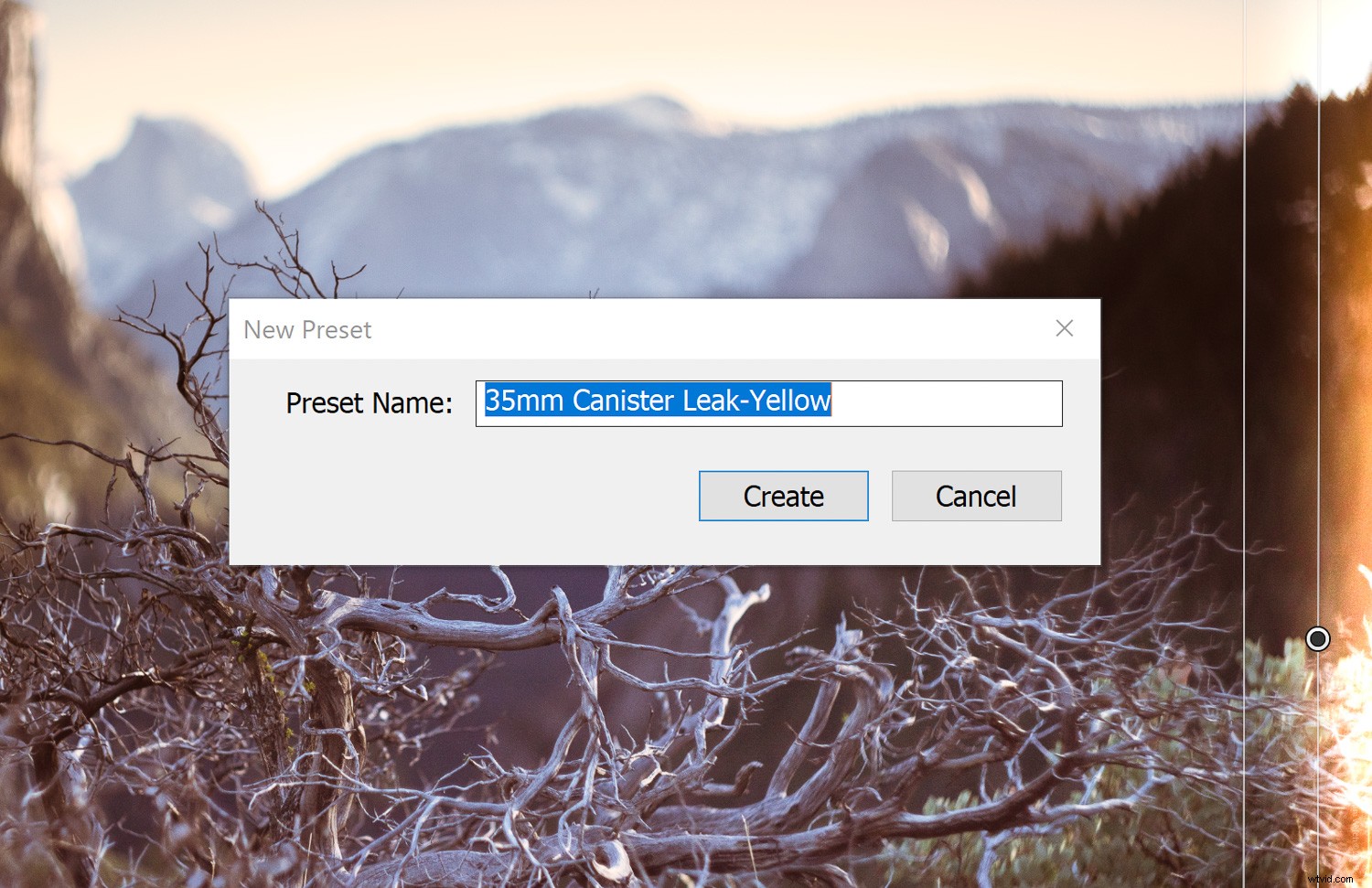
Votre nouveau préréglage de fuite de lumière sera alors disponible dans la liste des préréglages de réglage locaux.
Réflexions finales sur les fuites de lumière…
Quand on y pense, introduire des fuites de lumière simulées dans vos photos est une chose très amusante à faire. Nous introduisons délibérément des problèmes dans une photographie. Cela étant dit, parfois la beauté peut en fait résider dans les défauts mêmes que nous pourrions autrement éviter. Selon le type de photographie et l'esthétique finale que vous recherchez, l'ajout de simulations judicieuses de fuites de lumière à vos photographies numériques peut contribuer grandement à améliorer leur "sensation vintage".
Avez-vous essayé de simuler vos propres fuites de lumière ? N'hésitez pas à partager votre travail dans les commentaires !
Et si vous voulez en savoir plus sur la façon d'ajouter un aspect de film vintage à vos photos, n'oubliez pas de consulter mon autre article Les bases de la simulation d'un film vintage dans Lightroom.
