Lightroom est un outil fantastique pour organiser, éditer, partager et même imprimer des photos et est un outil essentiel dans le flux de travail de nombreux photographes aujourd'hui. Malheureusement, il a parfois une mauvaise réputation par rapport à son grand frère Photoshop, car ce dernier peut faire beaucoup plus en termes de modification, d'amélioration, de modification ou d'édition d'images et d'images. Cela ne veut en aucun cas dire qu'il est en reste, et vous pourriez être surpris de ce qu'il peut faire lorsque vous commencez à apprendre à utiliser davantage ses fonctionnalités puissantes, mais parfois cachées, comme le masque automatique dans Lightroom.

Vous voulez dire que Lightroom a des capacités avancées d'édition d'images que je ne connais pas ? Allez, dis m'en plus…
Qu'est-ce que le masque automatique et comment le trouver ?
La meilleure façon de démarrer avec la fonction de masque automatique consiste à accéder au module Développer dans Lightroom, puis à cliquer sur l'outil Pinceau de réglage. Cela vous permet de modifier toutes sortes de paramètres tels que l'exposition, le contraste, la clarté, la netteté, etc., mais uniquement sur des parties spécifiques d'une photo au lieu de modifier l'image entière en une seule fois. Vous pouvez choisir parmi différents préréglages de pinceau ou déplacer les curseurs pour créer vos propres ajustements, puis cliquer et faire glisser sur l'image elle-même pour mettre en œuvre ces ajustements.
Vous pouvez même utiliser plusieurs ajustements de pinceau sur la même photo et effacer de manière sélective vos ajustements au cas où vous voudriez annuler quoi que ce soit. Lorsque vous regardez toutes les fonctionnalités offertes par l'outil de pinceau de réglage, vous pouvez commencer à voir à quel point il est vraiment puissant et utile. De plus, tout en bas du panneau du pinceau de réglage se trouve une petite case à cocher appelée Masque automatique qui peut considérablement augmenter à la fois l'utilité et l'efficacité de cet outil en général.
Comment fonctionne le masque automatique ?
En un mot, l'option Masque automatique limite les modifications du pinceau de réglage à une bande étroite de couleurs très proches de l'endroit où vous avez initialement commencé à appliquer vos réglages. Étant donné que le pinceau de réglage est de nature circulaire, il peut être difficile de limiter vos réglages à des zones spécifiques, en particulier lorsque vous travaillez avec des angles ou des bords durs.
Pour vous montrer exactement ce que fait le masque automatique, je vais apporter quelques modifications à cette image d'une vanne d'eau. Ce n'est pas la photo la plus étonnante et elle ne remportera aucun prix, mais grâce à la fonction de masque automatique, elle peut au moins être rendue un peu plus intéressante.

L'édition va être délicate. Ou plutôt, ce serait délicat sans la fonction de masque automatique.
Utilisation du masque automatique
Dans cette image, je veux que les rouges et les verts se démarquent vraiment, et bien que cela puisse être accompli avec les curseurs de couleur et en ajustant la saturation globale des valeurs de couleur rouge et verte, je veux un contrôle un peu plus granulaire des parties exactes du image que je vais modifier. En utilisant la fonction de masque automatique du pinceau de réglage, je peux faire exactement cela.
Pour effectuer ce processus par vous-même, accédez au panneau Pinceau de réglage, sélectionnez un préréglage ou déplacez les curseurs à votre guise, ajustez la taille du pinceau, puis cochez Masque automatique. Cliquez ensuite sur l'option "Afficher la superposition de masque sélectionnée" en bas de la fenêtre de développement (ou appuyez sur O sur votre clavier) afin que vous puissiez réellement voir où vos ajustements sont appliqués. Dans l'exemple ci-dessous, j'ai utilisé ce processus pour appliquer une saturation supplémentaire uniquement au cercle jaune. J'ai seulement brossé le quadrant supérieur gauche et j'ai laissé la superposition de masque activée afin que vous puissiez voir comment le pinceau de réglage était confiné juste dans le cercle jaune.

La partie rouge est juste une superposition montrant où le pinceau de réglage a été appliqué. Le masque automatique est un excellent moyen de vous assurer de toujours colorier à l'intérieur des lignes, comme votre professeur de maternelle vous l'a dit.
Auto Mask vous aide à travailler rapidement !
Pour terminer cette édition particulière, j'ai rempli le reste du cercle jaune avec la même méthode et en sept secondes environ, j'ai eu une image bien améliorée par rapport à l'original.

Pour terminer l'image, j'ai appliqué un pinceau de réglage sur les parties rouges de la vanne de régulation de l'eau, et parce que j'ai utilisé le masque automatique, j'ai pu le faire en 34 secondes. Littéralement. J'ai même utilisé un chronomètre pour chronométrer.

L'image finale a des ajustements appliqués uniquement aux zones rouges et jaunes, sans que rien ne se glisse sur le fond vert.
Le processus peut être encore plus rapide si vous augmentez la taille de votre pinceau de réglage aussi loin que possible, ce qui facilite l'application instantanée d'un réglage à pratiquement toute l'image en une seule fois. Tant que le masque automatique est activé, les ajustements du pinceau seront limités aux seules parties de l'image dont la couleur est similaire à celle où vous cliquez réellement sur votre pointeur.
Masque automatique avec les filtres radiaux et gradués
Il existe une autre façon d'utiliser le paramètre Masque automatique en combinaison avec les filtres Radial ou Gradué, ce qui peut être extrêmement utile si vous photographiez des paysages, une architecture ou d'autres scénarios qui sont souvent améliorés par ces deux types de filtres. Souvent, il y a des objets dans les photos de paysage ou d'architecture qui ne bénéficient pas nécessairement de l'application d'un filtre radial, et pourtant, à moins que vous n'utilisiez l'outil Pinceau avec le masque automatique, il peut être très difficile de les contourner.
Pour illustrer comment cela fonctionne, voici une photo d'un bâtiment qui serait un candidat idéal pour utiliser le filtre gradué comme moyen d'améliorer le ciel, à l'exception des colonnes s'élevant vers le haut depuis la structure.

Ce type d'image est idéal pour un filtre gradué, mais les colonnes le rendent un peu délicat à moins que vous ne le fassiez monter d'un cran avec le masque automatique.
Voici la même photo, mais modifiée avec un filtre gradué appliqué qui augmente la saturation et ajuste légèrement la balance des blancs.

L'ajout d'un filtre gradué a considérablement amélioré le ciel, mais a également modifié la couleur des colonnes.
Le problème
L'image est bien meilleure, mais lorsque l'option Afficher la superposition du masque sélectionné est sélectionnée, il est clair que quelques problèmes sont survenus.

L'affichage de la superposition vous permet de voir exactement où le filtre gradué a été appliqué. La même chose fonctionne également pour le filtre radial.
Le problème ici est le fait que l'application du dégradé au ciel a également modifié la saturation et la balance des blancs du bâtiment lui-même, en particulier des colonnes. Normalement, la solution à ce problème impliquerait un travail minutieux dans Photoshop pour créer et modifier des calques séparés, mais Lightroom propose une solution simple grâce à l'outil Pinceau de réglage et au masque automatique.
Masque automatique avec le filtre gradué
Avec l'option Filtre gradué toujours sélectionnée, cliquez sur l'option "Pinceau" en haut du panneau. Pas l'icône, mais l'option de texte qui s'affiche juste à droite de "Modifier" (illustrée ci-dessous).
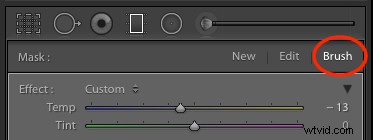
Vous pouvez maintenant utiliser le pinceau pour appliquer les mêmes modifications dans l'outil Filtre gradué. Mais plutôt que de postuler plus de modifications utilisant cette méthode que j'aime supprimer l'effet des zones indésirables, en particulier lorsque le masque automatique est activé. Pour fixer l'image du bâtiment et du ciel afin que le dégradé ne soit pas appliqué aux colonnes ou à toute partie du bâtiment, appuyez sur la touche [alt] (ou [option] sur un Mac) qui fait passer l'outil pinceau de un plus (+) entouré d'un cercle à un moins (-) entouré d'un cercle. Ensuite, tout en maintenant votre touche de modification enfoncée, vérifiez que le masque automatique est activé et brossez les parties de l'image à partir desquelles vous souhaitez supprimer le dégradé (voir ci-dessous).
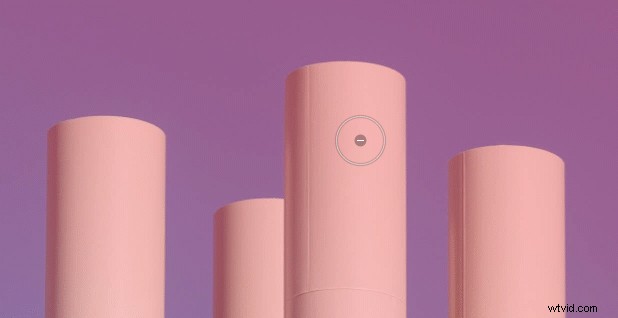
Vous n'avez pas à vous soucier de rester à l'intérieur des lignes. Auto Mask s'en charge pour vous.
Quelques clics de souris plus tard et l'image a maintenant le filtre gradué appliqué uniquement aux parties où vous le souhaitez, sans modifier les zones de la photo où il n'est pas nécessaire. Tout cela grâce à la puissance d'Auto Mask.

L'image finale, avec uniquement le ciel affecté par le filtre dégradé. J'ai également brossé toutes les traces du filtre sur le toit et le côté du bâtiment.
Remarques :
Cet exemple particulier impliquait le filtre gradué, mais le même processus peut également être utilisé pour modifier toutes les modifications que vous apportez avec le filtre radial.
Remarque : Je tiens également à noter que cela n'est disponible que dans les versions actuelles de Lightroom, donc si vous n'êtes pas sur la version 6 ou le plan Creative Cloud, vous ne pourrez peut-être pas utiliser l'outil Pinceau pour modifier les filtres gradués ou radiaux . Mais le masque automatique fonctionnera toujours avec votre outil Pinceau de réglage.
Conclusion
Bien que cela soit clairement loin des capacités d'édition puissantes et méticuleuses de Photoshop, cela montre, espérons-le, que Lightroom n'est pas exactement un fainéant dans le département d'édition. Je suis également curieux d'entendre vos réflexions à ce sujet et de savoir s'il y a quelque chose que j'aurais pu manquer. Veuillez laisser vos réponses dans la section des commentaires ci-dessous.
