Il n'y a rien de plus agréable que de parcourir des albums de famille, de revivre des souvenirs et de voir comment les choses ont changé au fil des ans. Avoir des copies numériques, c'est bien, mais rien ne vaut vraiment l'excitation de les avoir en version imprimée, de tenir tous ces souvenirs entre vos mains et de les parcourir à votre guise.
C'est un sentiment que j'apprécie particulièrement depuis la naissance de ma fille. Les rares fois où mon disque dur commence à me poser des problèmes et que je commence à craindre la perte de mes fichiers numériques, je suis assuré que mes photos préférées avec mes proches sont en sécurité à leur place sur mon étagère. Alors, comment faites-vous pour créer de tels albums de famille ?
Le module Livre Lightroom
Si vous utilisez Lightroom dans votre flux de travail de post-traitement (qui ne l'utilise pas ?), vous serez ravi de savoir qu'il vous aide à créer de beaux albums même si votre sens du design n'est pas le meilleur.
Cela vous évite de chercher d'autres logiciels - où vous serez probablement en train de re-télécharger vos photos, de vous débattre avec leur taille, de les recadrer et même de réfléchir à des mises en page créatives et attrayantes.
Le Lightroom Book Module va même plus loin et vous offre la possibilité d'envoyer votre livre photo à Blurb pour l'imprimer depuis Lightroom !
Au cas où vous ne le sauriez pas, Blurb est une maison d'édition qui imprime des livres de qualité à la demande pour des gens comme vous et moi. Ils sont à un prix raisonnable et pourraient rivaliser avec les livres photo professionnels. Pour adoucir l'affaire, ils livrent votre commande directement à votre porte !
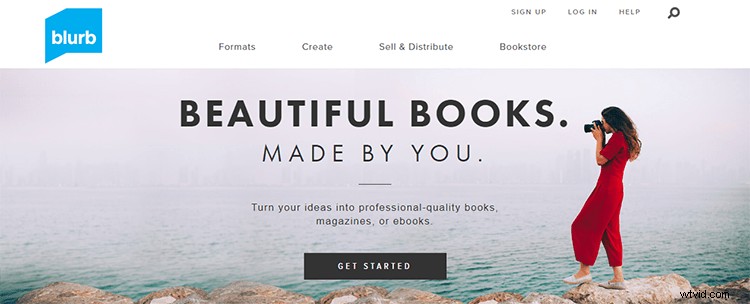
Bien sûr, vous avez toujours la possibilité de convertir votre livre photo en images PDF ou JPEG. De cette façon, vous pouvez les faire imprimer vous-même ou simplement enregistrer ces mises en page sous forme de collages. Alors, sans plus tarder, voyons comment créer de beaux albums de famille !
Étape 1 – Créer une collection
Avant de commencer à créer votre livre, vous devez créer une collection Lightroom des photos que vous voulez dans le livre.
Étant donné que je prends beaucoup de photos de ma fille et qu'elles se trouvent toutes dans des dossiers différents, j'ai créé une collection intelligente qui enregistre toute image que je mot-clé avec son nom. De cette façon, Lightroom les enregistre automatiquement dans cette collection. Chaque fois que j'ai besoin de regarder toutes ses photos ensemble, je navigue simplement vers ce dossier et elles sont toutes là.
Pour cet exemple, je fais un livre photo de la première année de ma fille. Une fois que vous avez créé votre collection personnelle, sélectionnez-la et accédez au module Lightroom Book.
Étape 2 – Enregistrez votre livre photo
Dans le module Livre, vous verrez immédiatement toutes les photos de votre Collection présentées sous forme de pages de livre ouvertes. (Notez que cela ne se produit automatiquement que si vous le configurez dans vos préférences Lightroom).
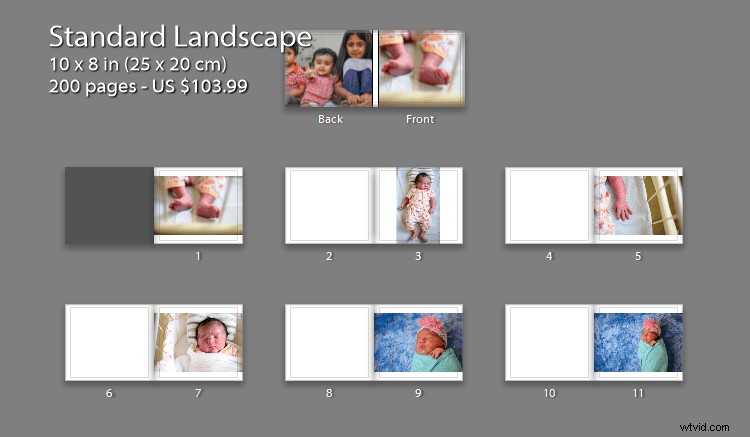
Avant de commencer quoi que ce soit, c'est une bonne idée d'enregistrer le livre afin de ne pas perdre les modifications que vous apportez. Pour ce faire, recherchez ce bouton en haut à droite :Créer un livre enregistré.
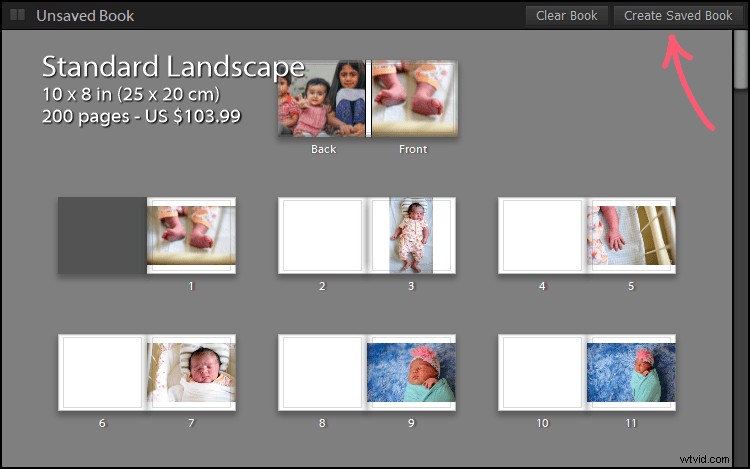
Après avoir cliqué dessus, il vous sera demandé de nommer votre livre et de choisir où vous souhaitez le conserver dans Lightroom.
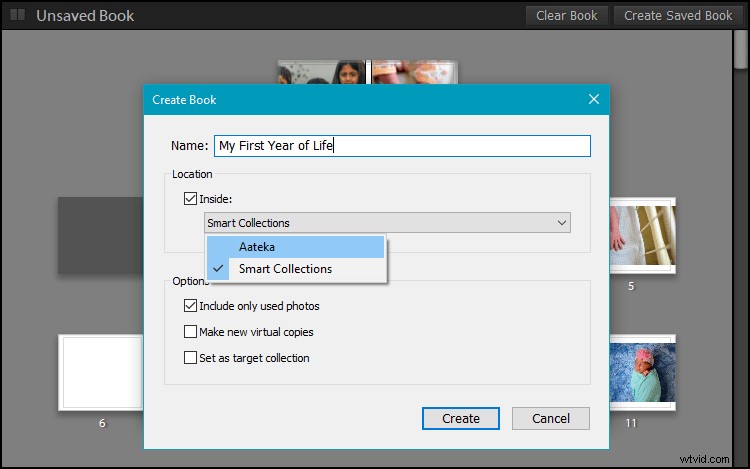
Il est préférable de le conserver sous la collection à partir de laquelle vous travaillez afin qu'il soit toujours facilement accessible. Pour ce faire, cochez la case À l'intérieur et, dans le menu déroulant, sélectionnez la collection que vous utilisez. J'utilise une collection avec le nom de ma fille. (Laissez les autres options cochées car elles sont par défaut).
Dans le panneau Collections, le livre photo apparaîtra sous votre collection.
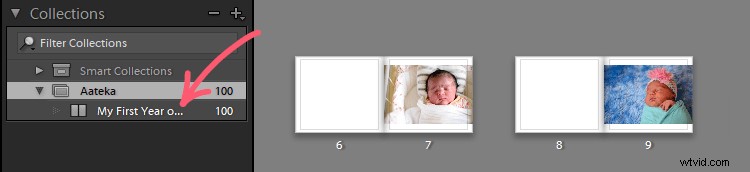
Visualiser votre livre photo
Vous pouvez choisir comment afficher votre livre photo à partir des différentes options "Affichage" de la barre d'outils en bas.
La vue par défaut est la vue multi-pages qui affiche l'intégralité de votre livre photo. Vous pouvez agrandir ou réduire la taille des pages en utilisant le curseur Miniatures en bas à droite, de la même manière que vous le faites dans le module Bibliothèque.
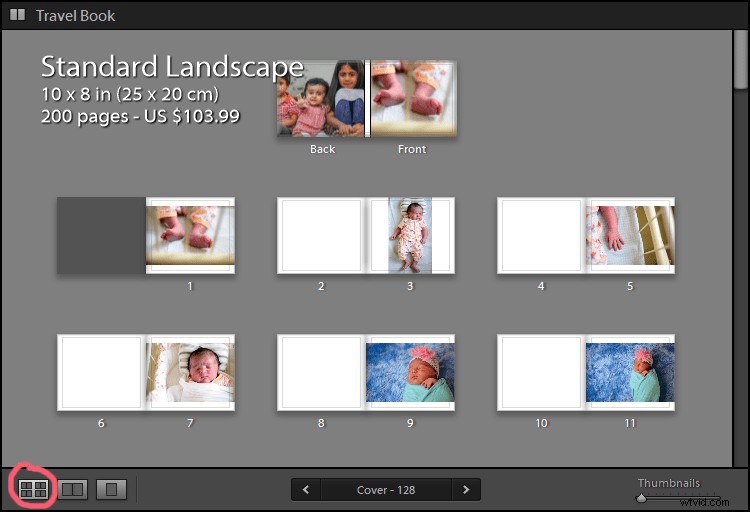
Ensuite, il y a la vue Spread, qui montre comment les pages côte à côte apparaîtront dans le livre. Ceci est utile lorsque vous regardez de plus près votre livre photo. Vous pouvez parcourir les pages à l'aide des touches fléchées de la barre d'outils ci-dessous.
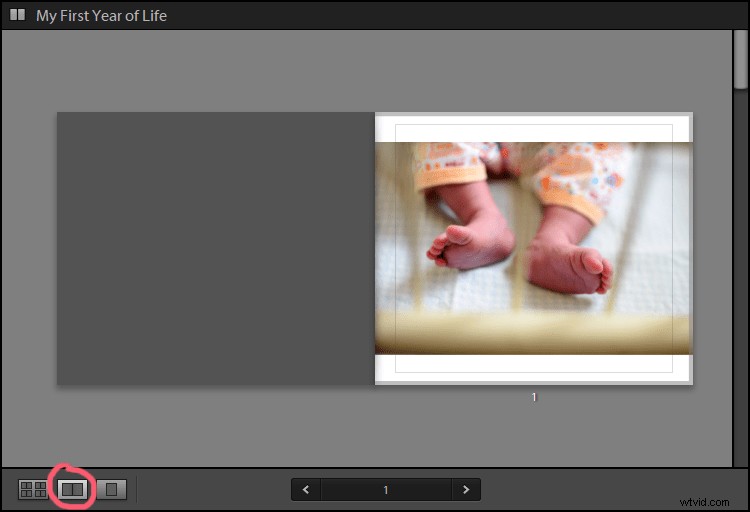
Enfin, il y a la vue d'une seule page pour être très proche et personnelle, lorsque vous ajoutez des détails plus fins.
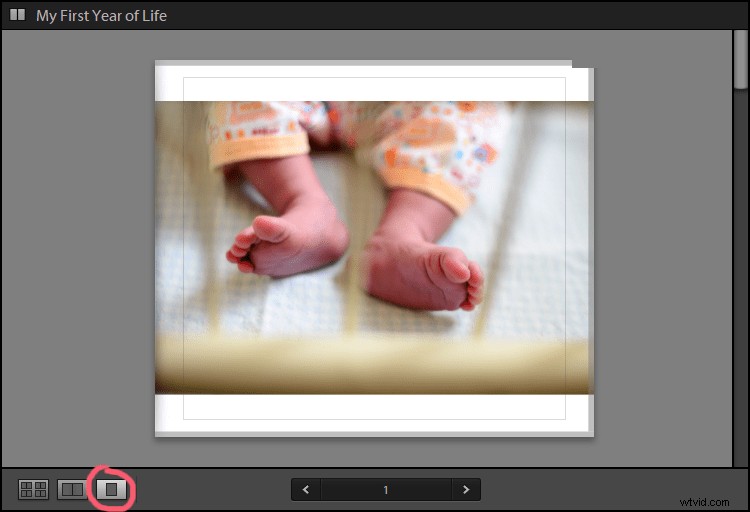
Étape 3 – Sélectionnez les paramètres du livre
Le premier panneau sur le côté droit est le panneau Paramètres du livre. Ici, vous pouvez choisir le format du livre entre Blurb, PDF et JPEG.
Publier avec Blurb
Examinons d'abord les options qui s'offrent à vous si vous choisissez de publier via Blurb.
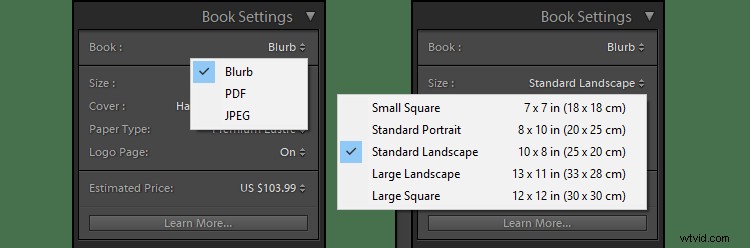
Selon vos besoins, vous pouvez modifier la taille du livre.
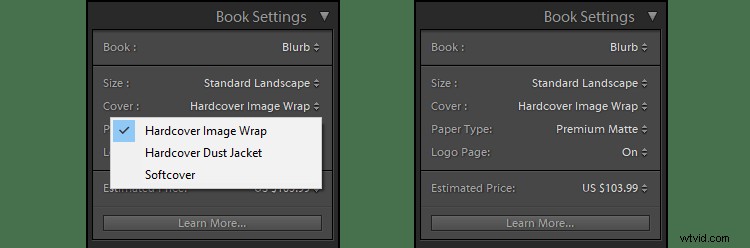
Vous avez également la possibilité de modifier le type de papier et la couverture du livre. Une chose intéressante à noter est qu'au bas du panneau, vous verrez une estimation approximative du coût de votre livre. Cependant, le prix n'est visible que si vous utilisez l'option Blurb (comme vu ci-dessus).
Lorsque vous modifiez vos options, le prix change également. Cela vous aide à gérer votre livre photo dans les limites de votre budget.
Publier au format PDF ou JPEG
Si vous choisissez PDF ou JPEG dans la liste déroulante Livre, les options changeront également (voir ci-dessous).
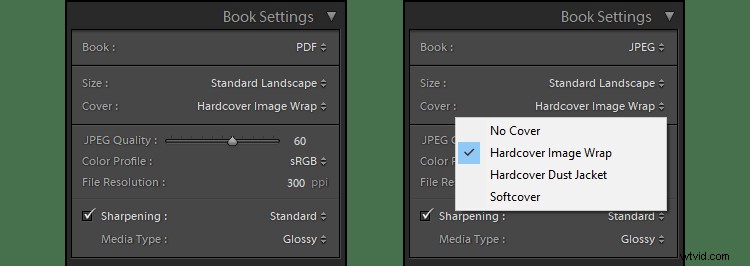
Vous avez toujours la liberté de modifier la taille du livre et de choisir la couverture du livre, cependant, vous devez maintenant également examiner d'autres éléments tels que la qualité de votre image, la résolution, etc.
Étape 4 – Mise en page
Maintenant que les bases sont à l'écart, il est temps de passer aux bonnes choses !
En ce moment, votre livre photo peut avoir beaucoup de pages vides et il ne ressemble clairement pas à ce que vous voulez. L'apparence, ou plutôt la mise en page du livre peut être modifiée dans le panneau Mise en page automatique.
Notez que le préréglage sélectionné par défaut est Left Blank, Right One Photo, et c'est probablement ainsi que vous voyez votre livre en ce moment :la page de gauche est vierge et la photo se trouve sur le côté droit de la planche.
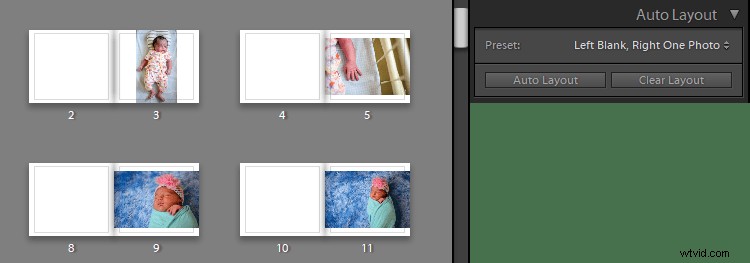
Si vous le souhaitez, vous pouvez choisir l'un des autres préréglages à votre disposition, même si vous constaterez qu'il y en a peu.
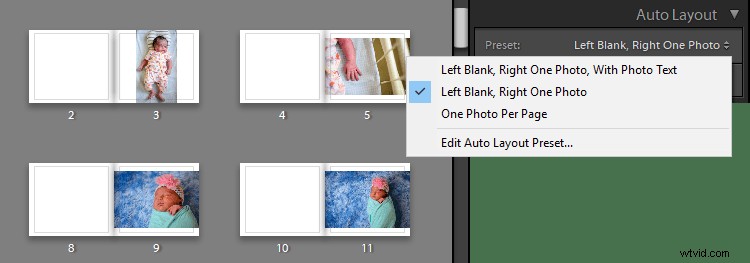
Pour tout modifier à votre guise, vous devez d'abord appuyer sur le bouton Effacer la mise en page dans le panneau Mise en page automatique.
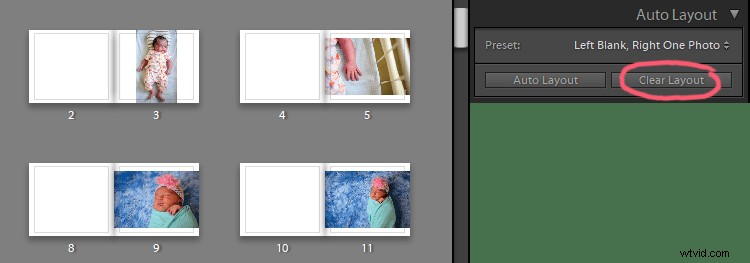
Cela efface tout et vous donne une toute nouvelle toile sur laquelle travailler.
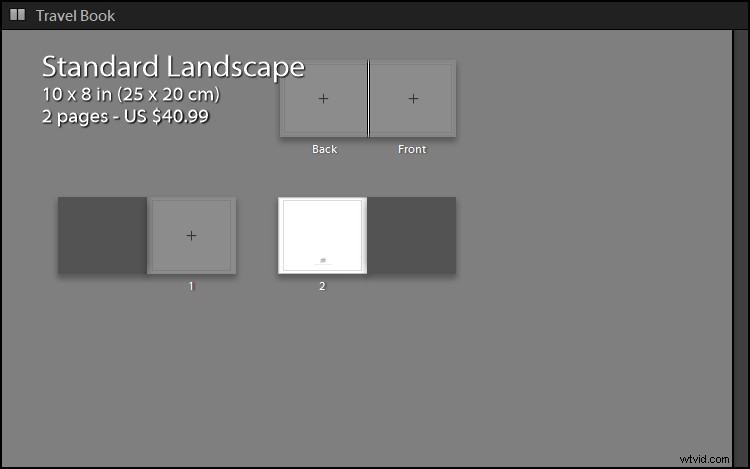
Créer votre propre mise en page
Dans le menu déroulant Préréglage, sélectionnez Modifier le préréglage de mise en page automatique.
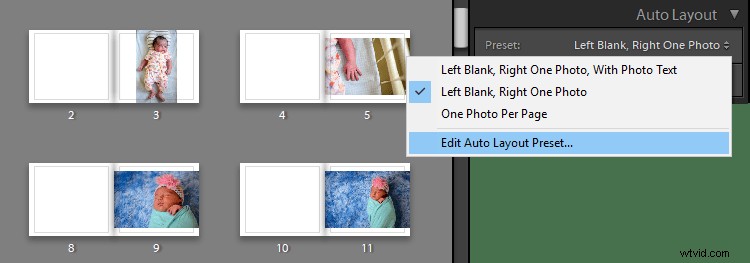
Cela ouvre une boîte de dialogue dans laquelle vous pouvez sélectionner l'apparence de vos pages.
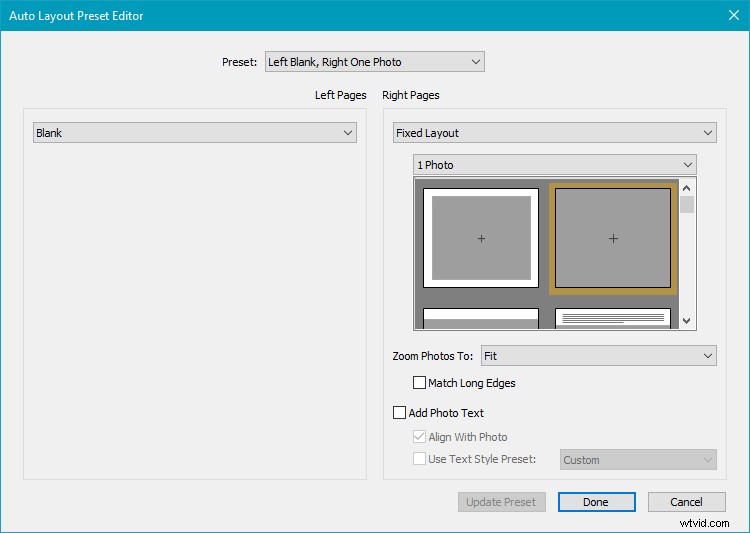
Vous pouvez voir que la boîte de dialogue est divisée en deux pour s'adapter à la conception des pages de droite et de gauche. Par défaut, la page de gauche est vierge. Dans le menu déroulant Pages de gauche, sélectionnez Mise en page fixe.
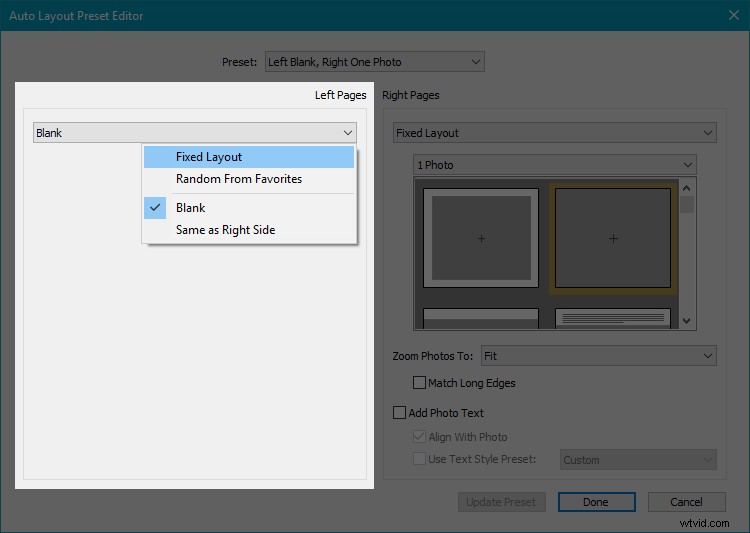
Cela ouvrira une variété de mises en page parmi lesquelles choisir. Vous pouvez les faire défiler pour voir si quelque chose vous plaît.
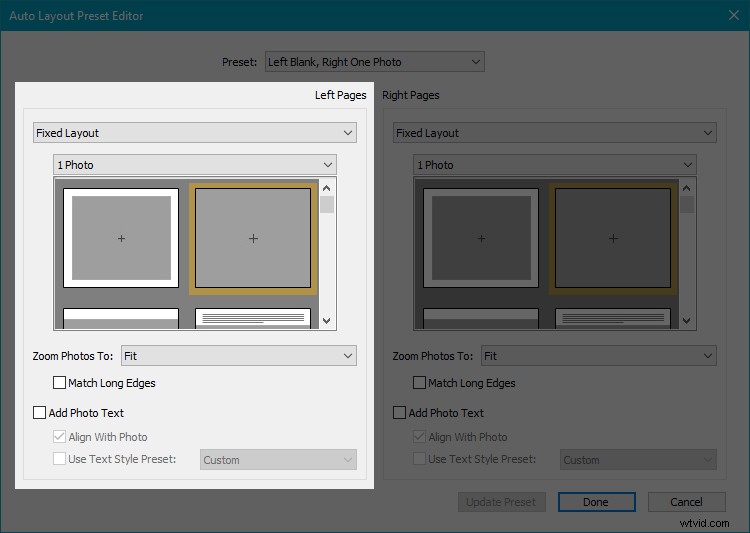
La zone grise du modèle indique l'espace occupé par la photo sur la page. Dans l'image ci-dessus, le premier échantillon (sur la page de gauche) représente une image ayant un peu d'espace à partir des bords de la page, nous pouvons donc voir la bordure blanche. Le deuxième modèle (sur la page de droite) montre une image ajustée sur toute la page sans aucun espace vide.
En faisant défiler vers le bas, vous verrez un certain nombre de mises en page différentes, certaines d'entre elles avec du texte également.
Votre page peut ne pas avoir la même proportion que votre photo, c'est donc une option sûre de choisir "Remplir" dans le menu déroulant Zoom Photos.
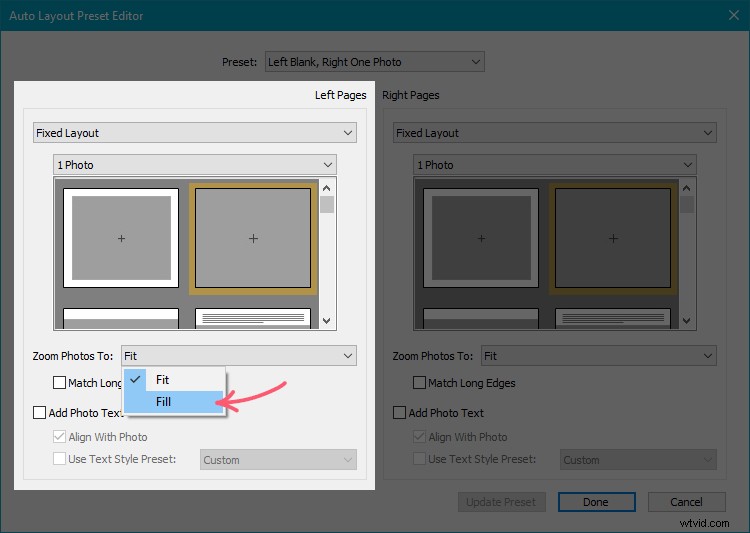
Cela garantit que l'aspect final est exactement comme vous le voyez dans le modèle, ou vous pourriez voir plus d'espace vide que prévu.
Vous avez peut-être remarqué que jusqu'à présent, nous avons travaillé avec "1 photo :dans la liste déroulante secondaire qui s'affiche après avoir sélectionné Mise en page fixe.
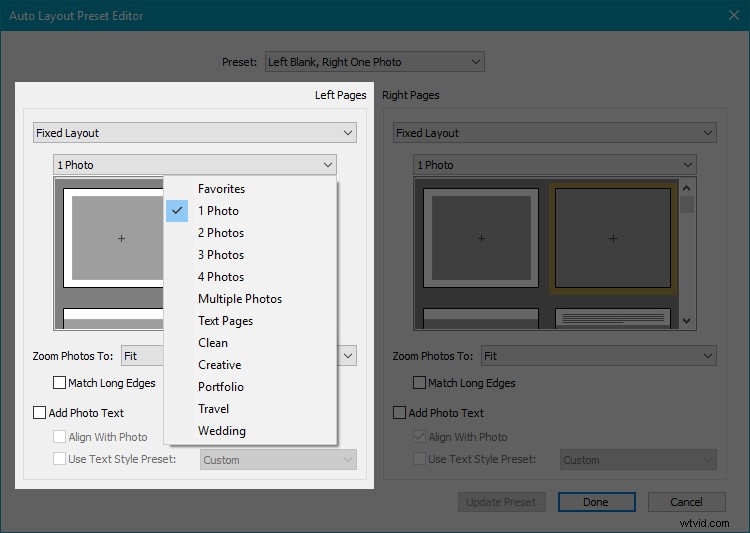
Si vous choisissez l'une des autres options dans la liste déroulante, les modèles changeront en conséquence.
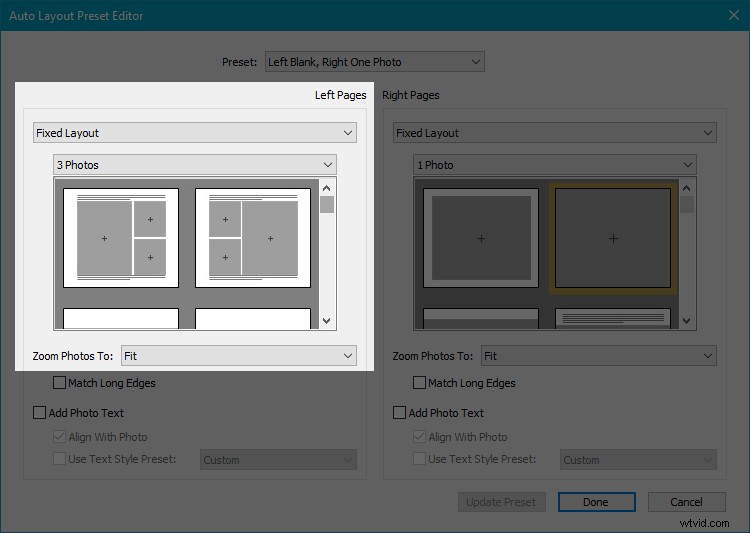
De même, vous pouvez choisir n'importe quel modèle sur les pages de droite. N'oubliez pas de choisir "Remplir :dans le menu déroulant Zoom avant de cliquer sur Enregistrer !
Un conseil que je propose est que vous devez choisir des modèles où les images ont un espace (lignes blanches) entre elles. Cela donne un look plus élégant et classe. En fin de compte, cependant, tout dépend de vos préférences personnelles.
Lorsque vous appuyez sur Enregistrer, la boîte de dialogue Nouveau préréglage vous demandera un nom. Pour plus de commodité, nommez le préréglage en fonction de la façon dont vous avez sélectionné la disposition à afficher (voir l'exemple ci-dessous).
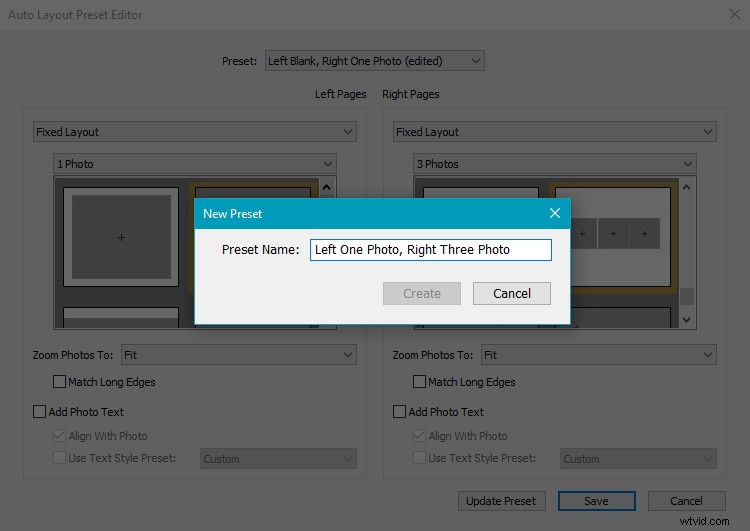
Lorsque vous cliquez sur Créer, le panneau Mise en page automatique aura le nouveau préréglage sélectionné. Pour l'appliquer à votre livre photo, il vous suffit de cliquer sur le bouton Mise en page automatique.
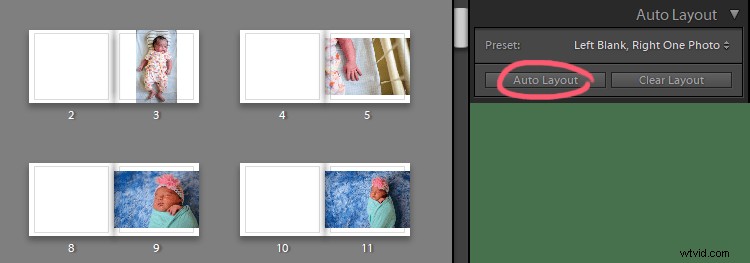
Si vous ne le faites pas, vous constaterez que votre livre est toujours dans la configuration par défaut de "Left Blank, Right One Photo". Voici à quoi ressemble ma vue après avoir cliqué sur Mise en page automatique.
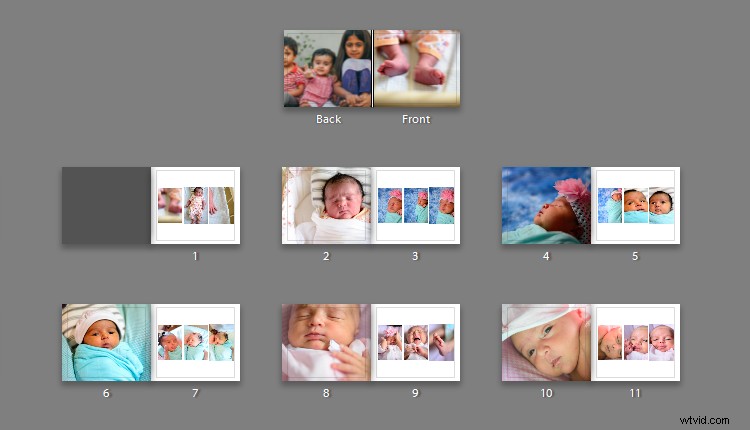
Comme vous pouvez le constater, Lightroom a appliqué la mise en page sélectionnée (que nous avons créée) à l'ensemble du livre photo.
Étape 5 – Modification de la mise en page pour des pages individuelles
Pour l'instant, l'ensemble de votre livre photo suit une seule mise en page. Mais vous pouvez également modifier la mise en page de pages individuelles ! Examinons le panneau Page pour cela.
Sélectionnez la page dont vous souhaitez modifier la mise en page en cliquant sur la petite flèche du panneau Page.
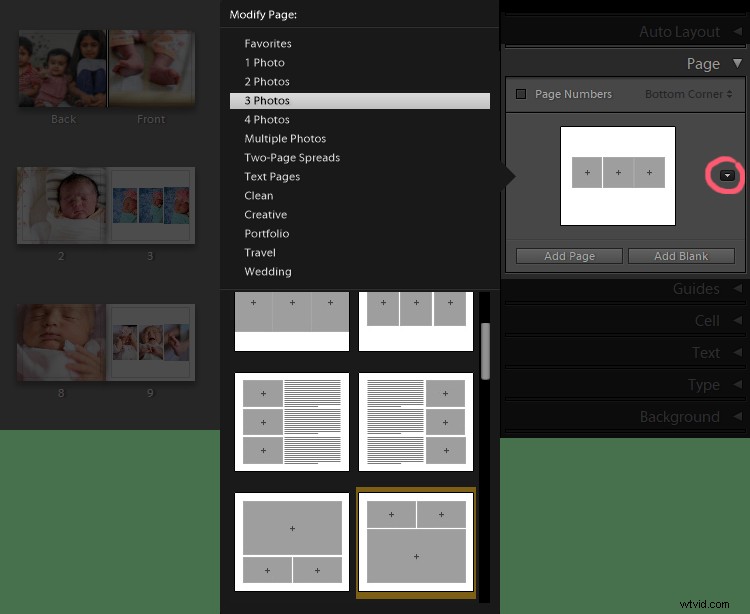
Vous pouvez également accéder directement à ces options en cliquant sur la petite flèche sous la page que vous sélectionnez.
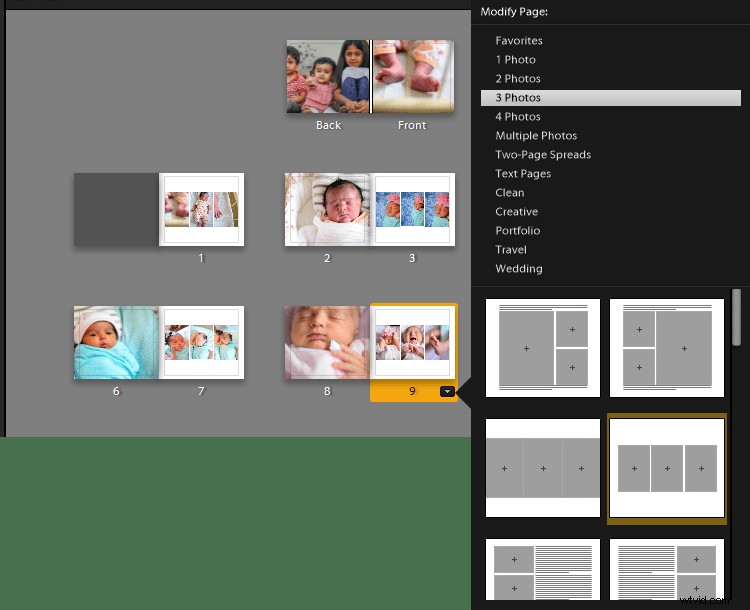
Cela vous permet de choisir parmi toutes les mises en page disponibles.
Étape 6 – Travailler sur des panneaux individuels
Il y a encore plus de réglages que vous pouvez faire aussi. Si vous pensez qu'une image serait un peu meilleure après un petit zoom avant ou arrière, vous pouvez sélectionner l'image et un curseur de zoom apparaîtra. Faites simplement glisser le marqueur comme bon vous semble.
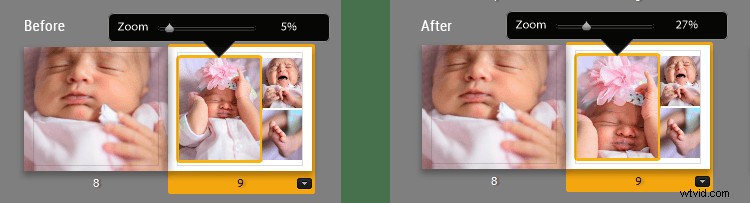
Ce type de travail est mieux fait en mode Planche car il vous montre une vue plus grande et est également plus agréable pour les yeux.
Vous pouvez également modifier la position d'une photo en la faisant glisser. Il se déplacera dans les limites de son modèle. Dans l'image ci-dessous, vous pouvez voir que la photo a été légèrement déplacée de gauche à droite.
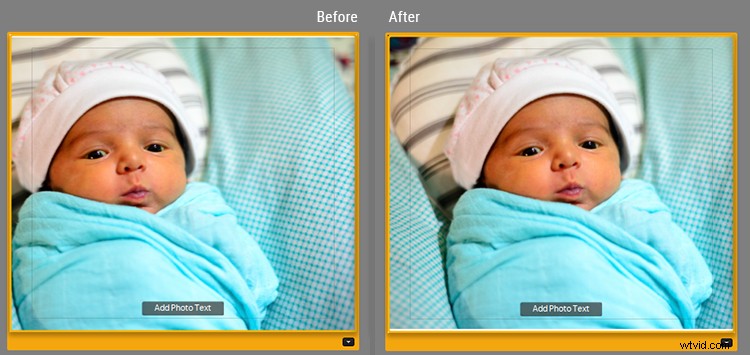
Vous devez parcourir au moins une fois l'intégralité de votre livre photo dans la vue Plancher pour vous assurer que tout est beau et qu'aucune image n'est coupée de manière désagréable.
Vous pouvez être vraiment créatif et créer des ensembles de photos intéressants en utilisant le zoom et en faisant glisser l'image pour ajuster sa position.
Étape 7 – Modification des photos à l'intérieur des panneaux
Lightroom organise toutes les photos automatiquement. Il est donc évident qu'il peut y avoir des images que vous souhaitez voir sur un autre panneau, ou une autre page, ou un certain ensemble d'images que vous souhaitez conserver ensemble.
Vous pouvez changer les photos à l'intérieur des panneaux assez facilement par glisser-déposer. Sélectionnez la photo que vous souhaitez déplacer et faites-la glisser vers le panneau dans lequel vous la souhaitez. Une fois que vous la déposez, les deux photos changeront de place.
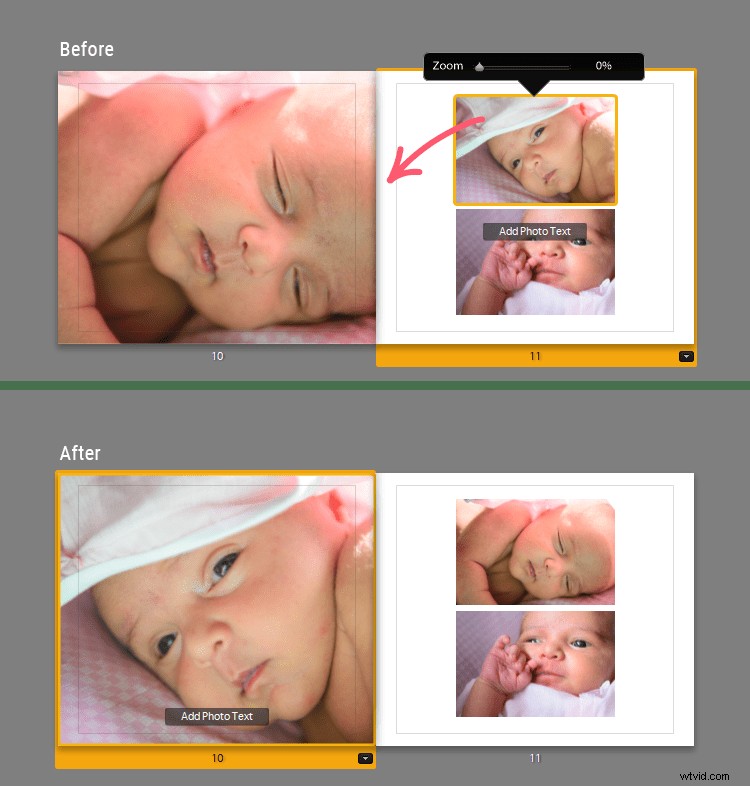
Vous pouvez également faire glisser des photos dans les panneaux à partir de la pellicule ci-dessous.
Supprimer une page
Si vous souhaitez supprimer une page, faites un clic droit sur la page et sélectionnez Supprimer la page.
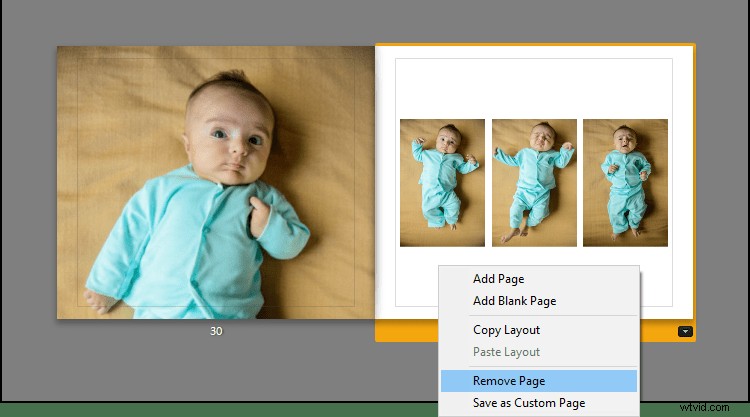
Étape 8 – Ajouter du texte à votre livre photo
Lorsque vous sélectionnez une page ou une photo, un petit bouton "Ajouter du texte de page" ou "Ajouter du texte de photo" apparaîtra près de la ligne du bas.
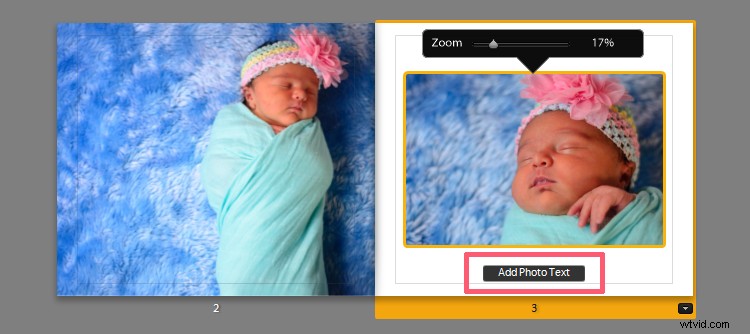
Cliquez simplement sur ce bouton si vous souhaitez ajouter du texte et écrivez ce que vous voulez.
La police par défaut de Lightroom peut ne pas être très agréable à l'œil, donc si vous souhaitez modifier votre texte, sélectionnez le texte et regardez le panneau Type.
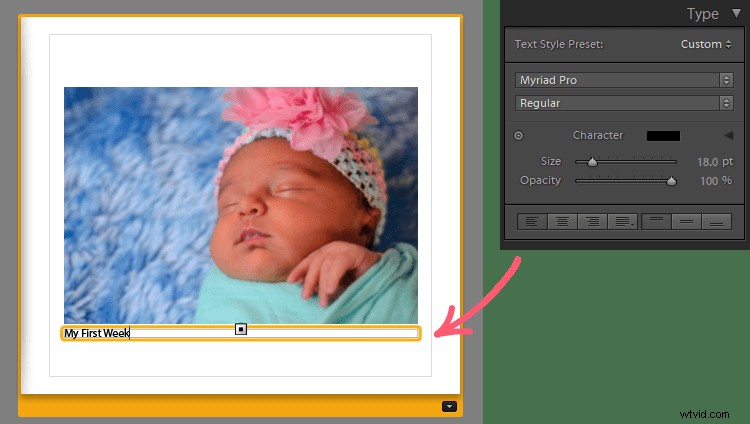
Le panneau Type est assez simple. Ici, vous pouvez modifier le type de police, la couleur de la police, la taille de la police, l'opacité, l'alignement, etc. Par défaut, la police est étroitement associée à la photo.
Vous pouvez également régler cela via le panneau Texte.
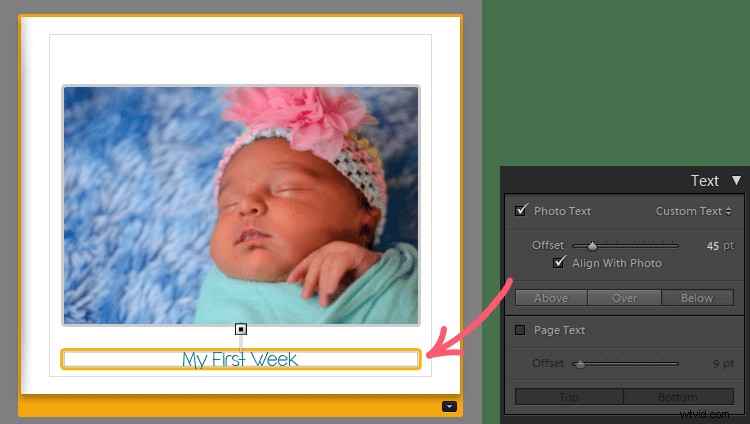
Le curseur Décalage du panneau Texte vous permet d'ajuster la distance à laquelle vous souhaitez placer le texte par rapport à la photo.
Vous pouvez également ajuster le texte pour qu'il soit placé au-dessus, au-dessus ou au-dessous de la photo. Si vous souhaitez supprimer le texte, décochez l'option Texte de la photo dans le panneau Type.
Étape 9 – Ajouter des arrière-plans à votre livre photo
Notre dernier arrêt est le panneau Arrière-plan. Si vous souhaitez ajouter des images ou une sorte de conception en arrière-plan, c'est ici que vous devez être.
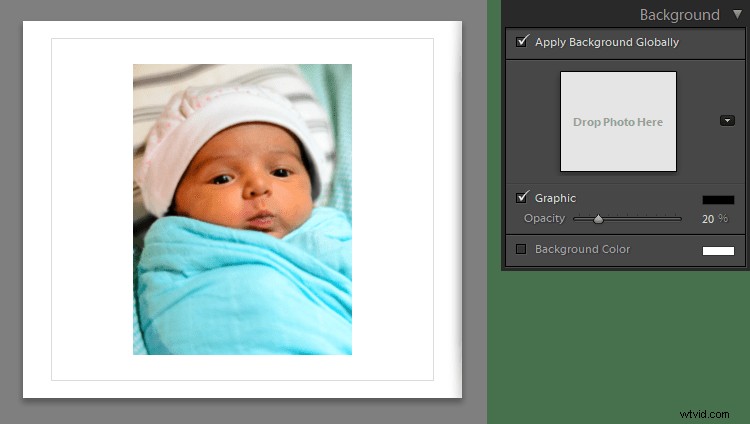
Ajouter une photo en arrière-plan
Si vous souhaitez ajouter une image en arrière-plan, faites-la simplement glisser depuis la pellicule et déposez-la sur "Déposer la photo ici" dans le panneau d'arrière-plan. Il apparaîtra comme un arrière-plan estompé.
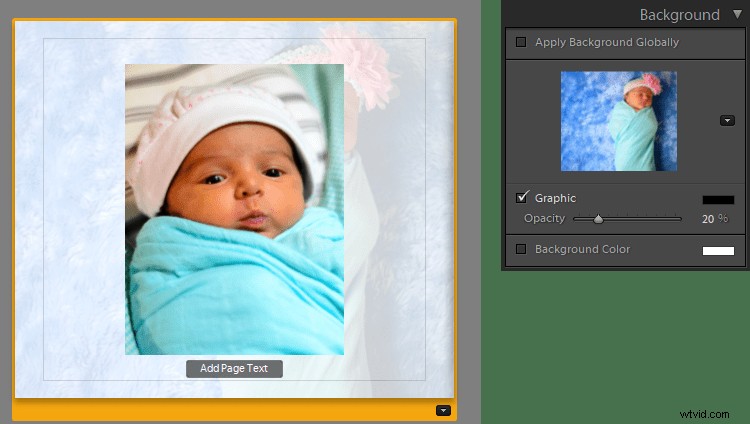
Vous pouvez contrôler sa densité avec le curseur Opacité près du bas du panneau. Il est préférable de le maintenir à une faible opacité comme 20-30 % afin qu'il ne détourne pas l'image principale.
Ajouter une couleur d'arrière-plan
Si vous souhaitez ajouter une couleur à l'arrière-plan, vous devez cocher l'option Couleur d'arrière-plan. Ensuite, vous pouvez cliquer sur le sélecteur de couleur et choisir une couleur, ou ajouter un code HEX pour obtenir la couleur souhaitée.
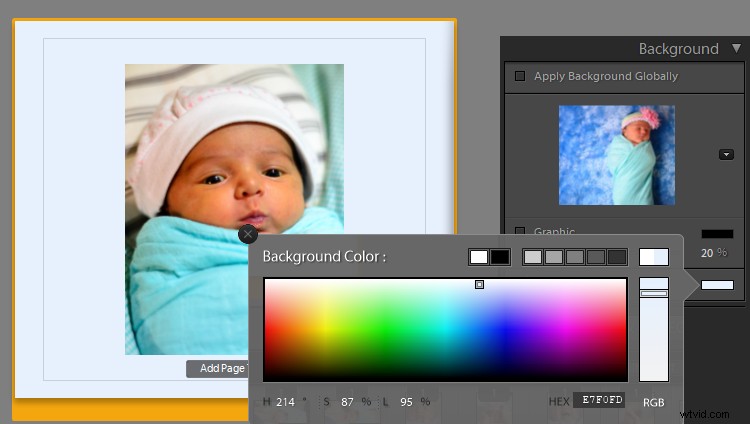
Ajout de graphiques à l'arrière-plan
L'ajout de graphiques est tout aussi simple. Cliquez sur l'icône de flèche dans le panneau Arrière-plan et cela ouvrira un menu latéral.
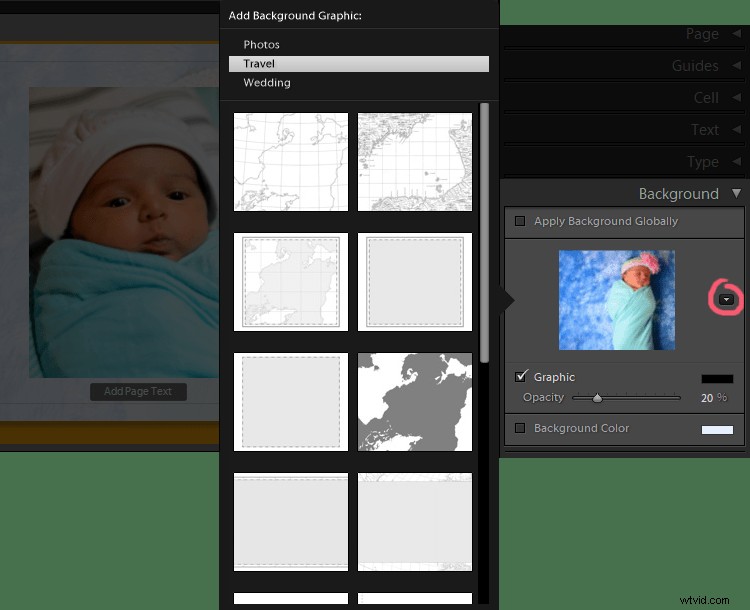
Par défaut, "Photos" est sélectionné. Changez-le en "Voyage" ou "Mariage :et vous verrez des images graphiques similaires à celles de l'image ci-dessus. Sélectionnez celui que vous aimez et vous êtes prêt à partir.
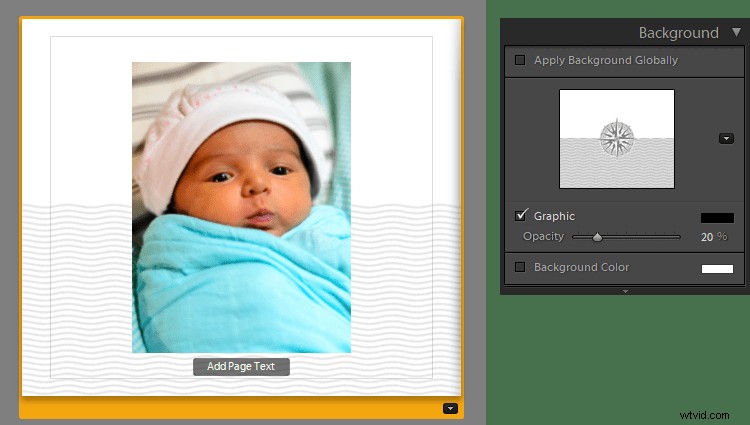
Vous pouvez également tester le curseur Opacité en utilisant des graphiques.
Remarque :Tout effet d'arrière-plan que vous appliquez s'appliquera uniquement à la page sélectionnée. Si vous souhaitez l'appliquer à l'intégralité du livre photo, vous devez cocher l'option Appliquer l'arrière-plan globalement.
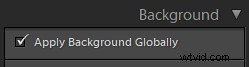
Étape 10 – Prêt pour l'impression !
Une fois que vous avez défini les détails les plus fins et que vous êtes prêt à voir votre livre photo imprimé, sélectionnez le bouton Envoyer à Blurb en bas des panneaux. Si vous travaillez avec l'option PDF ou JPEG, vous aurez Exporter le livre au format PDF/JPEG comme dernière étape.
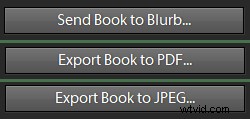
Lorsque vous cliquez sur Envoyer le livre à Blurb, vous obtenez une fenêtre de connexion détaillant l'aspect final et le prix de votre livre photo.
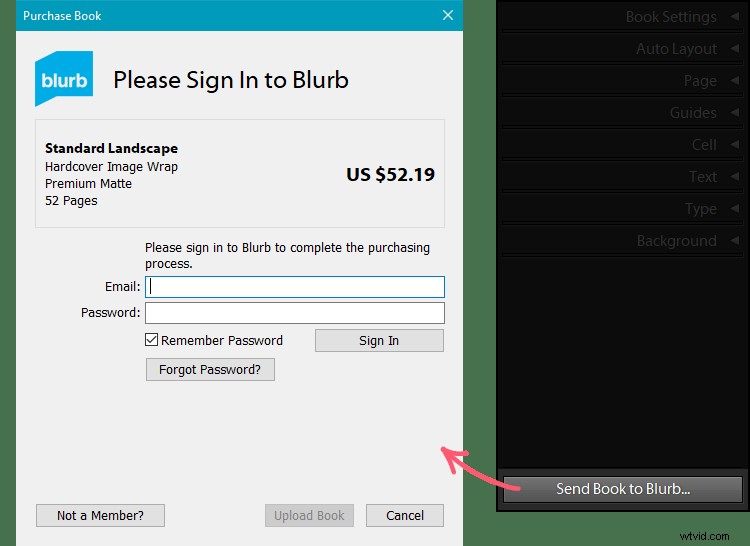
Si vous souhaitez obtenir des tirages de bonne qualité à un bon prix et un livre photo d'aspect professionnel prêt à votre porte, je vous suggère de créer un compte sur Blurb et d'en profiter pleinement.
Après, il ne reste plus qu'à attendre que les souvenirs soient mis en forme.
Je sais pertinemment que j'aimerais feuilleter cet album de la première année de ma fille dans le monde, de temps en temps, même dix ou vingt ans plus tard. À ce stade, qui sait où seront mes fichiers numériques.
