Snapseed est l'une des applications de retouche photo les plus complètes disponibles pour les photographes mobiles. Les dizaines d'outils qu'elle propose peuvent sembler intimidants pour de nombreuses personnes.
C'est pourquoi nous avons créé ce didacticiel Snapseed complet pour vous aider à tirer le meilleur parti de ce que cette application a à offrir.
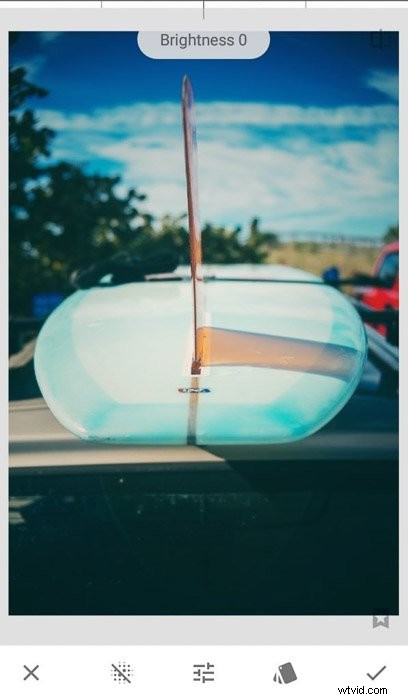
Naviguer dans le menu principal
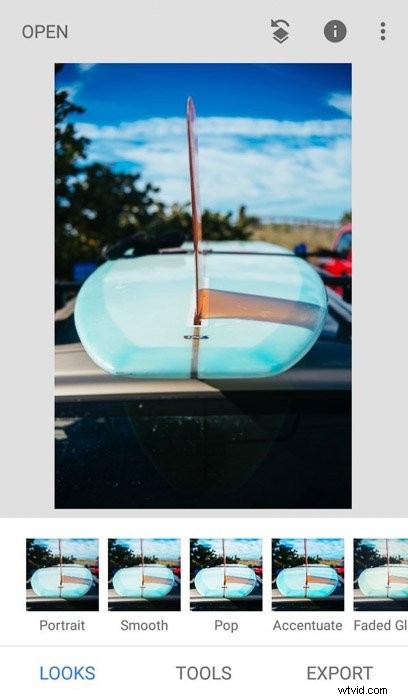
Les premières itérations de l'application Snapseed n'avaient pas l'interface utilisateur la plus conviviale. Il a subi plusieurs changements depuis, ce qui le rend plus facile à utiliser pour les gens ordinaires. Il dispose désormais d'un menu minimaliste dans lequel il est facile de naviguer, même pour les débutants.
Lorsque vous ouvrez la dernière version de Snapseed, il vous suffit d'appuyer sur la grande icône plus pour charger l'image souhaitée. Juste en dessous, vous verrez trois éléments de menu :Apparences, Outils et Exporter.
Vous pouvez appuyer sur l'une de ces options en fonction de ce que vous devez faire.
Apparences est une collection de filtres Snap sur lesquels vous pouvez appuyer pour modifier les couleurs de vos photos. Il comprend une douzaine de préréglages en couleur et en noir et blanc.
Outils dispose de 29 outils différents que vous pouvez utiliser pour l'édition. Outre les réglages de base, il vous permet également de faire des retouches avancées. De plus, il inclut des préréglages uniques si vous souhaitez créer des images artistiques.
Exporter vous permet d'enregistrer vos images modifiées sur votre téléphone. Il vous permet également d'envoyer vos photos par e-mail et de les partager sur différentes plateformes de médias sociaux. Il s'agit de la dernière option de menu à sélectionner une fois que vous avez terminé de retoucher vos photos.
Ajustement des photos avec les outils d'édition de base
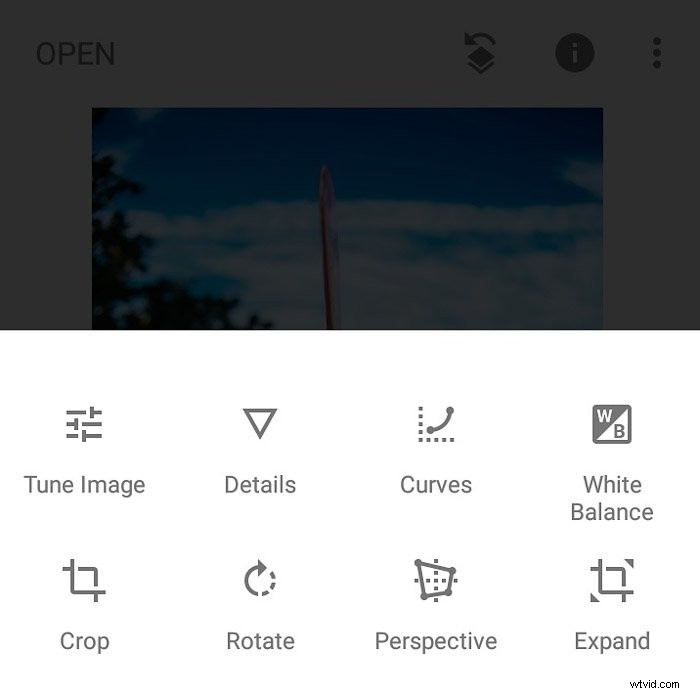
Apprendre à utiliser efficacement l'édition Snapseed consiste à connaître les fonctionnalités qu'il offre. Commençons d'abord par les outils simples. Vous connaissez peut-être certains d'entre eux.
Mais cette liste vous aidera à identifier où trouver les ajustements dont vous avez besoin, d'autant plus qu'il y a tellement de fonctionnalités emballées dans chaque section.
Tone Image - Ajustez les réglages de base tels que la luminosité, le contraste et la saturation. Il dispose également d'autres options telles que Ambiance et Highlights pour vous permettre de modifier la lumière et la couleur de votre image.
Détails – Améliorez la netteté de votre image en déplaçant le curseur en haut de l'écran vers la gauche ou vers la droite. Appuyez sur Structure pour corriger les pixels modifiés par l'outil Netteté.
Courbes – Modifiez les couleurs de votre image en faisant glisser l'outil de courbe en S vers le haut ou vers le bas. Vous pouvez également l'utiliser pour modifier des couleurs spécifiques si nécessaire. Si vous trouvez l'utilisation du graphique trop intimidante, vous avez également la possibilité de choisir des préréglages.
Balance des blancs - Utilisez Auto pour laisser l'application s'assurer que les couleurs de votre image correspondent étroitement à ce que vous voyez dans la vraie vie. Vous avez également la possibilité de régler vous-même la température et la teinte en appuyant sur l'icône du curseur. Vous pouvez également utiliser un sélecteur de couleurs et sélectionner n'importe quelle zone grise ou blanche de la photo pour plus de précision.
Recadrer – Choisissez parmi plusieurs formats d'image tels qu'un carré pour Instagram et 16:9 pour les photos panoramiques. Il dispose également d'un outil de recadrage gratuit pour vous permettre de modifier vous-même les paramètres.
Rotation – Faites pivoter vos images dans le sens des aiguilles d'une montre et dans le sens inverse des aiguilles d'une montre. Il comprend également un bouton Retourner si vous devez modifier l'orientation verticale ou horizontale de votre photo.
Ajouter une ambiance dans Snapseed avec des préréglages avancés
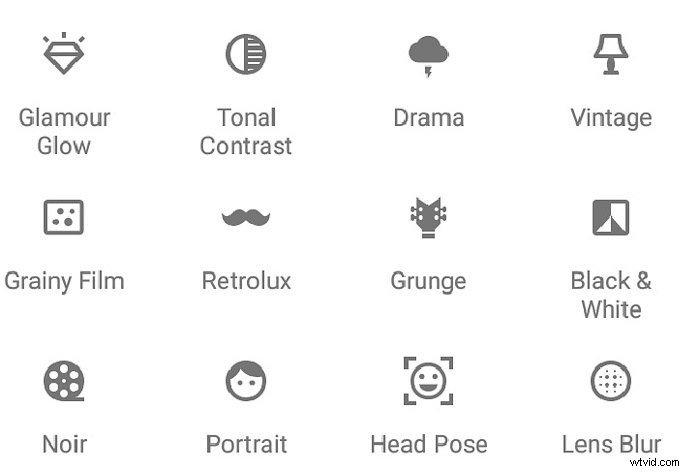
Outre Looks dans le menu principal, vous pouvez également trouver des préréglages personnalisables dans la section Outils. Mais les effets qu'ils produisent vont au-delà de la modification des couleurs. Certains d'entre eux incluent des superpositions spéciales qui rendent vos photos uniques et passionnantes.
Voici une liste des préréglages que vous pouvez utiliser sous Outils :
Drame – offre plusieurs options de filtre allant du clair au foncé pour un "look dramatique".
Vintage - contient 9 anciens dégradés inspirés de photos qui créent un véritable look classique.
Grainy Film – Ajoute différentes tailles de grain de film à votre image.
Retrolux – Inclut de la poussière et des taches pour recréer une apparence "vieillie".
Grunge – Filtres hautement saturés et superpositions de motifs aléatoires et de traînées.
Noir et blanc – Différents préréglages N&B allant du clair au contraste élevé et sombre.
Noir - Une variation des préréglages en noir et blanc avec un aspect plus cinématographique.
Vous pouvez ajuster davantage l'effet que vous avez choisi en appuyant sur l'icône avec les curseurs. Une boîte de dialogue apparaît pour vous permettre de modifier des paramètres tels que la luminosité et la force du style.
Les options varient en fonction du préréglage que vous choisissez. Prenez votre temps pour parcourir chacun d'eux.
Ajustement avec des outils d'édition avancés
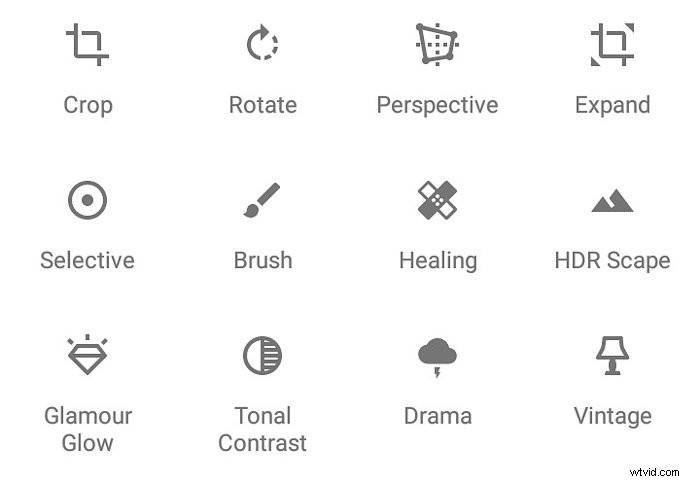
Snapseed propose également des options avancées qui vous permettent de corriger les imperfections de vos images. Ces fonctionnalités ne sont généralement disponibles que dans les suites bureautiques telles que Photoshop.
Avec Snapseed, vous pouvez créer des photos de qualité professionnelle en quelques clics sur votre téléphone.
Sélectif – Sélectionnez des points dans votre image et modifiez la luminosité dans ces zones.
Pinceau – Modifiez différents éléments d'exposition en maculant l'image avec votre doigt. Utilisez cet outil pour esquiver et graver vos photos. C'est également là que vous ajustez l'exposition, la température et la saturation dans des zones spécifiques.
Perspective – Corrigez les mauvais angles en faisant glisser votre doigt vers le haut, le bas ou les côtés. Cet outil vous permet d'incliner, de faire pivoter et de redimensionner vos images. Appuyez sur l'outil gratuit pour modifier la perspective sans restriction.
Développer – Modifiez la taille de votre image en pinçant votre image vers l'extérieur ou vers l'intérieur. Il inclut le remplissage intelligent pour combler automatiquement les lacunes de l'image. Ou, vous pouvez utiliser un remplissage blanc ou noir à la place pour créer un cadre simple.
Correction – Peignez les imperfections de votre photo avec votre doigt. Pincez le cadre pour effectuer un zoom avant ou arrière afin de couvrir les petits détails. Si vous faites des erreurs, appuyez sur le bouton Annuler ou Rétablir en bas de l'écran.
HDR Scape - Rendez la couleur de vos images plus vive en appuyant sur les boutons Fin ou Fort en bas de l'écran. Choisissez Nature ou Personnes en fonction du contenu de votre photo.
Contraste tonal – Ajustez les tonalités en utilisant le curseur en haut de l'écran. Les principales options incluent les tons aigus, les tons moyens et les tons bas. Mais cet outil propose également Protéger les ombres et Protéger les hautes lumières.
Retoucher des photos de personnes avec les outils de portrait Snapseed
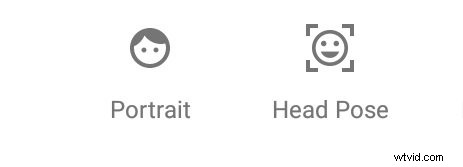
Beaucoup de gens aiment prendre des photos d'eux-mêmes et des autres. La bonne nouvelle est que Google Snapseed dispose également d'outils d'édition uniques pour l'édition de portraits.
Glamour Glow - Faites briller la peau de votre modèle en choisissant les préréglages dans cette fonction. Il comprend également des paramètres manuels qui vous permettent de modifier la luminosité, la saturation et la chaleur.
Portrait - Améliorez le teint de la peau de votre sujet en appuyant sur l'un des préréglages de tons pâles à foncés. Il a quelques préréglages qui vous permettent de mettre en lumière le visage, les yeux ou les deux. Appuyez sur l'icône des curseurs si vous avez besoin d'ajuster le filtre que vous avez choisi.
Pose de la tête - Ajustez l'angle du cou ou du visage de votre modèle en faisant glisser votre doigt dans n'importe quelle direction sur l'écran. Vous pouvez également l'utiliser pour ajuster la taille de la pupille et le sourire de votre sujet. Et il vous permet de rendre l'image plate ou incurvée en modifiant la distance focale.
Obtenez des images artistiques avec ces outils d'édition créatifs
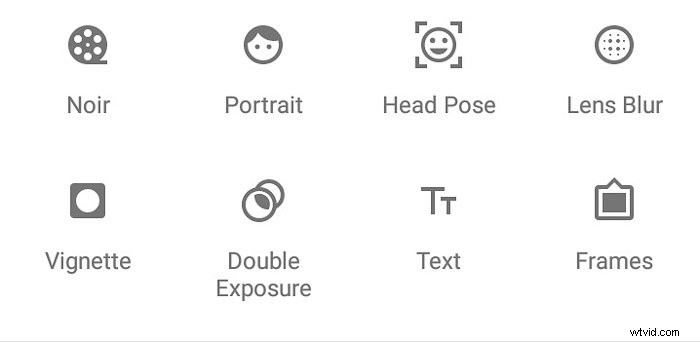
Snapseed offre également plusieurs outils utiles si vous aimez faire des effets artistiques sur vos images. Il a tout ce dont vous avez besoin pour ajouter des cadres ou créer un flou sélectif.
Flou de l'objectif – Estompez les bords de votre image en sélectionnant les outils de flou linéaire ou elliptique. Augmentez ou diminuez la zone de flou en pinçant le marqueur. Vous pouvez également choisir différentes formes parmi les préréglages si vous souhaitez d'autres options. Appuyez sur l'icône des curseurs pour régler l'intensité du flou, la transition et l'intensité du vignetage.
Vignette – Pincez l'écran pour élargir ou rétrécir le vignettage. Appuyez sur l'icône des curseurs pour modifier la luminosité extérieure et la luminosité intérieure.
Double exposition – Appuyez sur le bouton Ajouter une photo que vous souhaitez placer sur l'image que vous avez déjà. Appuyez ensuite sur l'icône de la tente pour sélectionner le mode de fusion souhaité. Ensuite, accédez à l'icône représentant une goutte d'eau et déplacez le curseur vers le haut ou vers le bas pour modifier l'opacité de votre superposition.
Text – Sélectionnez l'icône de la palette pour choisir la couleur souhaitée. Passez ensuite à l'icône de la goutte d'eau pour modifier l'opacité de votre police. Ici, vous trouverez également le bouton Inverser. Appuyez dessus pour rendre votre texte plus visible. Pour modifier votre design, appuyez sur la superposition et choisissez parmi plusieurs logos et styles qui apparaissent dans la zone contextuelle.
Cadres – Ajoutez un cadre à votre image en choisissant parmi les 23 préréglages disponibles. Il comprend des options avec des coins nets ainsi que des cadres polaroid.
Exportation de votre photo
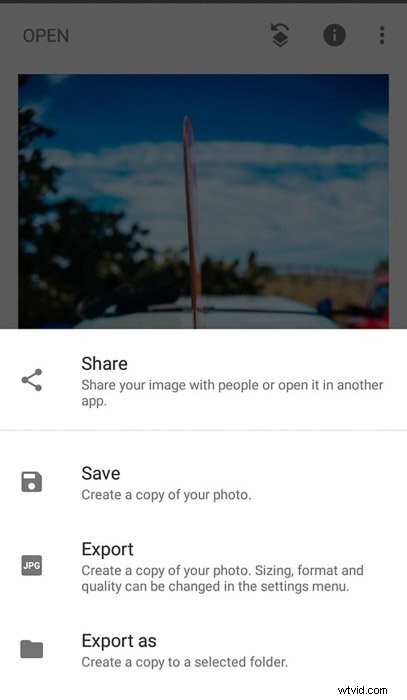
Snapseed vous offre plusieurs choix lorsque vous enregistrez votre image. Et ne vous souciez pas de savoir lesquelles choisir, car cela vous indique exactement ce que fait chaque option.
Partager – Partagez votre image avec d'autres personnes ou ouvrez-la dans une autre application.
Enregistrer – Créez une copie de votre photo.
Exporter – Créez une copie de votre photo. La taille, le format et la qualité peuvent être modifiés dans le menu des paramètres.
Exporter sous – Créez une copie dans un dossier sélectionné.
Snapseed ne remplace pas la photo que vous modifiez. Au lieu de cela, il enregistre la version que vous avez créée sur l'application. Cela signifie que vous pouvez créer plusieurs modifications sans affecter le fichier d'origine.
Une fois que vous avez terminé une modification, accédez simplement à Exporter et appuyez sur Enregistrer ou Exporter. C'est tout !
Conclusion
Snapseed submerge parfois les gens pour le nombre de fonctionnalités dont il dispose. Mais maintenant que vous savez ce que fait chaque outil, vous constaterez qu'il est intuitif et facile à utiliser.
Il suffit de quelques tapotements et pincements pour transformer une photo ordinaire en image parfaite. Comme pour toute autre chose, prenez votre temps pour comprendre comment fonctionnent toutes les options. De cette façon, vous savez exactement quoi faire une fois que vous avez commencé à éditer vos photos mobiles.
