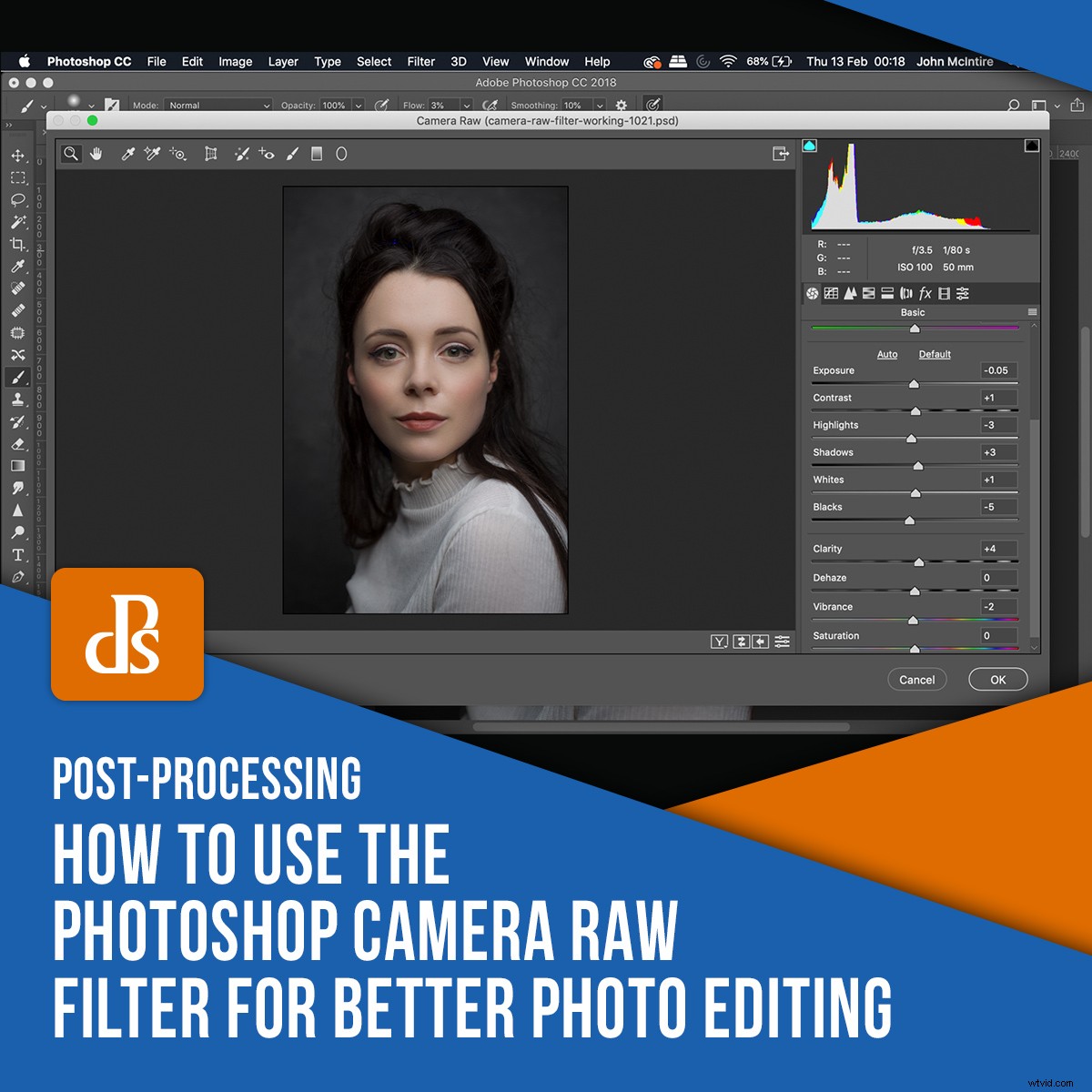
Dans Photoshop, vous disposez d'un grand nombre d'outils pour tirer le meilleur parti de vos images. Certains de ces outils (bien qu'ils ne soient pas simples) ont des fonctions très spécifiques que vous utilisez pour des tâches spécifiques (Unsharp Mask par exemple). Le filtre Photoshop Camera Raw est différent.
Ce filtre ouvre l'utilisation de la fonctionnalité (presque) complète d'Adobe Camera Raw (ACR) n'importe où dans votre flux de travail Photoshop. Si vous avez déjà utilisé ACR (ou Lightroom) pour traiter un fichier brut, vous savez exactement à quel point cet outil est riche en fonctionnalités.
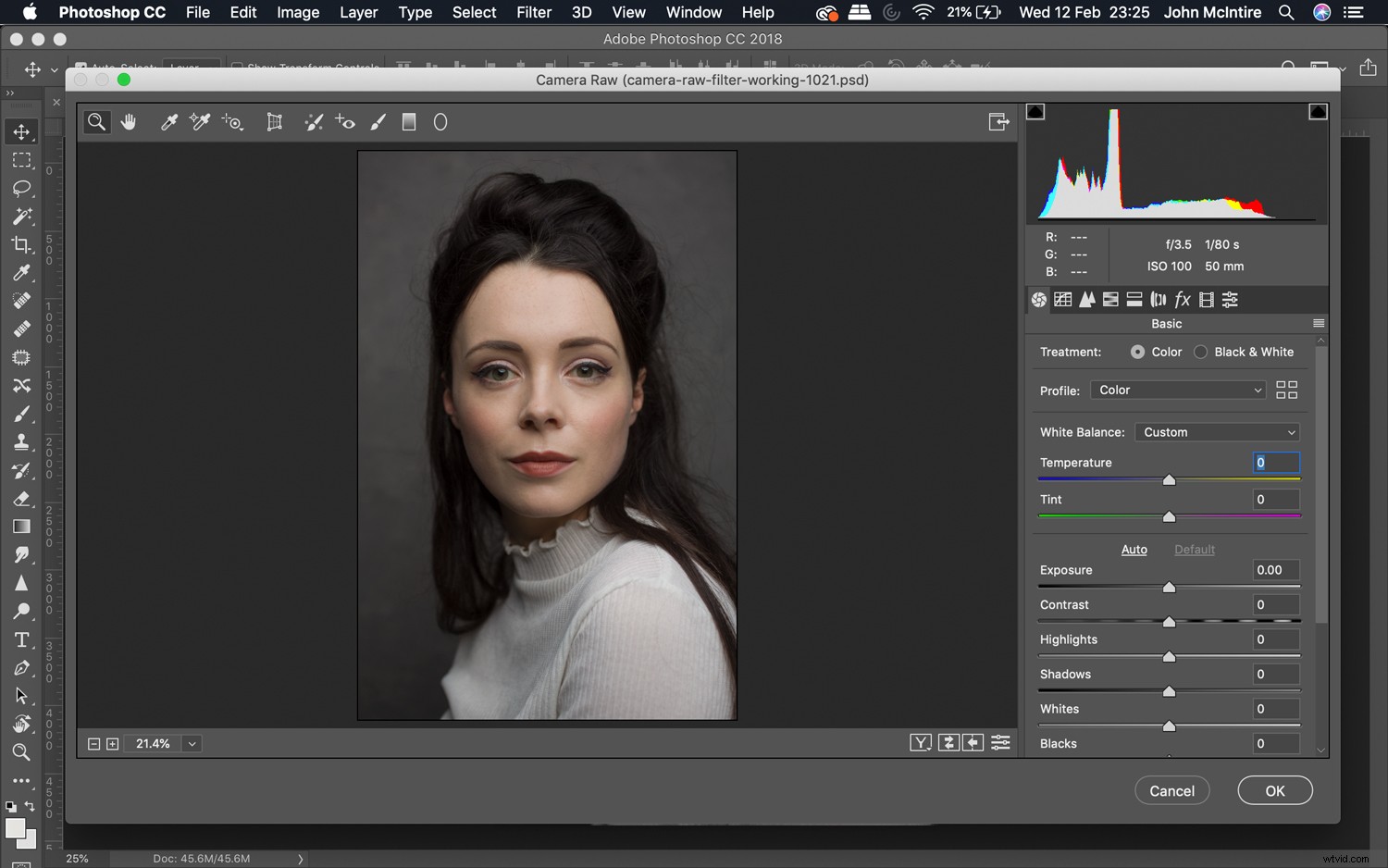
Dans des cas normaux, vous utiliseriez ACR pour traiter vos photos au début de votre flux de travail lors du traitement brut, mais le filtre Camera Raw vous ouvre ces outils chaque fois que vous en avez besoin.
Cet article explique comment utiliser le filtre Photoshop Camera Raw, vous montre quelques cas où vous pourriez l'utiliser et vous donne quelques conseils pour en tirer le meilleur parti.
Qu'est-ce que le filtre Photoshop Camera Raw ?
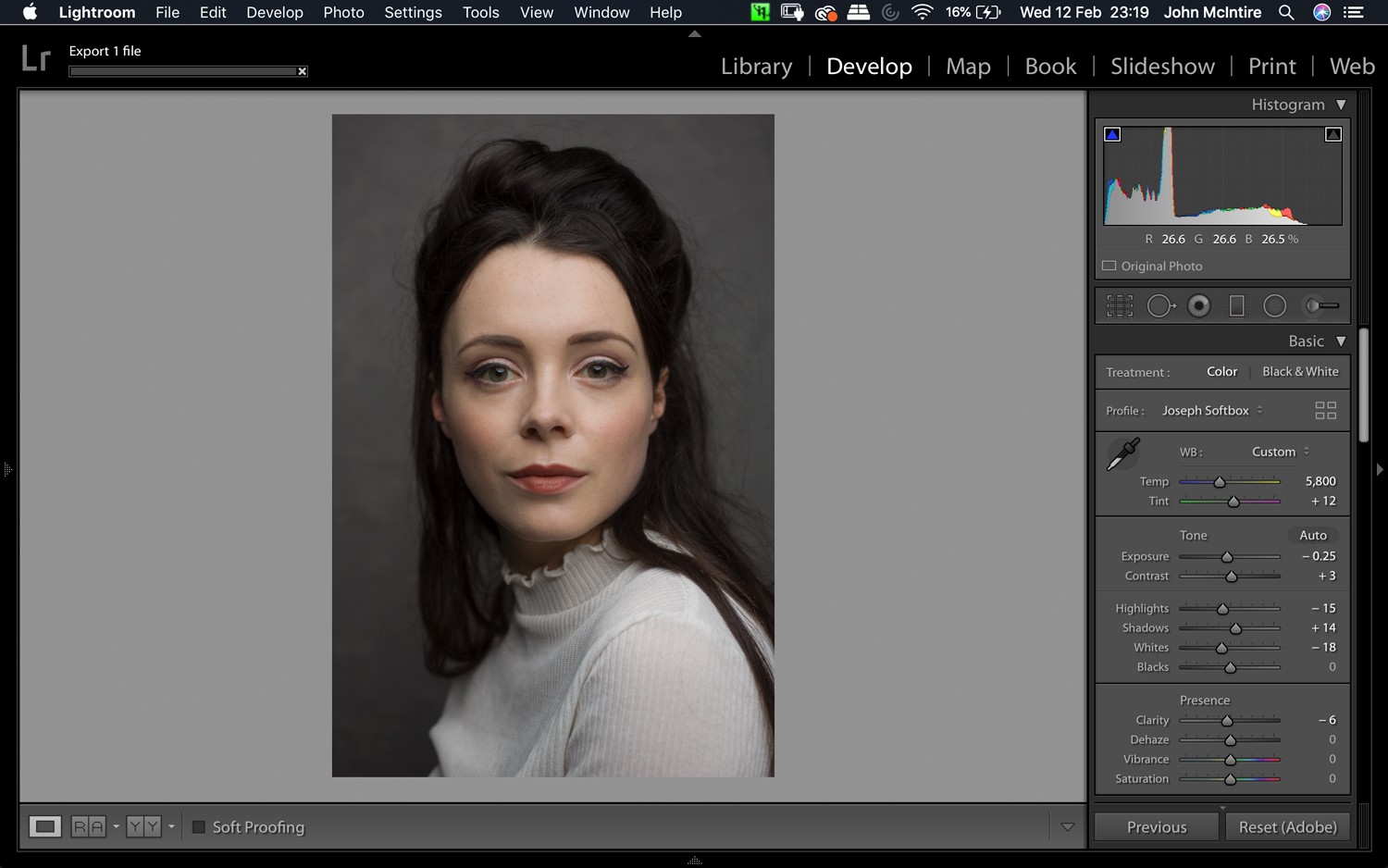
À la base, le filtre Photoshop Camera Raw vous permet d'utiliser les fonctions de l'interface ACR à tout moment dans Photoshop. Cela vous permet d'effectuer des ajustements dans ACR à tout moment au cours de votre flux de travail au lieu de simplement limiter son utilisation à l'étape de traitement brut.
Bien qu'il soit possible d'importer votre fichier de travail dans Lightroom pour effectuer les mêmes ensembles de réglages, cela dans Photoshop vous évite cette étape fastidieuse. Il vous permet d'utiliser ces outils sans aucun effort supplémentaire.
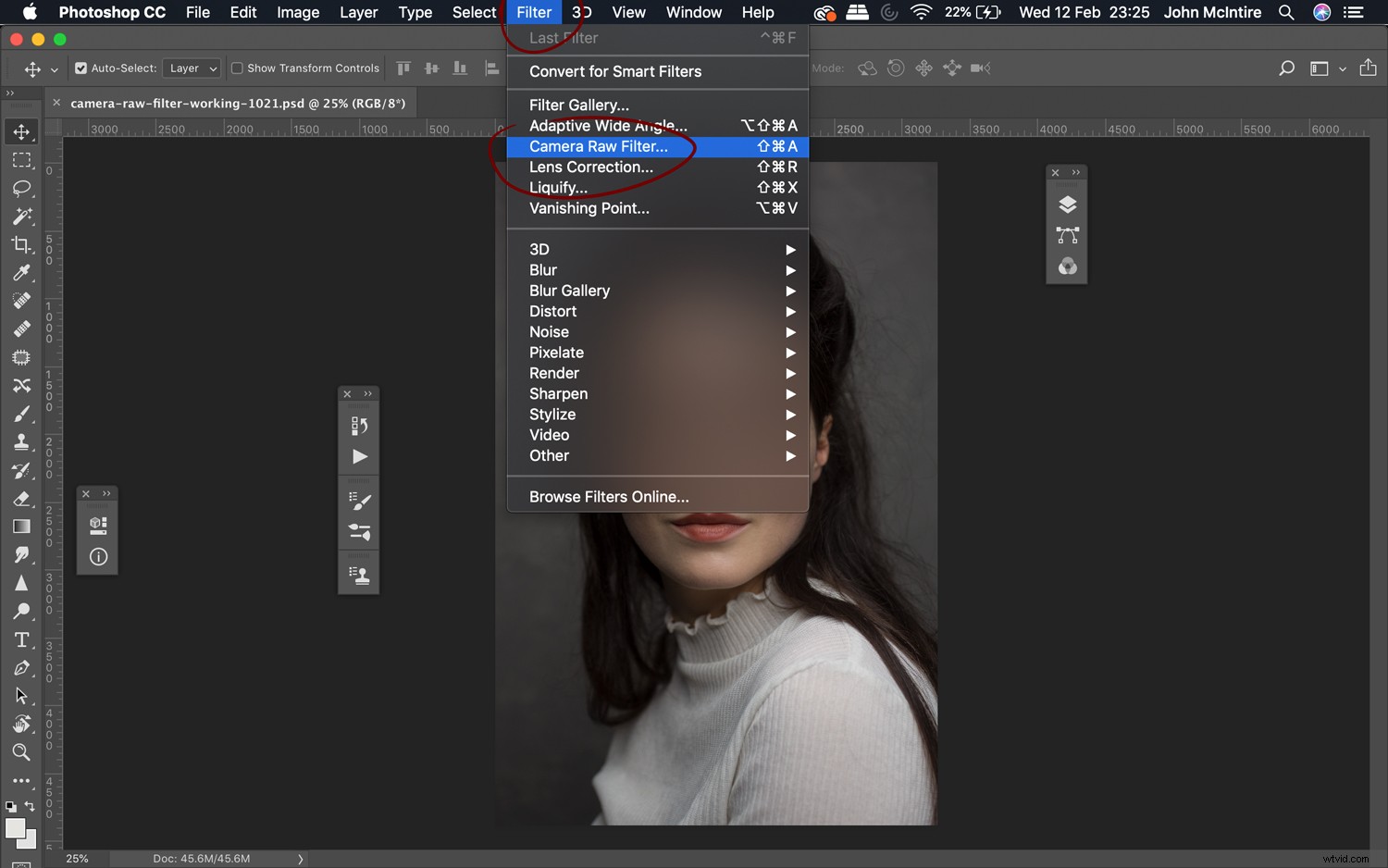
Pour trouver le filtre Photoshop Camera Raw, choisissez simplement Filtre-> Filtre Camera Raw et la boîte de dialogue apparaîtra.
Avant de faire cela, vous pouvez tamponner tous les calques en appuyant sur Ctrl+Maj+Alt+e (Cmd+Maj+Alt+e). Cela combinera tous vos calques dans un nouveau calque à partir duquel vous pourrez travailler.
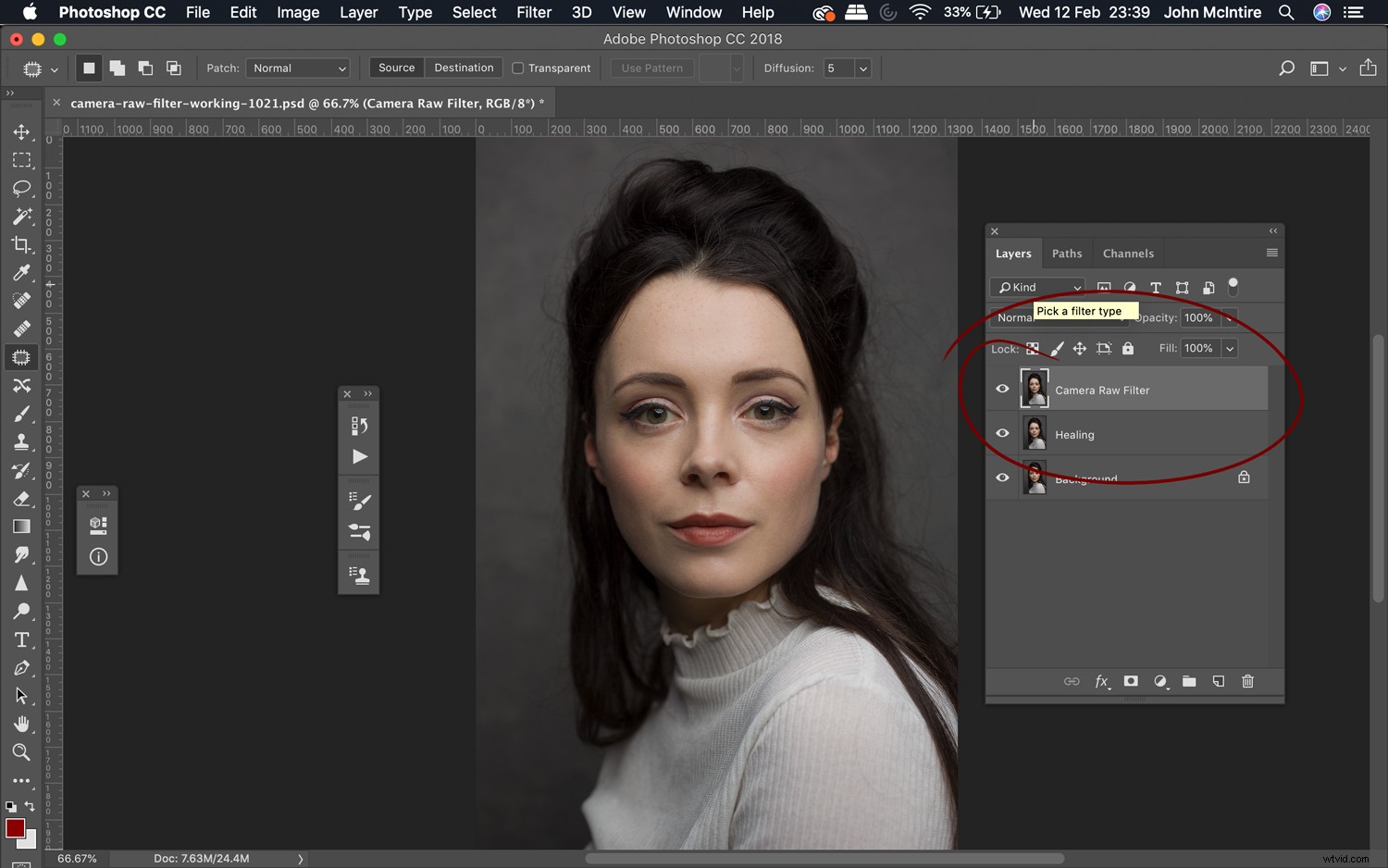
Ce qu'il n'autorise pas
Balance des blancs – Parce que vous ne travaillez pas à partir d'un fichier brut, vous perdez une grande partie de la fonctionnalité du réglage de la balance des blancs dans ACR. Vous pourrez toujours apporter des changements drastiques à la coloration de vos images avec cet outil. Ce sera la même chose, par exemple, que d'ajuster un JPG dans Lightroom.
Outil de recadrage – Vous perdez également les outils de recadrage et de rotation auxquels vous auriez accès lorsque vous travailliez sur des fichiers RAW.
Il y en a d'autres, mais ce sont les plus importants à prendre en compte.
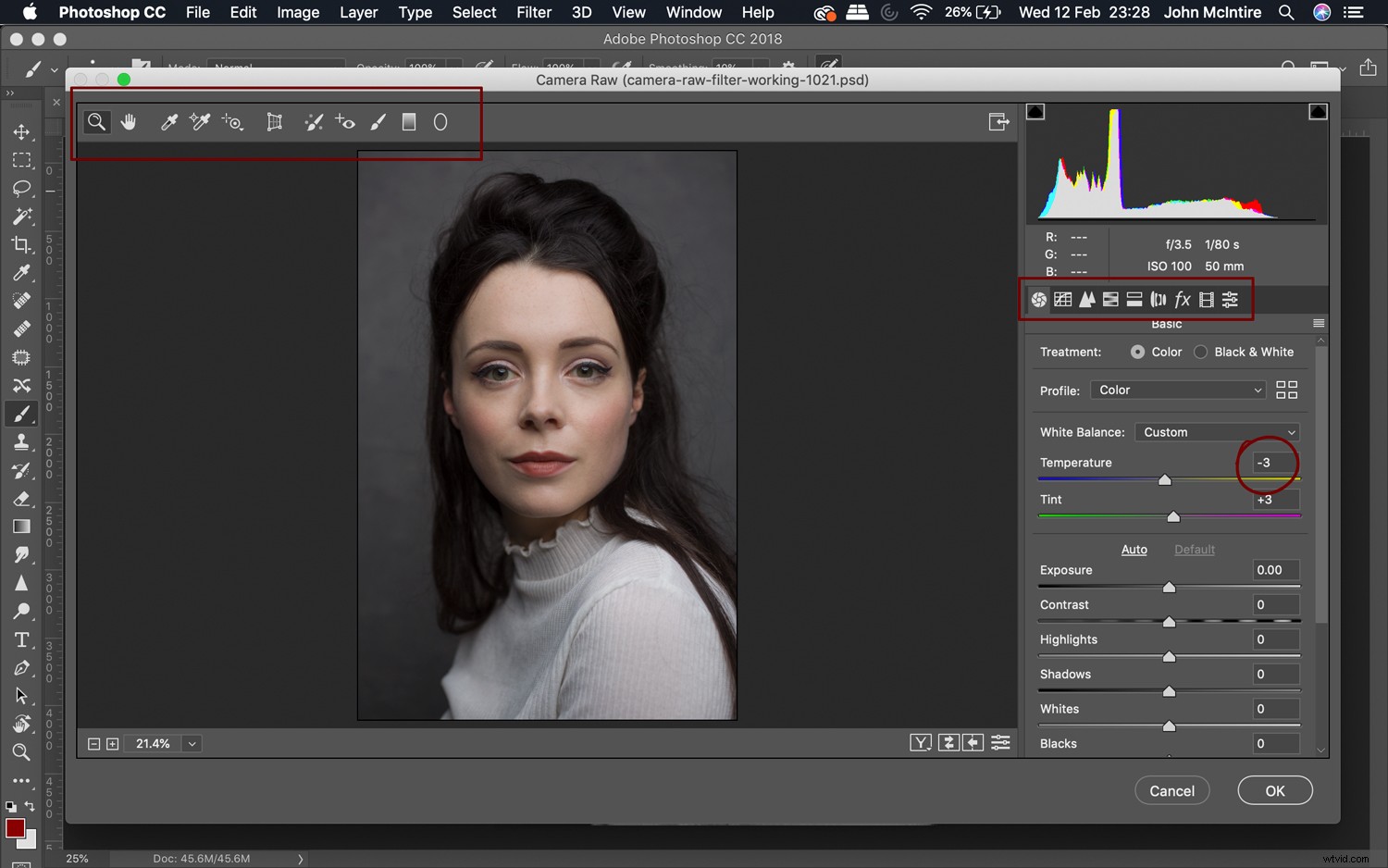
Il est également important de réaliser que parce que vous ne travaillez pas avec un fichier brut à ce stade, vous n'aurez pas la même polyvalence qu'avec un fichier brut dans ACR.
Au lieu de cela, le processus ressemblera davantage à un travail sur un fichier JPG dans Lightroom ou ACR. Cela signifie que vous aurez moins d'informations avec lesquelles travailler, comme la plage dynamique.
Tout va bien et c'est à prévoir. Cependant, cela illustre l'importance de faire en sorte que les choses soient aussi parfaites que possible lors de la phase brute du post-traitement.
Comment peut-il être utilisé ?
Avec toute la puissance de l'ACR derrière le filtre Photoshop Camera Raw, il n'y a aucun moyen de faire quoi que ce soit qui ressemble à une liste complète de ce que vous pourriez en faire. Mais voici quelques utilisations potentielles que j'utilise souvent.
- Ajustements fins après raw
- Rendez certains ajustements plus faciles que dans Photoshop
- Effectuer des ajustements rapides et extrêmes pour certaines parties de votre image
- Vignetage rapide et facile
- Dernières modifications avant de terminer votre image
1. Réglages fins après raw

Si vous êtes comme moi, vous prenez surtout des décisions sur les ajustements sur place. C'est très bien lorsque vous traitez votre fichier brut et que vous le déplacez immédiatement dans Photoshop. Cependant, si vous le laissez pendant un jour ou deux avant d'y arriver, vous constaterez peut-être que vous n'aimez plus les décisions que vous avez prises.
Bien sûr, vous pouvez toujours revenir dans Lightroom et recommencer, mais que se passe-t-il si vous avez déjà commencé à faire des ajustements sur votre image ?
Il y a de fortes chances que vous ne vouliez pas les perdre. Une solution simple et rapide consiste à tamponner les calques sur un nouveau calque et à exécuter le filtre Camera Raw. Une fois là-bas, vous pouvez faire les ajustements que vous souhaitez et cliquer sur OK.
Cela fonctionne très bien si vous souhaitez effectuer des ajustements rapides sur des éléments tels que l'exposition globale, le contraste ou la vivacité d'une image. Je reviens souvent sur un fichier après quelques jours pour constater que je veux réduire les hautes lumières et les blancs avant de commencer correctement.
2. Faire des ajustements plus délicats

Photoshop est peut-être tout-puissant en soi, mais ACR (et Lightroom par extension) facilite certaines choses. Par exemple, le curseur Clarté est un outil délicat à reproduire dans Photoshop. L'utilisation du filtre Photoshop Camera Raw pour effectuer ces ajustements est plus facile et peut vous faire gagner beaucoup de temps.
Un autre exemple est l'utilisation des curseurs Hautes lumières, Blancs, Sombres et Noirs pour effectuer des réglages de contraste globaux rapides et intuitifs. L'utilisation de ces outils de cette manière est utile si vous n'êtes pas encore parfaitement familiarisé ou à l'aise avec des options telles que les ajustements de courbes.
3. Ajustements locaux
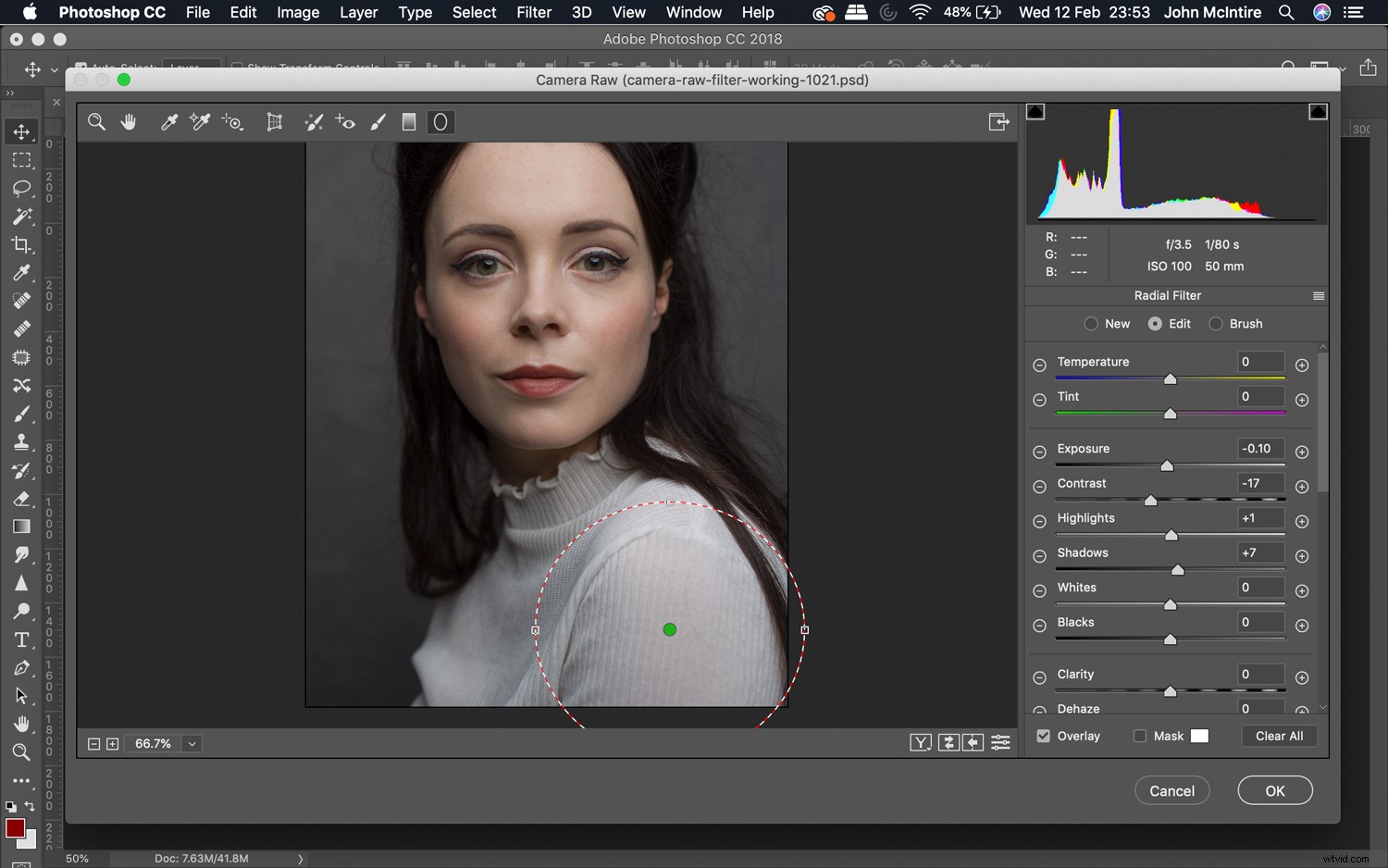
Une façon courante d'utiliser le filtre Photoshop Camera Raw consiste à effectuer des ajustements spécifiques à une zone cible (comme un arrière-plan).
Une fois les ajustements effectués, vous pouvez ensuite utiliser un masque de calque pour vous assurer que les ajustements n'affectent que les zones souhaitées.
Cette méthode convient bien aux arrière-plans texturés car vous pouvez ajuster la clarté et le contraste au contenu de votre cœur en sachant que votre sujet ne sera pas affecté une fois que vous aurez créé le masque de calque.
4. Vignettes
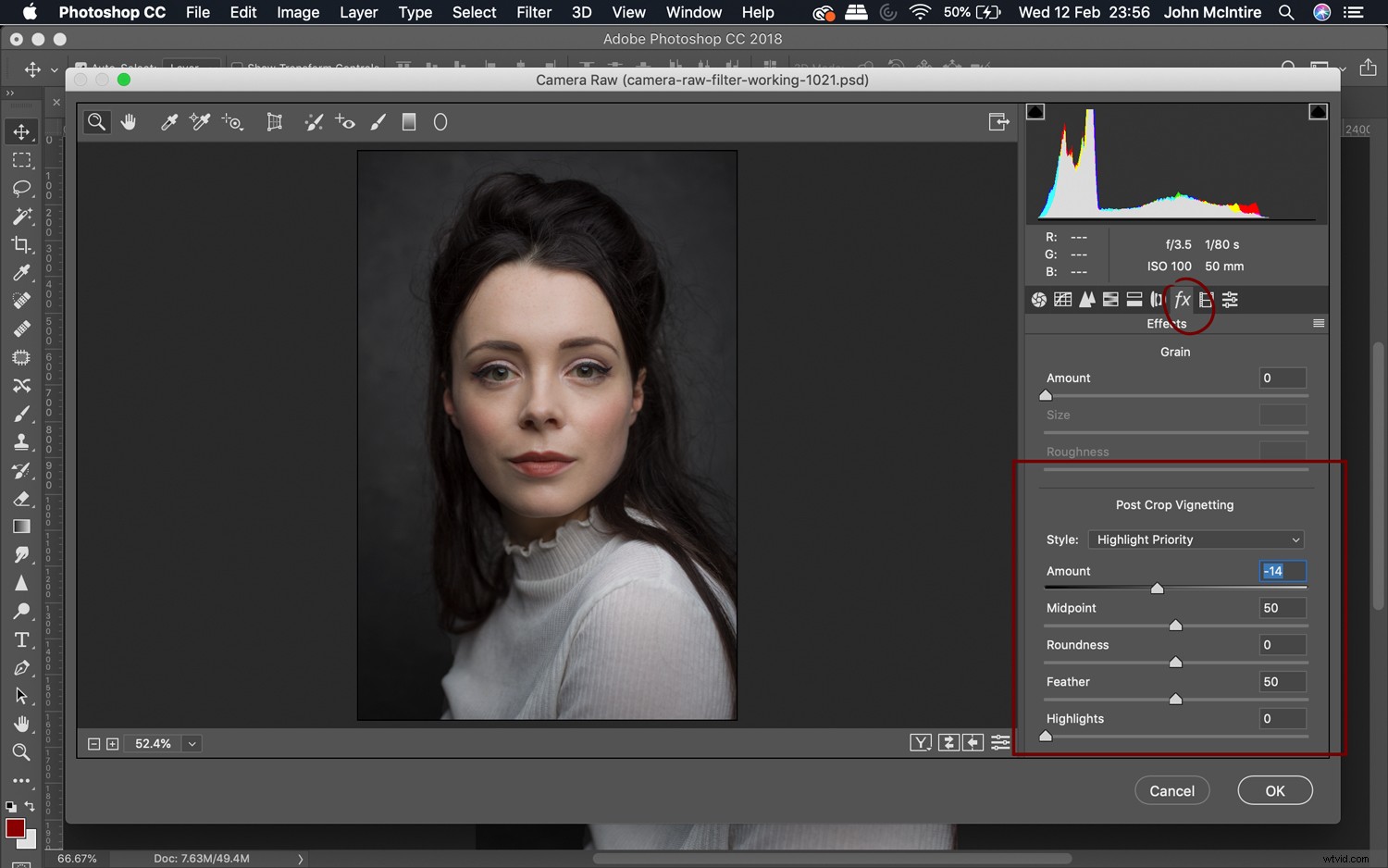
Il existe des tonnes de façons de créer une vignette dans Photoshop, mais à mon avis, l'outil de vignette de l'ACR est de loin le plus simple, le plus rapide et le plus intuitif à utiliser. En procédant de cette façon, vous pouvez créer une vignette subtile (ou extrême si vous préférez) en quelques secondes seulement. Il est également facile de masquer (comme indiqué dans la section précédente) toute partie de la vignette qui pourrait interférer avec votre sujet.
5. Dernières modifications
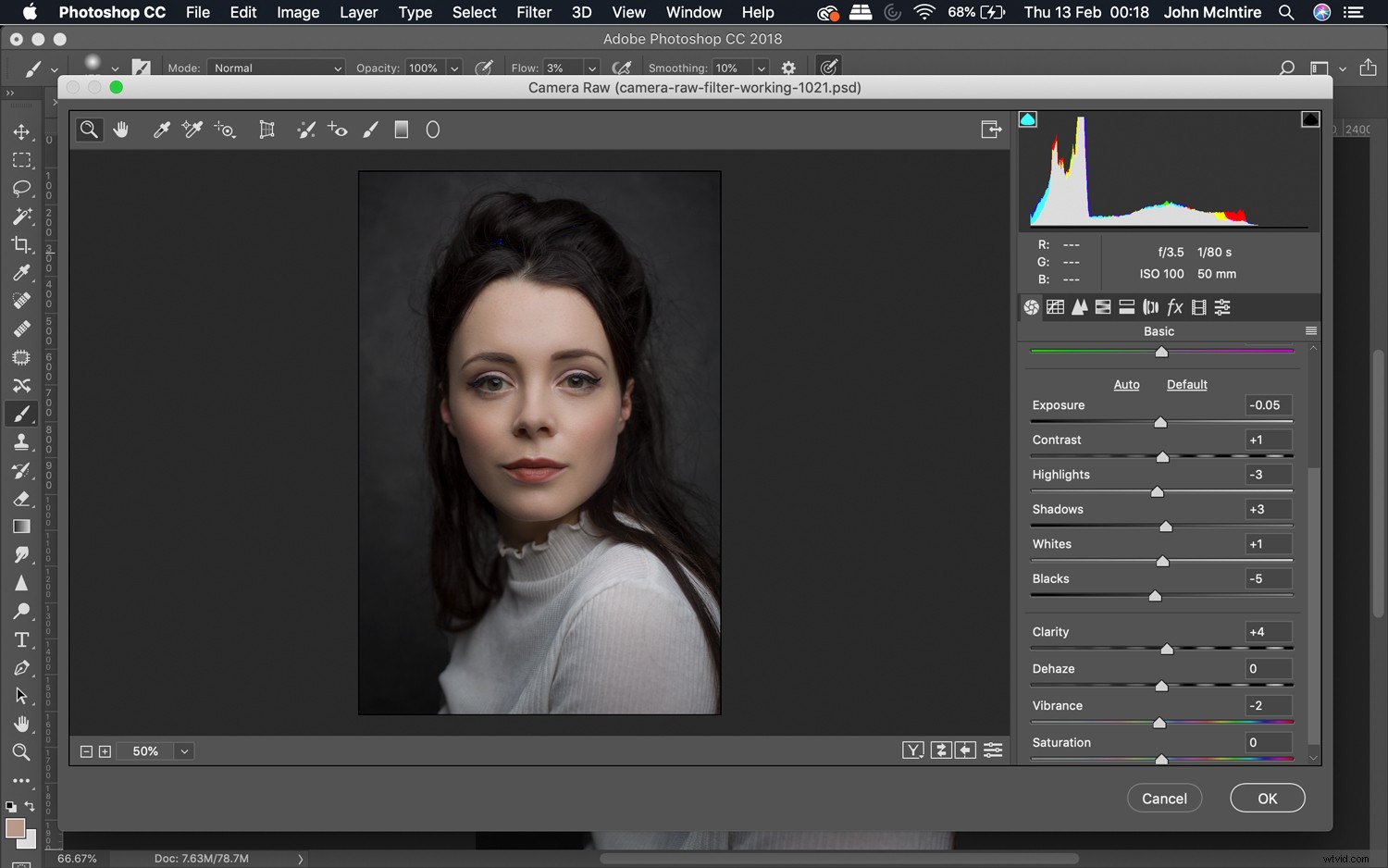
Une autre astuce utile pour le filtre Photoshop Camera Raw consiste à l'utiliser pour apporter un ensemble de modifications finales à vos images finies.
Une fois que vous avez terminé votre image, vous pouvez exécuter le filtre et voir s'il y a d'autres petits ajustements que vous aimeriez faire. De minuscules ajustements de l'exposition, du contraste (via tous les curseurs), de la clarté et de la vibrance peuvent tous aider à donner à vos images finales un peu plus de finition.
À ce stade, vos images devraient être prêtes à l'emploi, alors essayez de garder les ajustements à ce stade petits et subtils.
Juste le début
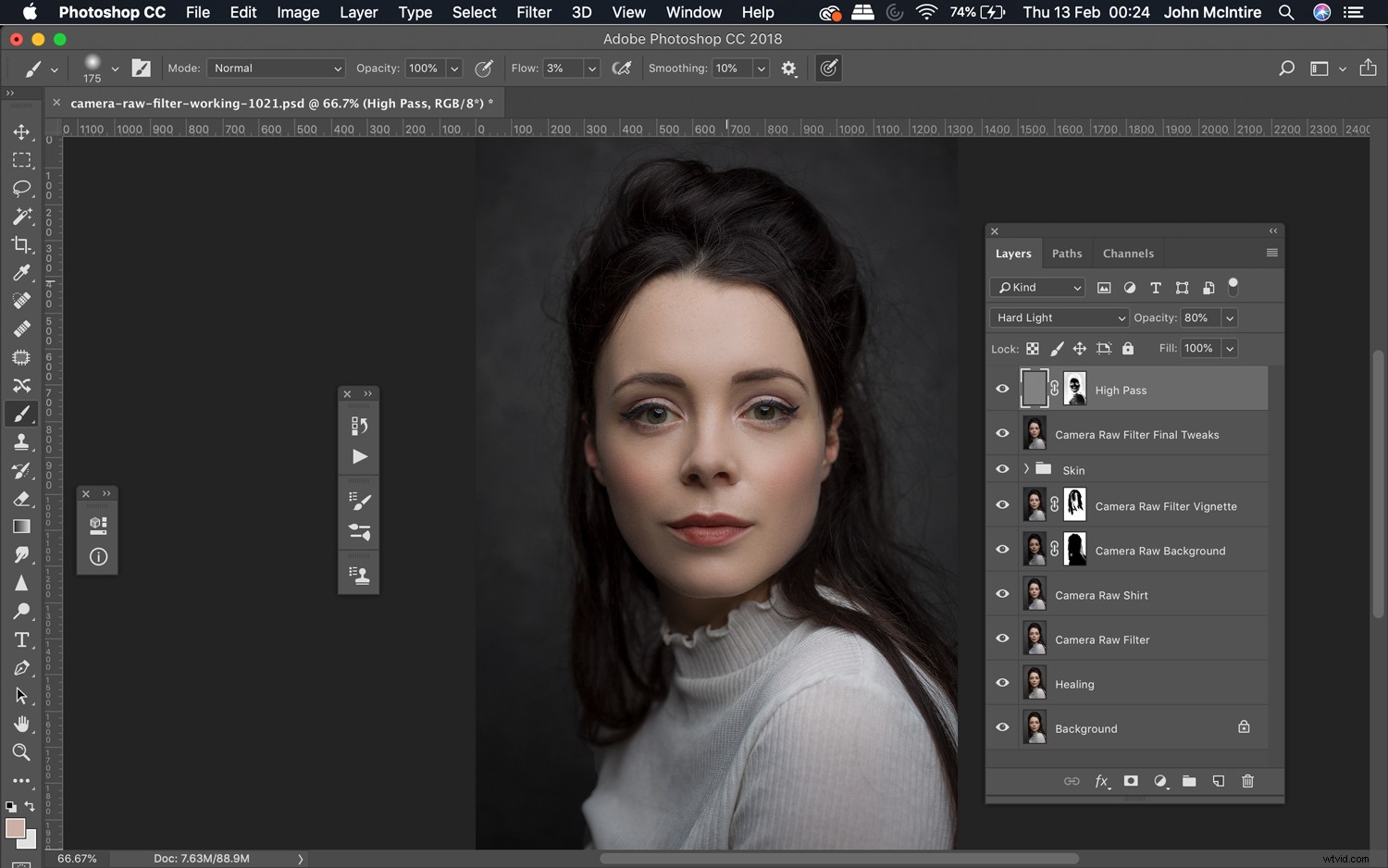
Avec un outil comme le filtre Photoshop Camera Raw, il y a tellement d'options à utiliser dans vos images.
Si vous pouvez le faire dans ACR (à quelques exceptions près), vous pouvez le faire avec ce filtre dans Photoshop. N'hésitez pas à l'utiliser de la manière dont vous avez besoin pour obtenir les résultats souhaités.

Objets intelligents
En fonction de votre flux de travail et de votre style de post-traitement, l'utilisation du filtre Photoshop Camera Raw en tant qu'objet dynamique peut être un bon choix pour vous.
Les objets intelligents vous permettent de revenir sur n'importe quel réglage que vous avez effectué (avec certains outils) et de le peaufiner.
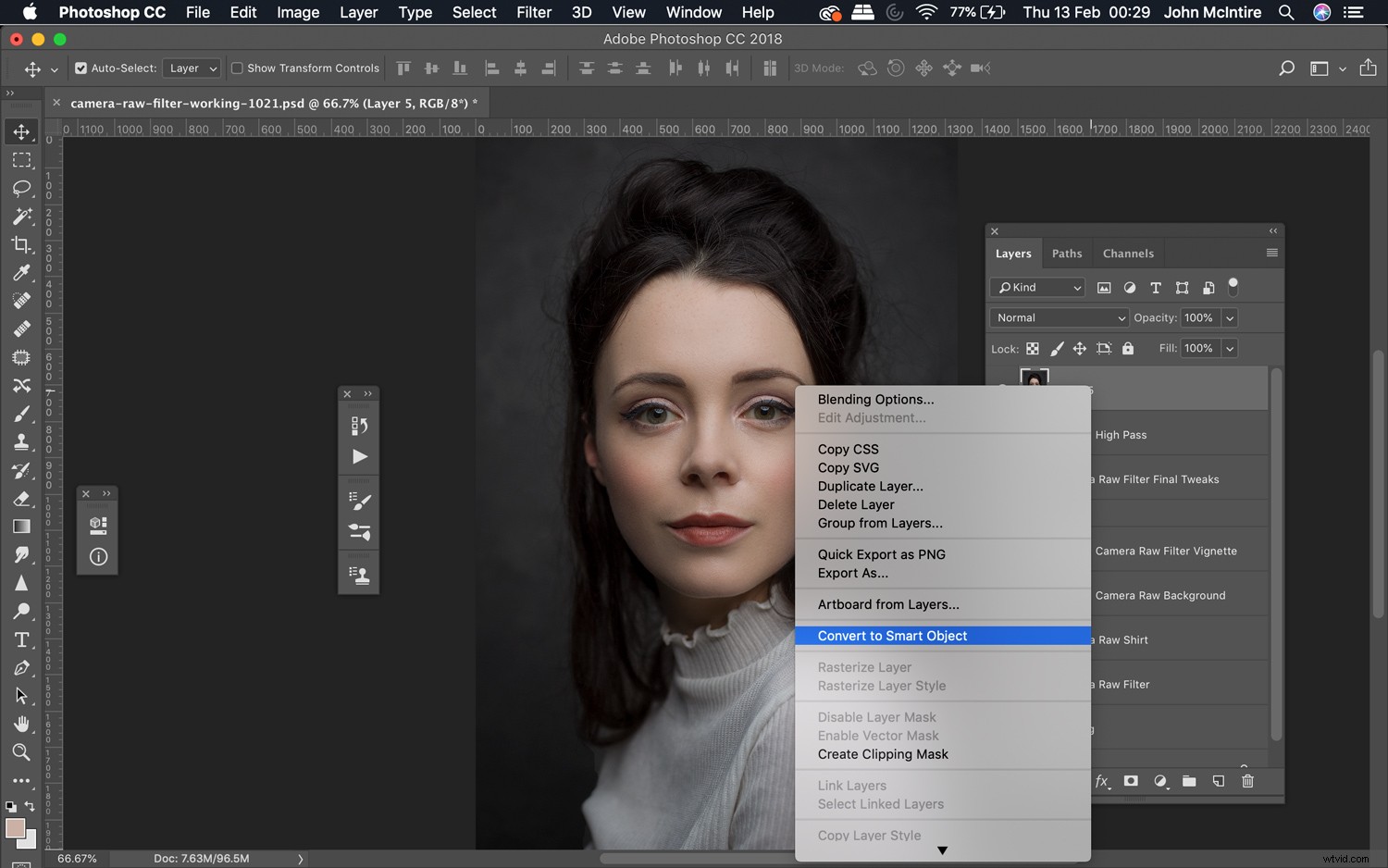
Pour travailler avec des objets dynamiques, cliquez avec le bouton droit sur le calque sur lequel vous exécuterez le filtre Camera Raw et cliquez sur Convertir en objet dynamique.
Maintenant, exécutez le filtre Camera Raw et effectuez les ajustements souhaités, puis appuyez sur OK.
Dans la palette des calques et sous le calque sur lequel vous travaillez, vous verrez maintenant le nom du filtre sous la case intitulée Filtres intelligents. Si vous double-cliquez dessus, vous serez ramené à la boîte de dialogue Camera Raw Filter où vous pourrez ajuster tous les paramètres que vous avez modifiés.
Il s'agit d'une technique utile à chaque fois que vous pensez pouvoir remettre en question vos décisions un peu plus tard.
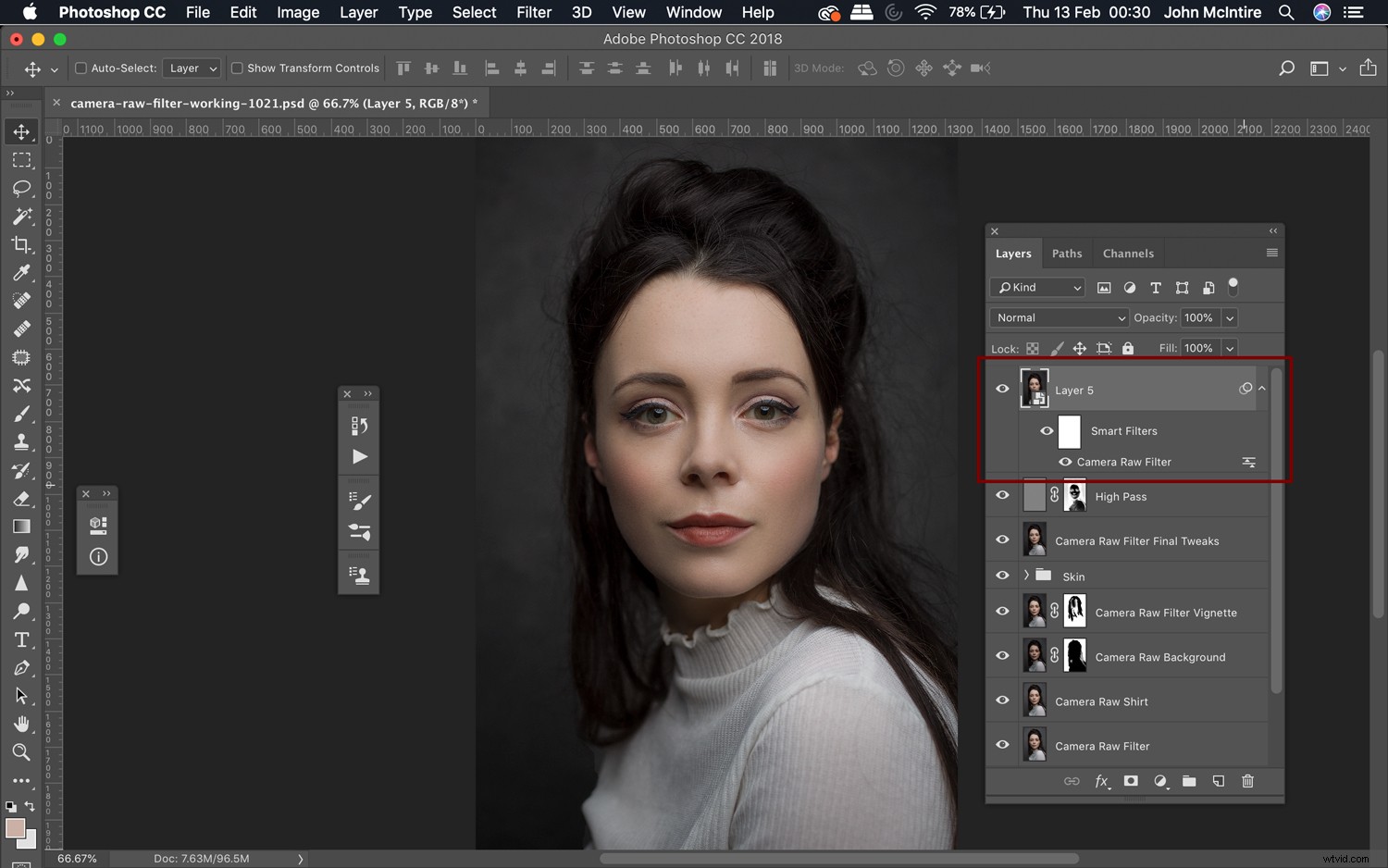
Cela dit, les objets intelligents ne conviendront pas au flux de travail de tous les photographes.
Par exemple, j'aime utiliser beaucoup de calques estampés dans mon flux de travail et au moment où je vois quelque chose que je veux modifier, j'ai déjà créé et travaillé sur un nouveau calque estampé au-dessus.
Tous les ajustements apportés à un objet dynamique dans cette situation ne seraient pas visibles.
Général

J'admettrai que la façon dont le filtre Camera Raw a été utilisé dans cet exemple était extrême et un peu exagérée, mais en l'utilisant de cette manière, j'espère que vous pourrez voir à quel point cette option est puissante pour divers ajustements dans Photoshop. .
Le filtre Photoshop Camera Raw est un outil très puissant que vous pouvez utiliser lors du post-traitement de vos images pour un grand nombre d'effets différents. Ajoutez à cela le fait que toute personne qui prend des photos au format brut est déjà familière avec l'interface, cela rend l'utilisation du filtre rapide et indolore pour effectuer un certain nombre d'ajustements. Je n'ai discuté que de quelques façons d'utiliser ce filtre dans vos images, mais si vous avez d'autres suggestions sur la façon de l'utiliser, veuillez les laisser dans les commentaires ci-dessous pour que les autres lecteurs puissent en bénéficier.
