Quand j'ai commencé à m'intéresser à la photographie, je connaissais très peu le post-traitement. J'ai utilisé Picasa pour retoucher mes photos. C'est gratuit et facile à utiliser. J'ai expérimenté les différents paramètres et créé des images assez intéressantes (elles n'étaient pas très bonnes). Inutile de dire que je n'avais aucune idée de ce que je faisais.
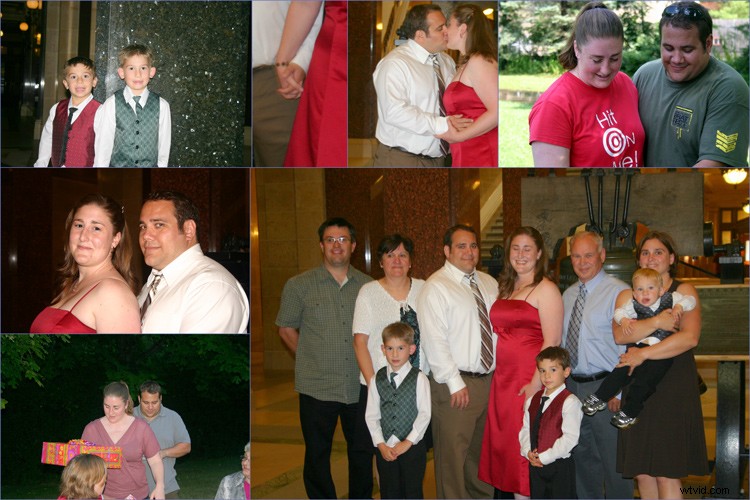
C'était l'étendue de mes premières tentatives de post-traitement. J'ai créé des collages dans Picasa.
Méthodes d'auto-apprentissage et avantages
Comme beaucoup d'entre vous, je suis un photographe autodidacte. J'ai un diplôme en littérature anglaise et la photographie était quelque chose que je pratiquais comme passe-temps. J'ai appris la photographie en lisant des livres, en participant à des forums en ligne et par essais et erreurs. La route a été longue et difficile, mais cela en valait la peine.
J'ai appris la plupart de mon post-traitement en regardant des vidéos YouTube. C'est devenu l'une de mes façons préférées d'apprendre. Il existe des éléments inspirants que vous pouvez utiliser pour vous enseigner toutes sortes de compétences différentes. C'est très amusant, et l'avantage d'apprendre de cette manière est que vous pouvez aller à votre rythme.
Ce type d'apprentissage est parfait pour mon style de vie, et je suis sûr que pour beaucoup d'entre vous, les mêmes facteurs s'appliquent. Cela m'étonne toujours de ce que nous pouvons nous apprendre quand nous y mettons notre esprit. Regardez cette vidéo. Sean Tucker expérimente la photographie de paysage et explique à quel point il est important de continuer à apprendre et à se surpasser.
Trois fonctionnalités de Lightroom découvertes par accident
Maintenant que nous sommes sur la voie de l'apprentissage autonome, j'aimerais partager avec vous trois raccourcis, hacks, astuces Lightroom, ou peu importe comment vous voulez les appeler, que j'ai appris complètement par accident. J'ai juste appuyé sur des boutons pour voir ce qui se passerait. En expérimentant simplement, les résultats ont porté leurs fruits. J'ai appris des méthodes très efficaces pour gérer mon workflow de post-traitement, et je souhaite les partager avec vous.
Découverte accidentelle #1 – la touche Alt
En appuyant simplement sur des boutons, j'ai découvert des fonctions plutôt sympas. Si vous maintenez la touche Alt enfoncée dans le module Bibliothèque, de petits chiffres apparaissent à côté de chaque mot-clé. Vous pouvez alors simplement appuyer sur le numéro, et le module marquera vos images avec ce mot-clé. Génial!!!
Si vous créez un ensemble de mots clés, cette petite astuce devient encore plus utile. L'ensemble de mots-clés est ensuite ajouté à vos images en saisissant simplement le nombre correct.
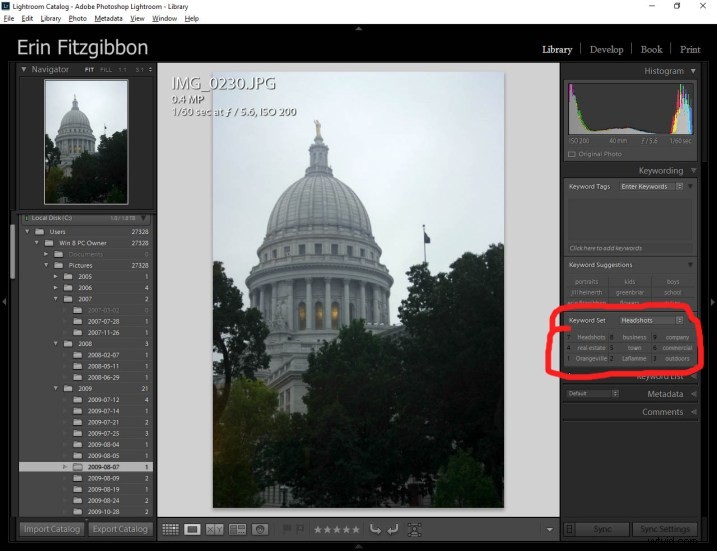
Cette petite découverte me fait gagner beaucoup de temps.
Dans le module Développer, la touche Alt est très utile pour définir des points noirs et blancs dans vos images. Maintenez la touche Alt enfoncée tout en passant votre curseur sur le curseur Noirs. L'image deviendra complètement blanche et lorsque vous déplacerez le curseur d'un côté à l'autre (déplacez-le vers la gauche pour assombrir ou ajouter du noir), vous pourrez voir quand les noirs commenceront à se découper dans votre image.
C'est un excellent moyen d'ajuster votre image et de voir (et d'ajuster) très facilement la plage de contraste qu'elle aura. Vous pouvez utiliser le même principe pour ajuster les points blancs de votre image. Essaie. C'est l'une des premières étapes que je prends lors de l'édition de mon travail.
Remarque : C'est correct et même souhaité d'avoir des noirs coupés dans votre image, mais idéalement, vous voulez empêcher les blancs de le faire. L'écrêtage désigne les zones sans détails dans cette gamme de tons.
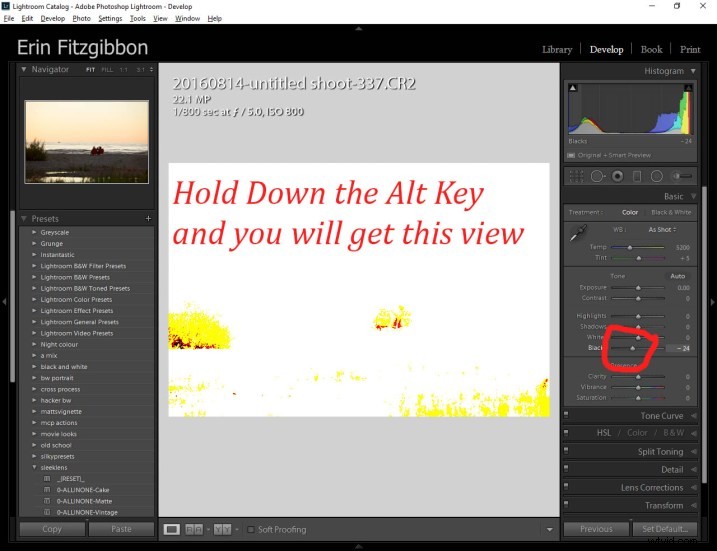
Voici une capture d'écran du curseur de point noir.
Découverte accidentelle #2 – Fenêtre du navigateur
La fenêtre du navigateur est très utile lorsque vous devez effectuer un zoom avant. C'est probablement très évident et idiot pour ceux qui ont une formation formelle sur Lightroom. Avant de découvrir cette petite astuce, je faisais un zoom avant et arrière en appliquant le pinceau de réglage sur de petites sections de l'image. C'était très fastidieux.
Puis un jour, j'ai découvert que si je cliquais sur le bouton 1:1 de la fenêtre du navigateur (aperçu) et que je faisais ensuite glisser le carré sur l'écran, je pouvais appliquer le pinceau de réglage sans l'ennui de fermer le pinceau de réglage et de passer au vue plein écran.
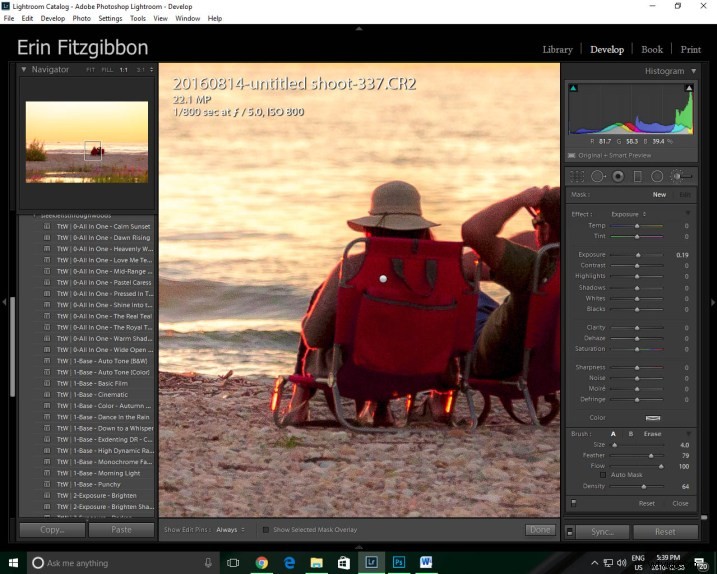
Lorsque j'ai besoin d'appliquer le même pinceau à plusieurs zones différentes d'une image, je clique sur la fonction 1:1 et fais glisser autour de l'image en faisant des ajustements.
Découverte accidentelle n° 3 – Lumières éteintes dans la bibliothèque
Il m'a fallu un peu de temps pour comprendre cette astuce. Encore une fois, j'étais juste en train d'expérimenter et d'appuyer sur des boutons. J'avais appris à utiliser la fonctionnalité Lights Out dans le module de développement. Lorsque vous appuyez sur la lettre L de votre clavier, cela assombrit les panneaux environnants afin que vous puissiez vous concentrer davantage sur l'image à portée de main (appuyez à nouveau sur L pour un noir total autour de votre image, et une fois de plus pour revenir à la normale). Ce même outil fonctionne bien dans le module bibliothèque. J'utilise maintenant la fonction "Lights Out" pour isoler des images spécifiques. Sélectionnez simplement les images que vous souhaitez mettre en surbrillance, puis appuyez sur le bouton "L". C'est une petite astuce.
Ce même outil fonctionne bien dans le module bibliothèque. J'utilise maintenant la fonction Lights Out pour isoler des images spécifiques. Sélectionnez simplement les images que vous souhaitez mettre en surbrillance, puis appuyez sur le bouton "L". C'est une petite astuce.
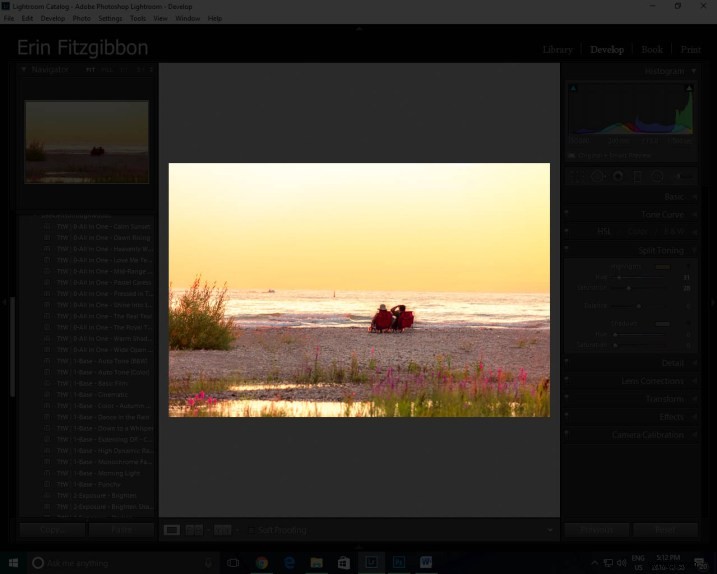
J'utilise cette fonctionnalité pour m'aider à analyser une image avant de décider qu'elle est terminée.
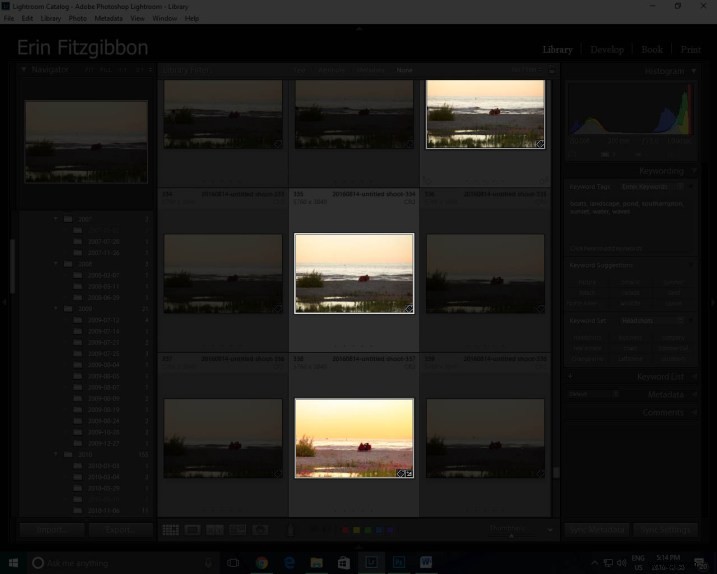
Regardez comme il est facile d'isoler des images spécifiques dans le module de bibliothèque.
Conclusion
L'expérimentation n'est jamais une mauvaise chose. Nous vivons à une époque où nous avons la chance d'avoir autant de ressources à notre disposition. Internet est une véritable corne d'abondance d'opportunités. N'ayez pas peur d'essayer différentes choses. Vous ne pouvez vraiment pas casser le programme.
Bien sûr, il y a eu des moments où j'ai dû appeler Adobe et demander de l'aide parce que j'ai appuyé sur un bouton et que je n'ai pas pu réinitialiser le programme, mais ces moments ont été très rares.
Faites-moi savoir quelques-unes des astuces que vous utilisez lors du post-traitement. Je suis sûr qu'il y a tellement de choses que j'ai encore besoin d'apprendre et j'espère que vous pourrez ajouter à ma liste de découvertes. Qu'avez-vous appris sur le post-traitement ou sur l'utilisation de Lightroom en général ? Veuillez partager dans les commentaires ci-dessous.
